
Лабораторная работа Работа с диаграммами
Лабораторная работа 2
Удовольствие, доставляемое успехом, всегда соразмерно труду, которого он стоил.
Г.Левис
О диаграммах в Excel
Создание диаграмм в Excel 2007. Справка и поддержка на сайте http://office.microsoft.com/ru-ru/training/RZ010175754.aspx?section=3
Для создания диаграммы необходимо воспользоваться инструментами панели "Диаграммы" ленты "Вставка".

Если не устраивает ни один из предложенных вариантов диаграмм, то необходимо воспользоваться кнопкой вызова окна панели "Диаграммы".
После этого надо указать диапазон данных для построения диаграммы. Если данные берутся из всей таблицы, то достаточно указать любую ячейку таблицы. Если надо выбрать лишь определенные данные из таблицы, то надо выделить этот диапазон. Во время выделения можно пользоваться кнопками Shift, Ctrl. |
|

Для взаимной замены данных на осях надо воспользоваться кнопкой "Строка/Столбец".
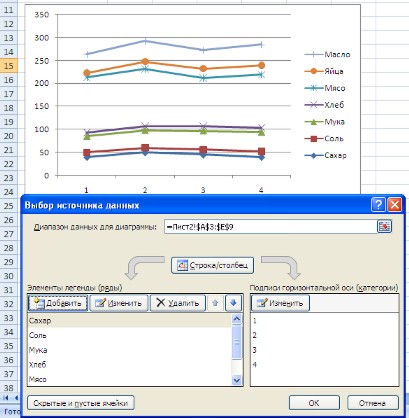
После вставки диаграммы в окне Excel 2007 появляется контекстный инструмент "Работа с диаграммами", содержащий три ленты "Конструктор", "Макет", "Формат". Многие инструменты для работы с диаграммами в программах Word 2007 и Excel 2007 идентичны.
Упражнение 1 Разные типы диаграмм на одном графике
Имеем таблицу с большим количеством информации. Например, такую:

Необходимо графически в виде диаграммы наглядно представить выделенную зеленым цветом информацию (то есть число продаж, косвенные и суммарные затраты и производственную прибыль). Причем для каждой категории информации хотелось бы использовать свой тип диаграммы - продажи по кварталам представить, например, в виде круговой диаграммы, а затраты в виде столбцов-гистограммы и т.п.
Поехали...
Сначала выделяем данные, которые должны попасть в диаграмму (зеленые ячейки).
Далее идем, как обычно, в меню Вставка - Диаграмма (Insert - Chart)
На первом шаге Мастера диаграмм оставляем самый простой тип диаграммы - плоская гистограмма (выбран по-умолчанию) и жмем Готово.
Дальше самое интересное: если щелкнуть левой кнопкой мыши по любому из столбцов, например, прибыли, то все столбцы, имеющие отношение к прибыли, выделяются (появляются черные квадратные маркеры). Если теперь щелкнуть туда же правой кнопкой мыши и выбрать в контекстном меню Тип диаграммы, то мы будем менять тип уже не всей диаграммы вцелом, а только выделенных элементов:
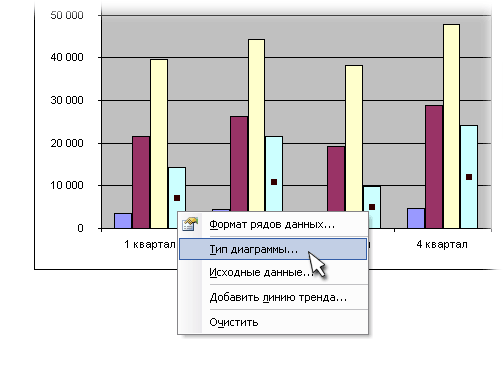
То есть можно легко превратить голубые столбцы в график или круговую диаграмму.
Но есть две хитрости:
если выбрать тип Гистограмма, то вся диаграмма (а не только выделенные элементы) превратится в плоские столбцы, поэтому столбцы для выделенных элементов надо делать первыми и только потом задавать другие типы диаграмм;
некоторые типы диаграмм (например, плоские и объемные) не сочетаются - Excel честно предупредит Вас об этом.
Так что в итоге можно получить, например, вот такой шедевр:
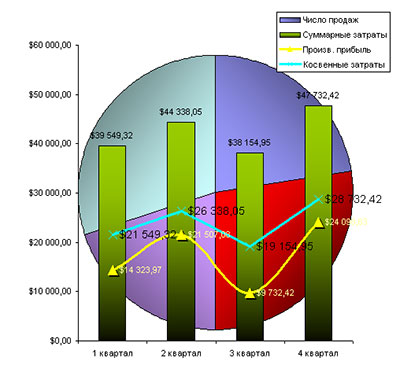
Изменение других параметров диаграммы.
Изменение формата оси
Выполните правый щелчок на области оси Y и задействуйте команду Формат оси.
В открывшемся окне в разделе Параметры оси установите переключатель минимальное значение в положение фиксированное и в текстовом поле справа наберите необходимое минимальное значение, затем установите переключатель максимальное значение в положение фиксированное и в текстовом поле справа наберите необходимое максимальное значение.
Можно увеличить и цену делений, чтобы сетка данных не загромождала график. Для этого установите переключатель цена основных делений в положение фиксированное и наберите справа любое значение (в пределах max и min). Нажмите кнопку Закрыть.
В разделах этого же окна вы можете настроить цену деления, выбрать числовой формат для шкалы, выбрать заливку опорных значений шкалы, цвет и тип линии оси.
Обратите внимание, при выделении области графика в главном меню появляется новый набор вкладок Работа с диаграммами, содержащий три вкладки. На вкладке Конструктор можно подобрать для графика определенный макет и стиль. Поэкспериментируйте с применением эскизов из групп Макеты диаграмм и Стили диаграмм. Чтобы ввести название оси и диаграммы после применения макета, выполните двойной щелчок по соответствующей надписи и наберите нужный текст. Его можно форматировать известными вам способами, используя инструменты всплывающей панели при выполнении правого щелчка.
С помощью инструментов вкладки Макет можно настроить положение и вид подписей и осей диаграммы. В группе Стили фигур вкладки Формат можно подобрать визуальные эффекты для области построения и элементов диаграммы (кривых, столбцов), предварительно выделив их.
Упражнение 2 Микрографики
Имеем столбец с числами, которые надо визуально наглядно отобразить в виде линейчатой диаграммы ("лежачие столбцы"), но при этом не прибегать к построению классической диаграммы через Мастер диаграмм.
Для решения задачи можно воспользоваться текстовой функцией ПОВТОР(), которая умеет выводить в ячейку любой заданный символ нужное количество раз. Для вывода нестандартных символов (зная их код) можно использовать функцию СИМВОЛ(). В общем и целом это выглядит так:

Символ с кодом 103 - черный прямоугольник шрифта Webdings, поэтому не забудьте установить этот шрифт для ячеек C2:C12. Также можно проиграться с символами других шрифтов, например в столбце Е использован символ с кодом 110 из шрифта Wingdings.
В английской версии Excel эти функции называются REPT() и CHAR().
Упражнение 3 Как построить диаграмму явно задавая ряды Х и Y
Диаграмма Ганта - это популярная столбчатая диаграмма, цель которой отобразить временные рамки заданий и действий в той последовательности, как они проходят на протяжении проекта. Хотя график Ганта поначалу не отображал отношения между действиями, теперь же это стало использоваться чаще - теперь может быть установлена как временная зависимость, так и зависимость между заданиями.
С момента появления диаграммы Ганта они стали стандартным атрибутом и ключевым инструментом в управлении проектами для отображения этапов, заданий и действий, которые запланированы в проекте.
Упражнение 4 Построение изменяемой диаграммы
Диаграмма с зумом и прокруткой
Постановка задачи
Имеем простую таблицу - даты и значения курса евро за 60 дней.
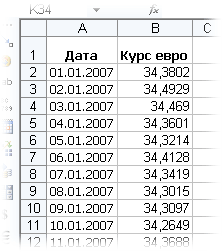
Задача: построить диаграмму (гистограмму, например), в которой можно произвольно прокрутиться до любой нужной даты и увеличить любой требуемый кусок графика для подробного рассмотрения.
Шаг 1. Создаем полосы прокрутки
Сначала сделаем полосы прокрутки, с помощью которых легко будет мышью промотать и увеличить любой нужный фрагмент графика. Идем в меню Вид - Панели инструментов (View - Toolbars) и открываем панель Формы. Выбираем на ней Полосу прокрутки (Scroll) и рисуем в любом подходящем месте листа по очереди две полосы:

Щелкнув потом по каждой правой кнопкой мыши, выберем пункт Формат объекта (Format Object) и зададим следующие настройки:
Минимум=1
Максимум=60
Связать с ячейкой (определить где будет отображаться значение, соответствующее положению ползунка) — выделить ячейку справа от соответствующей полосы (На данном рисунке для первой это К2, для второй - К4).
Теперь при перемещении ползунков по полосам значение в связанных ячейках К2 и К4 должны меняться в диапазоне от 1 до 60.
Шаг 2. Создаем именованные диапазоны
Следующим шагом необходимо создать несколько именованных диапазонов. Общий принцип состоит в том, чтобы выбрать в меню Вставка - Имя - Присвоить (Insert - Name - Define) и в появившемся окне в верхнюю строку Имя (Name) вписать имя диапазона, который мы хотим создать, а в строку Формула (Reference)- адрес диапазона или формулу, которая будет выдавать адрес:
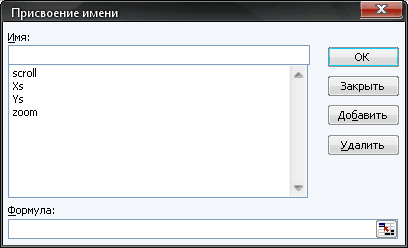
Для краткости все диапазоны сведены в таблицу. Создайте их по очереди (помните, что имена ячеек, листов и диапазонов у Вас могут быть другие):
Имя |
Формула |
scroll |
K4 |
zoom |
K2 |
Xs |
=СМЕЩ(Лист1!$A$2;scroll;0;zoom;1) |
Ys |
=СМЕЩ(Лист1!$A$2;scroll;1;zoom;1) |
Со scroll и zoom все понятно, а Xs - это диапазон отобранных на полосах прокрутки дат, а Ys - диапазон отобранных значений курсов евро. В случае англоязычного Excel функция СМЕЩ будет называться OFFSET.
Шаг 3. Строим простую диаграмму
Теперь надо построить простую диаграмму наших курсов по датам. Для этого можно выделить любую ячейку диапазона с данными и выбрать в меню Вставка - Диаграмма (Insert - Chart). Далее выберите подходящий тип диаграммы и настройте ее внешний вид по Вашему усмотрению. У меня получилось вот что:
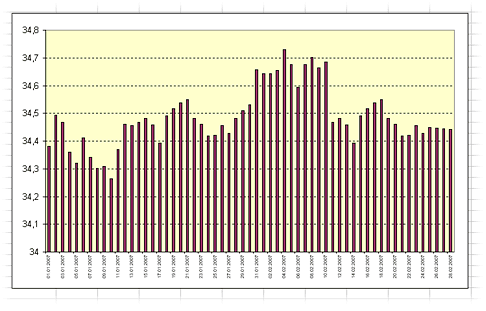
Шаг 4. Сохраняем файл
Сохраните файл в любое удобное Вам место под любым именем. Я назвал его zoom_chart.xls
Шаг 4. Подменяем диапазоны в диаграмме
Теперь выделите столбцы данных на диаграмме и посмотрите в строку формул. Вы должны увидеть что-то похожее на:

Эта функция (по-русски она называется РЯД, по-английски SERIES) формирует ряды данных и подписей для диаграммы. Подменим в ней диапазоны на те, что мы сделали на Шаге 2, не забыв указать имя файла:
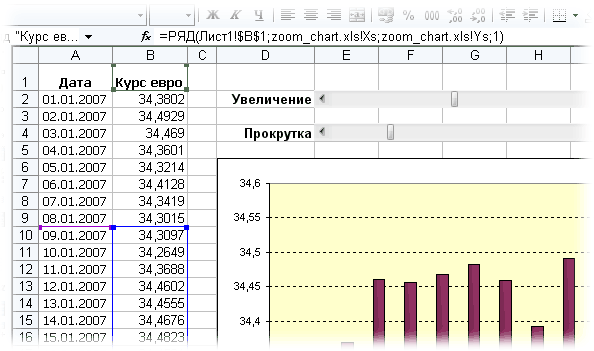
Готово!
Самостоятельное задание
1.
Доля важнейших стран в промышленном производстве капиталистического мира в середине XX в.:
В 1938 г. доля Великобритании в промышленном производстве капиталистического мира составляла 15,6%, США — 36,6%, Франции — 6,2%, ФРГ (Германии) — 11,5%, Японии — 4,7%.
В 1950 г. доля Великобритании составляла 11,9%, США — 55,7%, Франции — 4,5%, ФРГ — 4,2%, Японии — 1,3%.
В 1960 г. доля Великобритании составляла 9,8%, США — 45,8%, Франции — 4,7%, ФРГ — 9,6%, Японии — 3,5%.
В 1965 г. доля Великобритании составляла 8,2%, США — 44,9%, Франции — 4,5%, ФРГ — 9,3%, Японии — 5,6%.
В 1970 г. доля Великобритании составляла 7,1%, США — 40,6%, Франции — 4,8%, ФРГ — 9,7%, Японии — 9,4%.
1. Постройте таблицу, из которой будет видно, какой удельный вес в промышленном производстве капиталистического мира имели каждая из перечисленных стран и все они вместе. Добавьте графу «Все остальные страны».
2. Постройте круговую диаграмму для каждого временного периода. Постройте столбиковую диаграмму для сравнения положения перечисленных стран в каждый из указанных периодов.
3. Постройте столбиковую диаграмму, которая будет показывать, как изменялось положение каждой из стран с течением времени.
4. Постройте линейную диаграмму, которая позволит сравнить положение перечисленных стран в каждый из указанных периодов и проследить, как изменялось положение каждой из стран с течением времени.
5. Постройте ярусную диаграмму, которая будет отражать роль перечисленных стран в промышленном производстве в каждый из указанных периодов.
6. Постройте диаграмму областей, которая будет отражать роль перечисленных стран в промышленном производстве в каждый из указанных периодов и покажет, как изменялось положение каждой из стран с течением времени.
2.

