
- •Введение
- •Лабораторная работа № 1. Изучение интегрированной среды разработки Visual Basic 6
- •Основные сведения об интегрированной среде разработки
- •Главное меню
- •Стандартная панель инструментов
- •Окно свойств
- •Панель элементов управления
- •Окно макета формы
- •Редактор исходного кода
- •Технология разработки приложения Калькулятор
- •Выполнить настройку параметров формы.
Панель элементов управления
Панель элементов управления — основной рабочий инструмент при визуальной разработке форм приложения. В составе панели элементов управления содержатся основные элементы управления форм — надписи, текстовые поля, кнопки, списки и другие элементы.
Панель элементов управления вызывается из меню View (Вид) командой Toolbox (Панель элементов управления) или кнопкой Toolbox на стандартной панели инструментов.
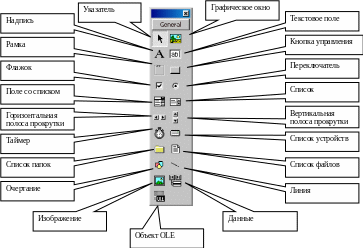
Рис. 1.3. Панель элементов управления.
Подробно все элементы управления будет рассмотрены в лабораторной работе № 3, а в таблице 1.1. приведено описание тех из них, которые используются при выполнении данной лабораторной работы.
Элементы управления Таблица 1.1.
Название элемента управления |
Назначение |
Надпись (Label) |
Отображает неизменяемую текстовую информацию, например заголовки других элементов управления |
Текстовое поле (TextBox) |
Отображает данные и используется для ввода текстовой информации, чисел и дат |
Рамка (Frame) |
Создает рамку с заголовком для группировки объектов в логическую группу |
Кнопка (CommandButton) |
Используется для выполнения команд, запуска программ после щелчка по кнопке мышью |
Линия (Line) |
Создает линию |
Размещение любого элемента управления в форме с помощью панели элементов выполняется следующим образом:
Необходимо выделить требуемый элемент управления с помощью мыши.
Затем перейти в окно конструктора форм. При этом указатель мыши превратится в крестик, при помощи которого нужно установить местоположение размещаемого объекта. Левой кнопкой мыши зафиксировать позицию нового объекта и, удерживая кнопку, задать размеры объекта.
Другой способ состоит в выполнении двойного щелчка мышью по значку элемента управления. В этом случае объект появляется в произвольном месте, имея некоторые стандартные размеры.
Окно макета формы
В окне макета формы Form Layout отображается уменьшенное изображение проектируемой формы, в том виде, как она будет выглядеть на экране при выполнении приложения.
Окно макета форм вызывается командой Form Layout Window из меню View.
В этом окне можно не только просмотреть положение формы на экране, но и изменить его, перетаскивая форму мышью внутри окна или используя команды контекстного меню окна.
Редактор исходного кода
Редактор кода Visual Basic – это мощный встроенный редактор с удобными средствами ввода исходного кода программы.
Вызвать окно редактора можно командой Code (Код) меню View.
Однако для быстрого открытия окна редактора достаточно дважды щелкнуть левой кнопкой мыши по форме в окне конструктора форм.

Рис. 1.4. Окно редактора кода.
В окне редактора расположены два раскрывающихся списка:
Object (Объект) содержит имена всех объектов проекта;
Procedure (Процедура) содержит имена всей событий, определенных для выбранного в левом списке объекта.
Если выбрать из левого списка имя объекта, а из правого –имя события, то в поле окна появляется загатовка процедуры, содержащая заголовок процедеры с указанием имени.
Редактор кода включает ряд средств, которые значительно облегчают написание кода. Эти средства выполняют анализ введенного текста и предлагают только допустимые типы данных, список операторов, функций, свойств объектов. Рассмотрим некоторые из них.
Сервис
Auto List Member
(автоматический список участников) при
вводе имени объекта предлагает список
свойств данного объекта (значок
![]() –
свойство, - метод). Двойной щелчок мышью
по выбранному имени приводит к его
копированию вслед за точкой в набираемое
составное имя.
–
свойство, - метод). Двойной щелчок мышью
по выбранному имени приводит к его
копированию вслед за точкой в набираемое
составное имя.
В состав языка Visual Basic входит большое число встроенных процедур и функций. Процедуры используются для преобразования типов данных, обеспечения доступа к средствам операционной системы, управления внешними устройствами, взаимодействия с пользователем и др. Однако иногда подпрограммы нелегко использовать, т.к. требуется точно знать порядок задания параметров и тип возвращаемого процедурой значения. Сервис редактора Auto Quick Info (быстрая автоматическая информация) упрощает использование процедур в программе, показывая их синтаксис. Он отображает в нужном порядке все требуемые аргументы, а также их тип. При отображении синтаксиса процедуры имена некоторых параметров выводятся жирным шрифтом (обязательные), а остальные - заключаются в квадратные скобки (дополнительные).
Указанные средства доступны в том случае, если на вкладке Editor диалогового окна команды Options меню Tools установлены флажки Auto List Member, Auto Quick Info.
Окно проводника проекта
Окно проводника проекта (Project) позволяет легко и быстро просматривать состав и свойства выбранного проекта.
Вызвать окно проводника проекта можно командой Project Explorer меню View или клавишной командой <Ctrl>+<R>.
Панель управления содержит три кнопки, имеющие следующее назначения:
кнопка View Code (Просмотр кода) открывает окно редактора с кодом программы выбранного в проводнике объекта;
кнопка View Object (Просмотр объекта) открывает в окне конструктора форм выбранный объект;
кнопка Toggle Folders (Переключение папок) переключает режим отображения структуры файлов проекта в окне, в форме обычного списка или в виде дерева.
Окно проводника проекта предназначено для быстрого доступа к любой составляющей проекта. Двойной щелчок по имени формы приводит к активизации формы в окне конструктора форм, двойной щелчок по коду – к активизации окна редактора. Щелчок правой кнопкой мыши по составляющей проекта открывает контекстное меню этого объекта, содержащее команды для добавления, сохранения, удаления форм, элементов управления и других объектов.
