
Шестигранная призма и сфера:
нажать кнопку Выдавить
 \
указать шестиугольник, построенный
при разметке высота 40 \ ПЩ;
\
указать шестиугольник, построенный
при разметке высота 40 \ ПЩ;нажать кнопку шар
 центр сферы в точке 0,0,40 \ радиус равен
25.
центр сферы в точке 0,0,40 \ радиус равен
25.
Ребро можно построить выдавливанием треугольника, построенного при разметке:
нажать кнопку Выдавить \ в окне вида спереди указать треугольник BCD, построенный при разметке, высота 10.
В окне вида сверху переместить клин в требуемое положение:
нажать кнопку Перенести
 \
указать ребро \ с объектной привязкой
указать точку В \ 40, -5, 30.
\
указать ребро \ с объектной привязкой
указать точку В \ 40, -5, 30.
Объединить наружные элементы:
нажать кнопку Объединение \ указать основание, шестигранную призму, сферу и ребро \ ПЩ.
Результат Создана наружная форма модели, показанная на рис. 2.6, г.
Внутренние элементы
Нужно сформировать элементы, вычитание которых из объема модели создаст в ней два боковых паза

Каждый элемент получен из параллелепипеда с двумя закругленными ребрами:
указать кнопку Параллелепипед
 \ -60,-5,0 — это левый нижний угол
параллелепипеда \ -35,5,50 — это правый
верхний угол — построен параллелепипед,
соответствующий размерам левого паза;
(60,-5,0 \ 35,5,50 –
правый паз – будет построен отражением)
\ -60,-5,0 — это левый нижний угол
параллелепипеда \ -35,5,50 — это правый
верхний угол — построен параллелепипед,
соответствующий размерам левого паза;
(60,-5,0 \ 35,5,50 –
правый паз – будет построен отражением)указать кнопку сопряжение
 \ указать первое закругляемое ребро
\ радиус закругления равен 5 \ указать
второе ребро \ ПЩ — выполнено
цилиндрическое сопряжение элемента
по указанным ребрам;
\ указать первое закругляемое ребро
\ радиус закругления равен 5 \ указать
второе ребро \ ПЩ — выполнено
цилиндрическое сопряжение элемента
по указанным ребрам;указать кнопку зеркало (отразить)
 \ указать созданный элемент \ ПЩ \ с
объектной привязкой (кон.точка) указать
конечные точки поперечной оси модели
— построен второй элемент.
\ указать созданный элемент \ ПЩ \ с
объектной привязкой (кон.точка) указать
конечные точки поперечной оси модели
— построен второй элемент.указать кнопку Вычитание
 .
\ указать модель \ ПЩ \ указать элементы
пазов \ ПЩ.
.
\ указать модель \ ПЩ \ указать элементы
пазов \ ПЩ.
Для создания крепежных отверстий в основании строятся четыре цилиндра (рис. 2.6, е) как четыре сверла:
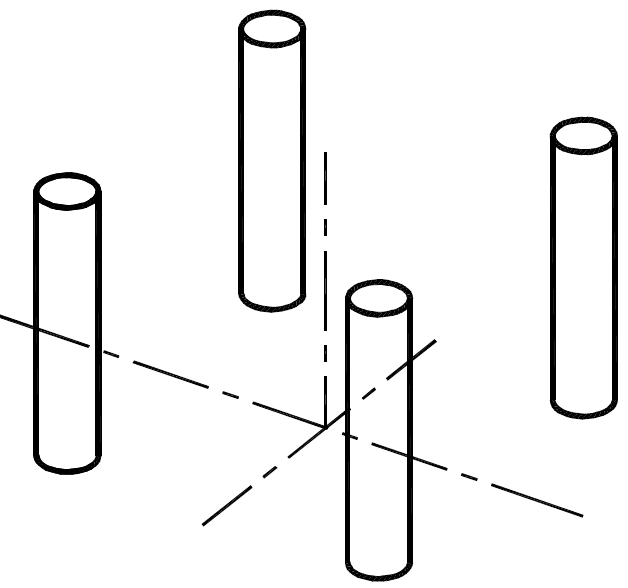
указать кнопку Цилиндр
 \
—30,-30 — это центр отверстия \ радиус 5
\ высота 30;
\
—30,-30 — это центр отверстия \ радиус 5
\ высота 30;указать кнопку Массив
 - в окне настройки
параметров массива задать
Прямоугольный
массив
\ Нажав на кнопку «выбор
объектов»
указать
созданный цилиндр \ задать опцию Ряды
равную 2 \
Колонки
равную 2 \
Расстояние
между рядами
равно 60 \ Расстояние
между колонками
равно 60 \ ОК
—
построены четыре цилиндра диаметрами
10 мм;
- в окне настройки
параметров массива задать
Прямоугольный
массив
\ Нажав на кнопку «выбор
объектов»
указать
созданный цилиндр \ задать опцию Ряды
равную 2 \
Колонки
равную 2 \
Расстояние
между рядами
равно 60 \ Расстояние
между колонками
равно 60 \ ОК
—
построены четыре цилиндра диаметрами
10 мм;указать кнопку Вычитание \ указать модель \ ПЩ \ указать цилиндры \ ПЩ — "просверлены" крепежные отверстия.
Для построения центрального отверстия создадим цилиндр и срежем его двумя плоскостями
![]()
указать кнопку Цилиндр \ 0, 0,10 \ радиус 20 \ высота 100 \ ПЩ;
указать кнопку Разрез
 \ укажите цилиндр \ YZ (опция, определяющая
плоскость среза) \ 10,0 — точка среза \
0,0 — точка внутри
оставляемой части элемента — срезана
правая часть цилиндра;
\ укажите цилиндр \ YZ (опция, определяющая
плоскость среза) \ 10,0 — точка среза \
0,0 — точка внутри
оставляемой части элемента — срезана
правая часть цилиндра;указать кнопку Разрез \ указать элемент \ YZ \ —10,0 \ 0,0 — срезана левая часть.
Цилиндр, формирующий центральное вертикальное отверстие детали
![]()

указать кнопку Цилиндр \ 0,0 \ радиус 15 \ высота 100 \ ПЩ.
Параллелепипед, формирующий поперечное квадратное отверстие:
указать кнопку Параллелепипед \ -10,-45,10 \ 10,45,30.
Вычесть элементы, формирующие центральное отверстие и поперечный паз:
указать кнопку Вычитание \ указать модель \ ПЩ \ указать вычитаемые элементы \ ПЩ.
Р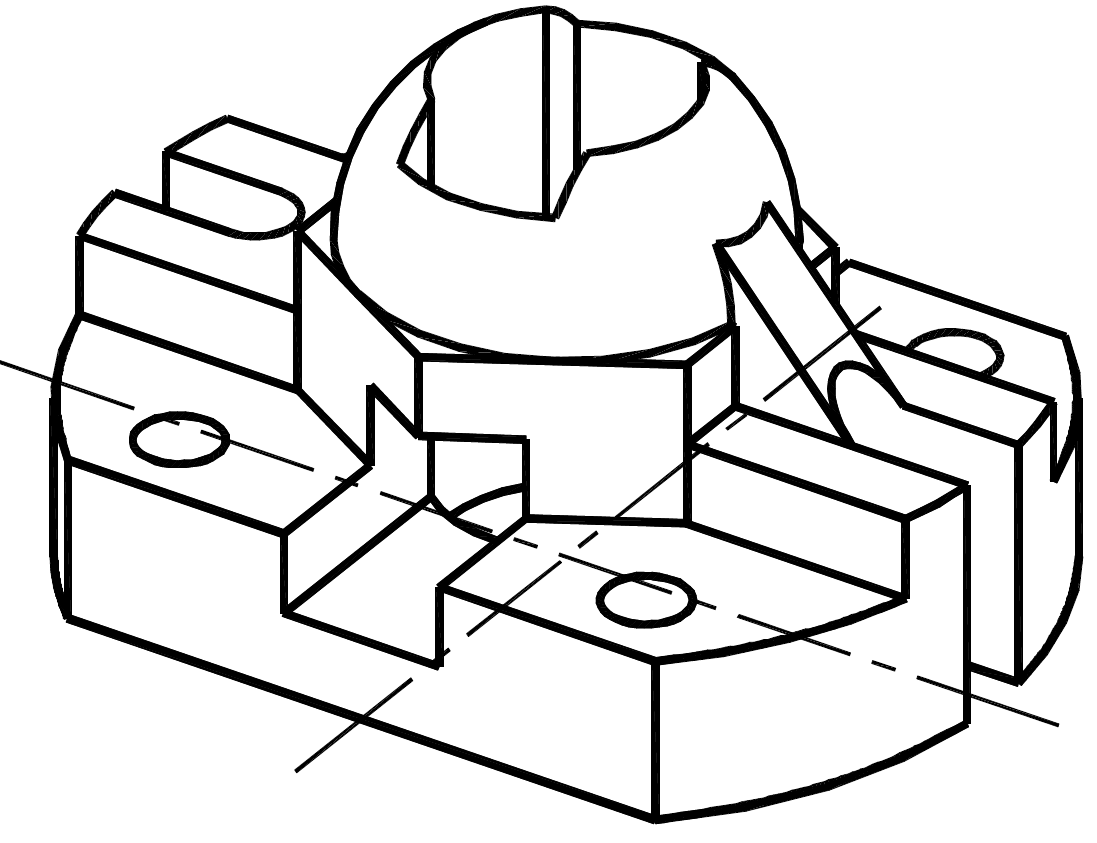 езультат
Модель
построена
езультат
Модель
построена
Редактирование модели
При обнаружении ошибки в текущем сеансе работы, т. е. если не было выхода из AutoCAD, можно применить откат действия и вернуться к моменту работы, предшествующему неверному шагу. Затем заново выполнить отмененные действия. Однако при откате может пропасть и полезная часть работы.
Основной путь редактирования solid-модели связан с применением команды solidedit. Она имеет множество опций, позволяющих перемещать и поворачивать грани. Опции расположены в меню Редакт \ Редактирование тел. Удобно пользоваться панелью инструментов Редактирование тел. Примеры редактирования моделей можно найти в справочной системе пакета:
□ ввести команду Редтел (solidedit) \ нажать клавишу <F1> — появится справочная информация по применению команды, содержащая многочисленные наглядные примеры редактирования.
На рис. показан пример редактирования модели командой Редтел. Кнопкой Повернуть грани можно выполнить поворот грани 1 на 30°. Опцией Перенести грани можно сместить грани 2 и 3 вниз до совмещения в единую плоскость. Опцией Перенести грани крепежное отверстие 3 можно переместить ближе к центру модели. Другое крепежное отверстие 4 можно удалить применением кнопки Удалить грани.

В сложных случаях часть детали можно удалить вычитанием параллелепипеда. Неправильно выполненные паз или отверстие можно заполнить параллелепипедом или цилиндром, а затем прорезать заново.
Построение основных видов и простых разрезов
Команды для построения проекций, видов, разрезов, сечений можно вызвать из меню Рисование Тела Подготовка или из панели инструментов Тела.
Дополнительные настройки
Чертеж создается в том же файле, в котором построена модель. Для построения чертежа необходимы следующие настройки:
перейти на второй лист, указав закладку Лист2 и удалить имеющееся видовое окно;
задать нужный тип штриховки, которая будет применена при автоматическом выполнении разрезов. Для этого ввести с командной строки имя системной переменной кштрих и тип штриховки металлов ansi3i:
hpname \ ansi31 \ ПЩ: либо щелкнуть по кнопке штриховка и в появившемся окне сделать необходимые настройки.
создать ряд слоев: Исходное окно, Оси, Тонкая, Размеры и Штамп \ присвоить слоям различный цвет, для слоя Контур установить толщину линии 0.5...0.8, для слоя Оси загрузить и установить тип линии Осевая \ сделать текущим слой Исходное окно.
Исходное видовое окно
На новом чистом листе создать видовое окно, поместив его внизу экрана, справа (см. рис. 3.3, д). Размеры окна желательно задать так, чтобы деталь отобразилась в нем в масштабе, приблизительно равном 1:
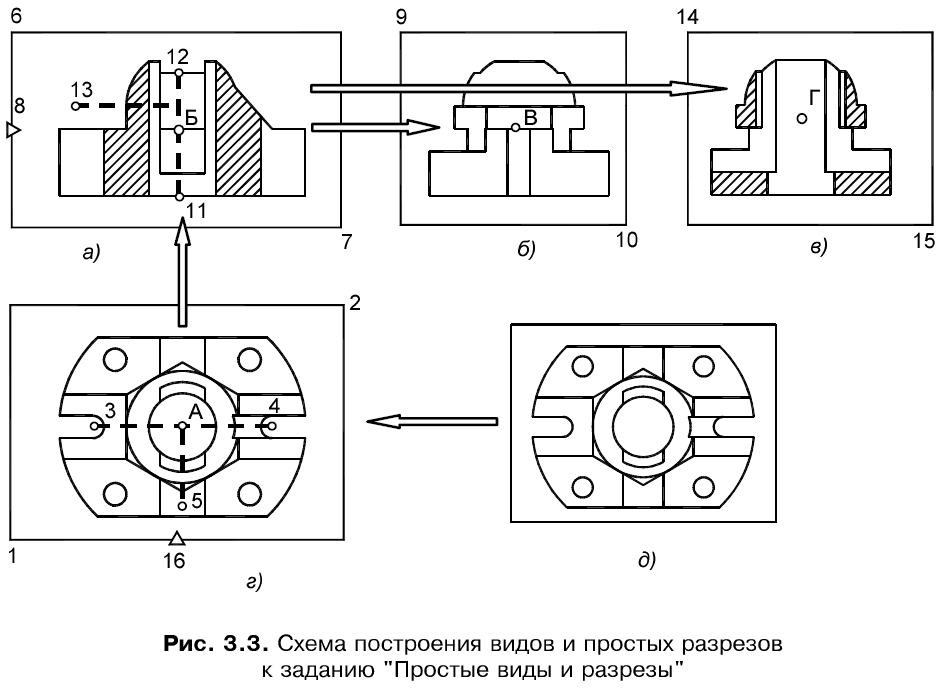
Установить в видовом окне вид сверху:
перейти в пространство модели,
Вид ЗМ Виды Сверху
восстановить в видовом окне мировую систему координат МСК:
Создано исходное видовое окно, которое послужит основой для формирования видов и разрезов.
Построение проекций командами SOLVIEW и SOLDRAW
Вид сверху
□ указать кнопку Вид
![]() (solview
) панели Тела \ —
опция пск \ ПЩ —задать масштаб 1 \ укажите
курсором положение центра вида (точка
А, см. рис 3.3, г) — возникло изображение
с центром в указанной точке, изображение
можно перемещать, указывая новое
положение точки А \ ПЩ — утвердить
положение вида \ создать рамку видового
окна, указав два противоположных угла
рамки, например, точки 1 и 2 \ присвоить
окну имя, например — top \ ПЩ.
(solview
) панели Тела \ —
опция пск \ ПЩ —задать масштаб 1 \ укажите
курсором положение центра вида (точка
А, см. рис 3.3, г) — возникло изображение
с центром в указанной точке, изображение
можно перемещать, указывая новое
положение точки А \ ПЩ — утвердить
положение вида \ создать рамку видового
окна, указав два противоположных угла
рамки, например, точки 1 и 2 \ присвоить
окну имя, например — top \ ПЩ.
Результат
Создано новое видовое окно (см. рис. 3.3, г). В окне видна модель, дан вид сверху. Созданы четыре новых слоя: слой Vports, на который помещена рамка окна, слой top-Vis для последующего размещения на нем линий видимого контура проекции, top-Hid — для линий невидимого контура и top-Dim — для простановки размеров на виде сверху.
Доделаем построение в окне вида сверху как проекцию модели:
□ указать кнопку Построение
![]() панели Тела \ указать рамку окна
вида сверху, созданного командой Вид
\ ПЩ.
панели Тела \ указать рамку окна
вида сверху, созданного командой Вид
\ ПЩ.
Результат
В окне построена проекция — вид сверху. Слой с исходной solid-моделью избирательно заморожен в данном окне.
