
Лабораторна робота № 1
ТЕМА: Інтерфейс програми MS WORD. Cтворення, відкриття та збереження документу. документів. Форматування тексту.
МЕТА: вивчити призначення і можливості текстового редактора MS WORD інтерфейс програми навчитися створювати найпростіші документи, зберігати їх та відкривати, захищати паролем, навчитися правильно вводити текст, проводити грамотне редагування тексту форматувати текст.
Теоретичні відомості
Текстовий процесор (редактор) – прикладне програмне забезпечення призначене для створення текстових документів.
Н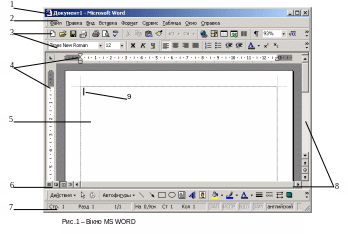 айпоширенішим
текстовим редактором є Microsoft Word, за
допомогою якого можна створювати
найрізноманітніші документи, робити
верстку друкованих видань, тощо. Крім
тексту, документи MS WORD можуть містити
таблиці, діаграми, формули, малюнки,
звукові і відеофайли та інше.
айпоширенішим
текстовим редактором є Microsoft Word, за
допомогою якого можна створювати
найрізноманітніші документи, робити
верстку друкованих видань, тощо. Крім
тексту, документи MS WORD можуть містити
таблиці, діаграми, формули, малюнки,
звукові і відеофайли та інше.
2. Інтерфейс MS WORD дуже зручний у користуванні. Вікно текстового редактора MS WORD складається з наступних елементів:
1 - Рядок назви містить назву документа і кнопки керуванням вікном.
2 - Рядок меню містить імена груп команд, об'єднаних по функціональних ознаках. Вибір команди з рядка меню відкриває відповідне підменю, а вибір визначеної опції в ньому забезпечує доступ до меню більш низького рівня або команди.
3 - Панелі інструментів містять кнопки, які призначені для пришвидшення роботи у текстовому редакторі, прискорюють доступ до інструментів та команд додатку. Панелі інструментів встановлюються командою Вид/Панели инструментов. Найчастіше користуються панелями інструментів Стандартная і Форматирование.
4 - Координатна лінійка визначає межі документу, пришвидшує встановлення необхідних параметрів табуляції і ширини колонок у таблицях. Розрізняють вертикальну і горизонтальну лінійки. Ця лінійка встановлюється командою Вид/Линейка.
5 - Робоче поле - це простір на екрані монітора де створюють документ і працюють з ним. Максимальний розмір робочого поля визначається стандартними параметрами монітора.
6 - Кнопки режиму перегляду – служить для перемикання між режимами перегляду документу.
7 - Рядок стану (статусу) містить довідкову інформацію про номер поточної сторінки документу, номер розділу, загальне число сторінок, положення курсору на сторінці, поточну мову документу, включені режими. Встановлюється або забирається командою Сервис/Параметры, далі клацають на вкладинці Вид - прапорець Строка состояния.
8 - Лінійка прокручування служить для переміщення тексту документу в робоче поле вікна. Лінійка, що забезпечує вертикальне переміщення тексту, називається вертикальною лінійкою прокручування, а горизонтальне переміщення - горизонтальною. Встановлюються або забираються командою Сервис/Параметры вкладинка Вид - прапорець Горизонтальная полоса прокрутки і Вертикальная полоса прокрутки.
9 - Курсор - як правило, коротка лінія, що мигає, показує позицію робочого поля, у якій буде поміщений введений символ або елемент тексту.
У MS WORD є наступні режими перегляду документу:
звичайний: призначений для створення чорнових варіантів документів і виконання основних операцій редагування. Перехід у цей режим здійснюється командою Вид/Обычный або на відповідній кнопці, що міститься у нижньому лівому кутку вікна
 ;
;
Web – документ: цим режимом користуються при роботі над документом, який призначений для перегляду на екрані комп’ютера. Перехід у цей режим здійснюється командою Вид/Web-документ або на відповідній кнопці ліворуч внизу вікна
 ;
;розмітка сторінки: призначений для точного уявлення про розташування колонок, країв сторінки, зображення і тексту. Перехід у цей режим здійснюється командою Вид/Разметка страницы або на відповідній кнопці ліворуч внизу вікна
 ;
;структура: призначений для відображення структури документу, його заголовків, підзаголовків і т.д. Перехід у цей режим здійснюється командою Вид/Структура або на відповідній кнопці ліворуч внизу вікна
 ;
;попередній перегляд: призначений для перегляду документу перед друком (інколи поля прінтера не співпадають із полями документу і частина тексту, яку видно у режимі розмітки не буде виводитися на друк, відповідно потрібно провести додаткове редагування тексту), також можна подивитись зразу на декілька сторінок і одержати уявлення про розташування тексту в документі. Перехід у цей режим здійснюється командою Файл/Предварительный просмотр або кнопкою
 на панелі інструментів Стандартная;
на панелі інструментів Стандартная;на весь екран: дозволяє користувачу сконцентрувати увагу тільки на документі, забираються всі панелі інструментів, меню, стрічка стану. Перехід у цей режим здійснюється командою Вид/Во весь экран. Щоб повернутися із цього режиму користуються кнопкою Вернуть обычный режим або натисканням клавіші ESC.
Відкриття
раніше створеного документу здійснюється
командою Файл/Открыть
або кнопкою
![]() на панелі інструментів Стандартная.
Відкривається діалогове вікно, в якому
потрібно вказати шлях до документу,
виділити його і натиснути на кнопку
Открыть.
на панелі інструментів Стандартная.
Відкривається діалогове вікно, в якому
потрібно вказати шлях до документу,
виділити його і натиснути на кнопку
Открыть.
У меню Файл міститься список файлів, які останніми були відкриті редактором на даному комп’ютері, кількість цих документів можна задати командою Сервис/Параметри/Общие/ Помнить список из .... файлов.
Збереження
файлу здійснюється командою Файл/Сохранить
або Файл/Сохранить
как...,
а
також можна скористатися кнопкою
![]() на панелі інструментів Стандартная.
Появляється вікно діалогу Сохранение
документа,
де вказуються: шлях куди потрібно
зберегти документ (у полі Папка),
та назву нового документу (у полі Имя
файла),
після чого необхідно натиснути на кнопку
Сохранить.
на панелі інструментів Стандартная.
Появляється вікно діалогу Сохранение
документа,
де вказуються: шлях куди потрібно
зберегти документ (у полі Папка),
та назву нового документу (у полі Имя
файла),
після чого необхідно натиснути на кнопку
Сохранить.
У WORD є можливість зберігати документи не тільки у власному форматі, але і в інших форматах, наприклад, у текстовому форматі, у форматі HTML та ін. Але потрібно пам’ятати, що при зміні типу документу можуть втратитись деякі елементи форматування, які не підтримуються іншими програмами. Встановлення нового формату здійснюється у діалоговому вікні Сохранение документа у полі Тип файла.
Якщо документ зберігається вперше, то немає значення, яку команду виконати. При наступному збереженні файлу команда Файл/Сохранить допише до існуючого документу зміни, які були внесені, а якщо виконати команду Файл/Сохранить как..., то можна створити новий документ під іншою назвою у будь-якому місці на диску.
При роботі за комп’ютером чи у комп’ютерній мережі необхідно звернути увагу на захист документу. Це перешкодить внесенню навмисних чи ненавмисних змін інформації. В окремих випадках можна обмежити коло людей, яким буду дозволено переглядати документ. У Word існує можливість обмеження доступу користувачів до документу шляхом введення системи паролів. Користувачі, котрі не знають пароль для відкриття, не зможуть побачити вмісту документу. І якщо знають пароль відкриття, то не зможуть його змінити, не знаючи паролю для внесення змін.
Встановлюють пароль на документ при зберіганні файлу у вікні Сохранение документа, виконавши команду Сервис/Параметры, або командою Сервис/Параметры переходять на вкладнику Сохранение і у діалоговому вікні, що появляється вводять пароль у відповідному полі: пароль для открытия файла або пароль разрешения записи.
