
- •Информационное обеспечение систем управления
- •Введение
- •Лабораторная работа №1. Текстовый процессор Word
- •1. Набор математических формул
- •На экране появится окно для ввода формулы и таблица с набором различных символов (рис.1).
- •2. Создание макросов
- •Лабораторная работа №2. Создание простого html-документа
- •Список основных меток языка представлен в следующей таблице
- •Порядок выполнения работы
- •Лабораторная работа № 3. Создание и использование графической карты
- •Порядок выполнения работы
- •Лабораторная работа № 4. Создание и использование фреймов
- •Лабораторная работа № 5 Элементы управления в гипертекстовом документе
- •Порядок выполнения работы
- •Лабораторная работа № 6 Создание многотабличной базы данных
- •Фамилия кс кс Сумма Сумма
- •Имя Группа Механика
- •Лабораторная работа № 7 Проектирование форм в Access 97
- •1. Создание основной кнопочной формы
- •2. Создание вспомогательных форм
- •Порядок выполнения работы
- •Лабораторная работа № 8 Создание формы для идентификации пользователя
- •Порядок выполнения работы
- •1. Подготовка текстового файла со списком фамилий пользователей и их паролей
- •2. Создание формы для проверки пароля
- •3. Событие Load – загрузка формы Проверка
- •3. Событие AfterUpdate для объекта Поле1
- •4. Событие AfterUpdate для объекта Поле2
- •5. Событие Click для объекта Кнопка
- •Содержание
- •Информационное обеспечение систем управления
2. Создание макросов
Макрос, или макрокоманда, позволяет выполнить заданную последовательность действий процессора Word путем либо нажатия определенной комбинации клавишей, либо щелчка мыши по иконке (графическому значку) на панели инструментов.
Процесс создания макроса состоит из двух этапов: 1) подготовка к записи и 2) собственно запись последовательности команд.
В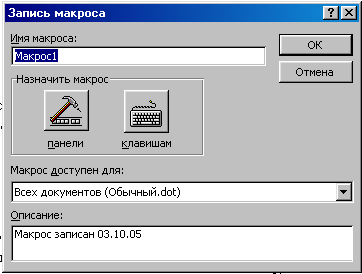 начале
в основном меню нужно выбрать опцию
<Сервис>, из развернувшегося меню –
пункт <Макрос>, затем <
Начать запись>. В появившемся диалоговом
окне (см. рис.3) необходимо указать способ
запуска макроса: из панели инструментов
или нажатием клавиш.
начале
в основном меню нужно выбрать опцию
<Сервис>, из развернувшегося меню –
пункт <Макрос>, затем <
Начать запись>. В появившемся диалоговом
окне (см. рис.3) необходимо указать способ
запуска макроса: из панели инструментов
или нажатием клавиш.
Рис.3. Диалоговая панель записи макроса
Р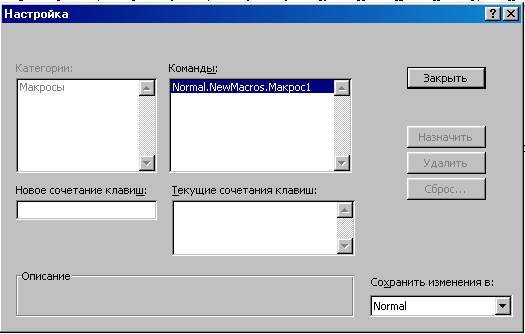 ассмотрим
сначала случай создания макроса,
запускаемого нажатием некоторой
комбинации клавиш. Выбрав из двух иконок
в группе «Назначить макрос» (см. рис.3)
правую («клавишам»), увидим на экране
окно «Настройка» (рис.4.)
ассмотрим
сначала случай создания макроса,
запускаемого нажатием некоторой
комбинации клавиш. Выбрав из двух иконок
в группе «Назначить макрос» (см. рис.3)
правую («клавишам»), увидим на экране
окно «Настройка» (рис.4.)
Рис.4. Окно «Настройка» для назначения макросу комбинации клавиш
Д
Рис.5. Окно
останова
записи
макроса
Все дальнейшие действия (нажатие клавиш, перемещение курсора, нажатие кнопок мыши и все связанные с этими действиями процессора) будут запоминаться до тех пор, пока курсор не будет установлен на черный квадратик в окне «Останов» и нажата левая кнопка мыши. После этого окошко «Останов» исчезнет. Для запуска созданного макроса достаточно нажать назначенную комбинацию клавиш.
Для создания макроса, вызываемой нажатием кнопки на панели инструментов, необходимо в диалоговой панели (рис.3) из группы «Назначить макрос» выбрать левый значок («панели»).
П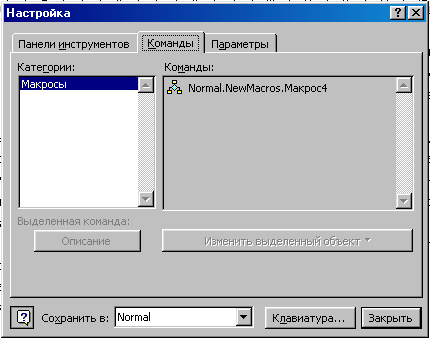
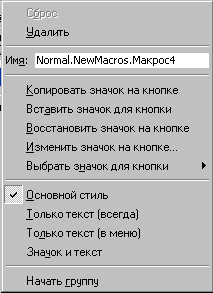 оявится
окно «Настройка» (рис.6), в котором
имеется вариант значка и подпись к нему
«Normal.NewMacros.Macros6». На этот значок надо
указать курсором, нажать левую кнопку
мыши и, не отпуская ее, «перетащить»
значок на одну из панелей в верхней
части окна процессора Word.
оявится
окно «Настройка» (рис.6), в котором
имеется вариант значка и подпись к нему
«Normal.NewMacros.Macros6». На этот значок надо
указать курсором, нажать левую кнопку
мыши и, не отпуская ее, «перетащить»
значок на одну из панелей в верхней
части окна процессора Word.
Рис.6. Окно «Настройка» для назначения Рис.7. Меню режима «Изменить
макросу кнопки выделенный объект»
П осле
этого в окне «Настройка» нужно нажать
кнопку «Изменить выделенный объект»
и в появившемся меню (рис.7) выбрать
нужный стиль. Если выбрать «Основной
стиль», то в панели инструментов будет
отображаться только кнопка, без надписи.
С помощью опцию «Выбрать значок для
кнопки» можно задать вид рисунка на
кнопке, выбрав его из предложенного
набора (рис.8).
осле
этого в окне «Настройка» нужно нажать
кнопку «Изменить выделенный объект»
и в появившемся меню (рис.7) выбрать
нужный стиль. Если выбрать «Основной
стиль», то в панели инструментов будет
отображаться только кнопка, без надписи.
С помощью опцию «Выбрать значок для
кнопки» можно задать вид рисунка на
кнопке, выбрав его из предложенного
набора (рис.8).
Рис.8. Окно «Настройка» для назначения кнопки
Задание:
1) Создать текстовый документ, в заголовке которого указать название работы, фамилию студента, номер группы и текущую дату.
2) Набрать математическую формулу с помощью утилиты MS Equation 3.0 и выполнить затем ее редактирование в соответствии с указаниями преподавателя.
3) Создать макрос, запускаемый нажатием клавиш, в результате работы которого в указанное курсором место экрана будет выведена информация о текущей дате. Этапы создания макроса отразить в создаваемом документе.
4) Создать макрос, запускаемый нажатием кнопки, в результате чего в указанное курсором место экрана будет выведена информация о студенте (дата рождения, рост, вес и т.д.). Этапы создания макроса отразить в создаваемом документе.
5) В текстовый документ добавить картинку, предварительно созданную в редакторе Paint. Добавление сделать двумя способами: со связыванием с графическим файлом и без связывания. Проверить, что при внесении изменений в рисунок, хранящийся в графическом файле, соответствующие изменения автоматически происходят в рисунке, который был внедрен в документ со связыванием.
Примечание. По окончании работы необходимо восстановить начальный вид панели инструментов процессора Word. Для этого нужно указать на добавленную кнопку курсором, нажать правую кнопку мыши и в появившемся меню выбрать опцию «Удалить».
