
- •Глава 2. Сочетания клавиш Windows xp
- •Глава 2. Сочетания клавиш Windows xp
- •Глава 2. Сочетания клавиш Windows xp
- •Глава 2. Сочетания клавиш Windows xp 34 ядерные кнопки. Приемы эффективной работы
- •Глава 2. Сочетания клавиш Windows xp
- •Глава 2. Сочетания клавиш Windows xp 39
- •Глава 3. Полезные сочетания для текстового редактора Word 43
- •Глава 3. Полезные сочетания для текстового редактора Word 45
- •Глава 3. Полезные сочетания для текстового редактора Word
- •Глава 3. Полезные сочетания для текстового редактора Word 49
- •Глава 3. Полезные сочетания для текстового редактора Word
- •Глава 3. Полезные сочетания для текстового редактора Word
- •Глава 3. Полезные сочетания для текстового редактора Word 55
- •Глава 3. Полезные сочетания для текстового редактора Word 57
- •3.4.2.Шрифт
- •Глава 3. Полезные сочетания для текстового редактора Word 59
- •Глава 3. Полезные сочетания для текстового редактора Word 61
- •Глава 3. Полезные сочетания для текстового редактора Word 63
- •Глава 3. Полезные сочетания для текстового редактора Word 65
- •Глава 3. Полезные сочетания для текстового редактора Word 67
- •Глава 3. Полезные сочетания для текстового редактора Word 69
- •Глава 3. Полезные сочетания для текстового редактора Word 71
- •Глава 4. Используем горячие клавиши в Excel
- •Глава 4. Используем горячие клавиши в Excel
- •Глава 4. Используем горячив клавиши в Excel
- •Глава 4. Используем горячие клавиши в Excel
- •Глава 4. Используем горячие клавиши в Excel
- •Глава 4. Используем горячие клавиши в Excel 87
- •Глава 4. Используем горячие клавиши в Excel 89
- •Глава 4. Используем горячие клавиши в Excel 91
- •Глава 4. Используем горячие клавиши в Excel
- •Глава 4. Используем горячие клавиши в Excel 95
- •Глава 5. PowerPoint и презентации 99
- •Глава 5. PowerPoint и презентации
- •Глава 5. PowerPoint и презентации
- •Глава 5. PowerPoint и презентации
- •Глава 6. Управляем воспроизведением музыки и видео 109
- •Глава 6. Управляем воспроизведением музыки и видео 111
Глава 3. Полезные сочетания для текстового редактора Word
51
 После
этого поиск будет начат. Если искомое
слово или фраза будет найдена, то Word
сразу перейдет в то место документа,
где слово расположено. При этом само
слово или фраза будут выделены.
После
этого поиск будет начат. Если искомое
слово или фраза будет найдена, то Word
сразу перейдет в то место документа,
где слово расположено. При этом само
слово или фраза будут выделены.
Обратите внимание, что будет найдено первое вхождение в документ искомого слова (фразы) после текстового курсора.
Переход к следующему результату поиска
Shift+F4 Ctrl+Alt+ Y
Любое из этих сочетаний можно нажать, если вы хотите продолжить поиск и найти следующее упоминание слова в документе. Данные клавиатурные комбинации аналогичны нажатию кнопки Найти далее в окне Найти и заменить.
Как найти и ЗАМЕНИТЬ какой-либо фрагмент текста
Ctrl + Н Одновременно с поиском слов и фраз мож-
но производить их автоматическую замену на другие слова. Нажатие на данные клавиши приводит к появлению диалогового окна Найти и заменить, открытого на вкладке Заменить (рис. 3.2). Общая же последовательность действий при этом такова:
1. Установите текстовый курсор в то место документа, начиная с которого должен производиться поиск. Если вы хотите произвести поиск ПО всему документу, то нужно установить текстовый курсор в самом его начале.
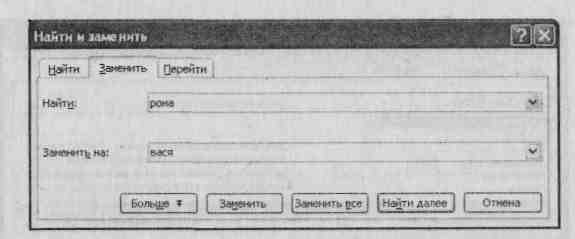
Рис. 3.2. Диалоговое окно Найти и заменить. Вкладка Заменить
Вызовите диалоговое окно Найти и заменить, перейдите на вкладку Заменить.
Далее в поле Найти вкладки Найти следует набрать текст или число, которые необходимо найти. В поле Заменить на следует ввести слово или фразу, на которые должен быть заменен найденный текст.
Если вы хотите по всему документу произвести замену, то сразу можете нажать на кнопку Заменить все. Если вы где-то хотите произвести замену найденного слова, а где-то нет, то нажмите па кнопку Найти далее и по необходимости совершайте замены.
Завершить или прервать поиск с заменой можно, нажав на кнопку Отмена в окне Найти и заменить.
Как быстро перейти в нужное место документа
F5 Ctrl+G
Использование вкладки Перейти диалогового окна Найти и заменить позволит быстро перемещаться по документу.
Эти сочетания как раз и помогут вам попасть на данную вкладку.
52
ЯДЕРНЫЕ КНОПКИ. ПРИЕМЫ ЭФФЕКТИВНОЙ РАБОТЫ
Глава 3. Полезные сочетания для текстового редактора Word
53


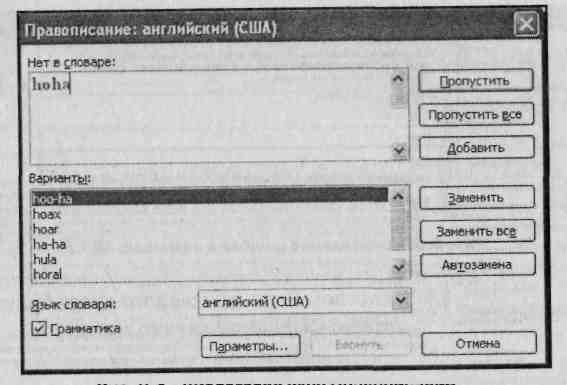
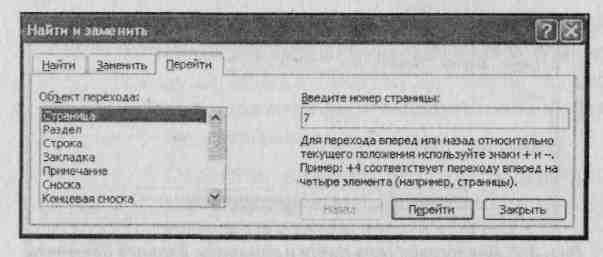
Рис. 3.3. Диалоговое окно Найти и заменить. Вкладка Заменить
Как включить/отключить режим записи исправлений
Ctrl+Shift+E
Нажав данное сочетание клавиш, вы включите режим записи исправлений, очень полезный режим, если над документом работают несколько человек.
Для отключения режима записи исправлений повторно нажмите данное сочетание клавиш.
3.3. ПРОВЕРЯЕМ ОРФОГРАФИЮ В ДОКУМЕНТАХ
Иногда в текстовых документах встречаются орфографические и грамматические ошибки. Кроме того, при наборе текста вполне вероятны опечатки. Помочь избавиться от ошибок и опечаток в документе может специальная возможность Word, которая так и называется: Проверка орфографии.
Рис. 3.4. Диалоговое окно Правописание
ное слово набрано без ошибок, то вы можете пропустить это слово в данном месте и продолжить проверку, пропуская это слово в дальнейшем, или добавить это слово в словарь. При этом в дальнейшем данное слово будет восприниматься, как правильно написанное.
Если при проверке найдено слово, которое действительно набрано с ошибкой, то его можно заменить на одно из слов поля Варианты.

 Как
начать проверку.
Как
начать проверку.
Вызов диалогового окна Правописание
F7 Нажатие на эту кнопку вызывает диалоговое окно Правописание (см. рис. 3.4) и начинает проверку. При этом вы перейдете к первой найденной ошибке, и вам будет предложено ее исправить. Если вы считаете, что найден-
Быстрый поиск следующего слова, набранного с орфографической ошибкой
Alt+F7
Данное сочетание клавиш позволит быстро переместиться по документу к следующему ■ слову с орфографической ошибкой без вызова диалогового окна Правописание. В кон-
 54 ЯДЕРНЫЕ
КНОПКИ. ПРИЕМЫ ЭФФЕКТИВНОЙ РАБОТЫ
54 ЯДЕРНЫЕ
КНОПКИ. ПРИЕМЫ ЭФФЕКТИВНОЙ РАБОТЫ
