
- •Глава 2. Сочетания клавиш Windows xp
- •Глава 2. Сочетания клавиш Windows xp
- •Глава 2. Сочетания клавиш Windows xp
- •Глава 2. Сочетания клавиш Windows xp 34 ядерные кнопки. Приемы эффективной работы
- •Глава 2. Сочетания клавиш Windows xp
- •Глава 2. Сочетания клавиш Windows xp 39
- •Глава 3. Полезные сочетания для текстового редактора Word 43
- •Глава 3. Полезные сочетания для текстового редактора Word 45
- •Глава 3. Полезные сочетания для текстового редактора Word
- •Глава 3. Полезные сочетания для текстового редактора Word 49
- •Глава 3. Полезные сочетания для текстового редактора Word
- •Глава 3. Полезные сочетания для текстового редактора Word
- •Глава 3. Полезные сочетания для текстового редактора Word 55
- •Глава 3. Полезные сочетания для текстового редактора Word 57
- •3.4.2.Шрифт
- •Глава 3. Полезные сочетания для текстового редактора Word 59
- •Глава 3. Полезные сочетания для текстового редактора Word 61
- •Глава 3. Полезные сочетания для текстового редактора Word 63
- •Глава 3. Полезные сочетания для текстового редактора Word 65
- •Глава 3. Полезные сочетания для текстового редактора Word 67
- •Глава 3. Полезные сочетания для текстового редактора Word 69
- •Глава 3. Полезные сочетания для текстового редактора Word 71
- •Глава 4. Используем горячие клавиши в Excel
- •Глава 4. Используем горячие клавиши в Excel
- •Глава 4. Используем горячив клавиши в Excel
- •Глава 4. Используем горячие клавиши в Excel
- •Глава 4. Используем горячие клавиши в Excel
- •Глава 4. Используем горячие клавиши в Excel 87
- •Глава 4. Используем горячие клавиши в Excel 89
- •Глава 4. Используем горячие клавиши в Excel 91
- •Глава 4. Используем горячие клавиши в Excel
- •Глава 4. Используем горячие клавиши в Excel 95
- •Глава 5. PowerPoint и презентации 99
- •Глава 5. PowerPoint и презентации
- •Глава 5. PowerPoint и презентации
- •Глава 5. PowerPoint и презентации
- •Глава 6. Управляем воспроизведением музыки и видео 109
- •Глава 6. Управляем воспроизведением музыки и видео 111
Сочетания клавиш Windows XP
При разработке своей системы компания Microsoft старалась сделать ее наиболее приближенной и понятной неискушенному пользователю. Это ей в значительной мере удалось, и именно поэтому ОС Windows XP пользуется огромной популярностью во всем мире.
СОЧЕТАНИЯ КЛАВИШ КЛАВИАТУРЫ MICROSOFT
Эти сочетания можно использовать на так называемых клавиатурах Microsoft - со специальной клавишей Microsoft, на которой отображен логотип этой компании.
Открытие или свертывание меню Пуск
Win Меню Пуск или Главное меню Windows обеспечивает удобный доступ к наиболее часто используемым элементам системы и программам (см. рис. 2.1).
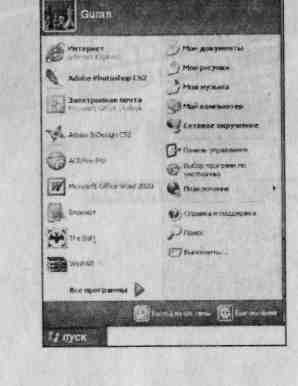
Рис. 2.1. Меню Пуск
Вызываем диалоговое окно Свойства системы
Win+Break С помощью диалогового окна Свойства системы можно просмотреть основные параметры системы и компьютера, а также контролировать работу аппаратных средств компьютера. В частности со вкладки Оборудование, нажав на кнопку Диспетчер устройств можно вызвать диалоговое окно Диспетчера устройств, в котором отражены все установленные на компьютере устройства.
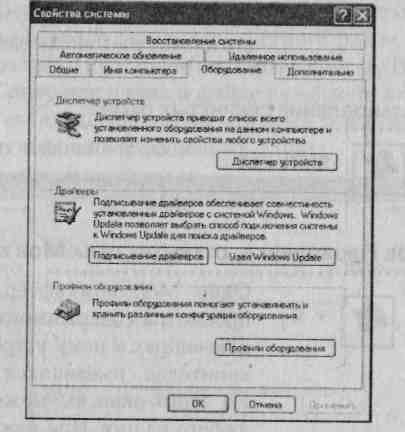
Рис. 2.2. Диалоговое окно Свойства системы
Отображение Рабочего стола
Win + D Нажав на эту комбинацию клавиш, вы отобразите Рабочий стол с его значками и прочим. При этом открытые окна свернуты не будут. Они просто станут невидимыми. Повторное нажатие данного сочетания возвращает в исходное состояние.
Сворачиваем все окна сразу
Win + M Нажмите, чтобы свернуть все открытые окна. Свернутое окно на экране не отображается вовсе. О том, что окно открыто, говорит соответствующая ему кнопка на Панели задач. При этом, несмотря на то, что окно находится в свернутом состоянии, программа в нем продолжает выполняться. Чтобы раскрыть свернутое окно, достаточно щелкнуть мышкой по его значку на Панели задач.
Восстановление свернутых окон
Win+Shift+M Восстанавливает предыдущие размеры и месторасположение свернутых ранее окон.
Вызов Проводника, открытие окна Мой компьютер
Win+E Окно Мой компьютер предназначено для + •= просмотра содержимого компьютера - подключенных к нему устройств и внешних накопителей, имеющихся логических дисков. Из этого окна вы можете перейти в окно любого из них. При нажатии указанных клавиш окно открывется в режиме Проводника (слева отображается иерархическое дерево папок). Так что эти горячие кавиши могут использоваться и для вызова Проводника.
Поиск файла или папки
Win+F Нажатие этих клавиш приводит к появлению окна Результат поиска (пока еще пустого) с
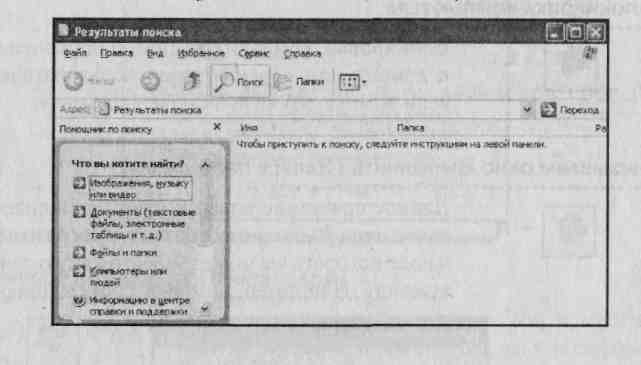
Рис. 2.3. Окно Результаты поиска
Поиск компьютера в сети
Win+Ctrl+F Нажатие на это сочетания клавиш приводит к появлению диалогового окна поиска компьютера в сети. Это окно аналогично приведенному выше окну
28
ЯДЕРНЫЕ КНОПКИ. ПРИЕМЫ ЭФФЕКТИВНОЙ РАБОТЫ
Глава 2. Сочетания клавиш Windows xp
29
Результаты поиска, и работа с ним аналогична.
Идем за справкой Windows
Win+F1 Вызов главной страницы справочника Центр справки и поддержки. Через него можно получить расширенную информацию о том или ином элементе или технологии Windows XP. Узнать о том, как сделать то или иное действие.
В верхней части окна располагается панель инструментов с полем поиска, с помощью которого вы можете осуществлять поиск нужной вам информации по словам и фразам.
Блокировка компьютера
Win+L Блокировка компьютера при подключении к домену или переключение пользователей, если компьютер не подключен к домену.
Вызываем окно Выполнить (Запуск программы)
Win+R Данное сочетание клавиш открывает диалоговое окно Выполнить (Запуск программы),
в поле которого вы можете ввести какую-либо команду. Например, команда convert преоб-

разует из одной файловой системы в другую. Подробнее о командах Windows вы можете узанть в справочной системе.
Диспетчер служебных программ
Win+U Открытие Диспетчера служебных программ. Под служебными программами понимается экранная лупа и экранная клавиатура - средства для людей с ограниченными физическими способностями (например, со слабым зрением).

Рис. 2.5. Диспетчер служебных программ
Перебор значков на Панели задач
Win+ Таb Удерживая нажатой клавишу Win и многократно нажимая клавишу Tab, вы тем самым -будете последовательно перебирать значки окон на Панели задач, переходя от одного к другому. При этом переход в соответствующие окна осуществляться не будет. Чтобы перейти в окно текущего выделенного значка - нажмите клавишу «Enter».
30
ЯДЕРНЫЕ КНОПКИ. ПРИЕМЫ ЭФФЕКТИВНОЙ РАБОТЫ
Глава 2. Сочетания клавиш Windows xp
31
2.2. Проводник в WINDOWS
Для перехода между файлами и папками, то есть для блуждания по компьютеру, в Windows можно использовать программу Проводник. Эта программа является стандартной и устанавливается вместе с операционной системой. С помощью Проводника можно посмотреть иерархическую структуру папок, получить информацию о содержимом и размере папок и файлов, а также многое другое. Вызвать его можно, выбрав Пуск - Все программы - Стандартные - Проводник или иногда просто Пуск - Проводник.
Проводник в Windows XP по своей сути практически полностью повторяет собой окно открытой папки с отображенной панелью Папки (см. рис. 2.6).
Переход на уровень вверх
Backspace Осуществление перехода на уровень вверх, то есть в папку, которая содержит текущую папку. Нажатие клавиши Backspace аналогично нажатию кнопки Вверх на панели инструментов.
Отображаем все вложенные подпапки
Num lock + * Нажатие на это сочетание отображает все папки, вложенные в выбранную папку.
Как посмотреть содержимое выбранной папки

Переключение между зонами Проводника
F6 Проводник имеет несколько рабочих зон: область отображения содержимого выбранной папки, зону дерева папок, строку меню и т.д. Вот переходить между ними вы и сможете с помощью данной клавиши.
Num Lock + “+”
Нажав на данные кнопки, вы в правой части Проводника отобразите содержимое выбранной слева папки (в области дерева папок).
Сворачиваем выделенную папку
Num Lock+ “-” Свертывание выделенной папки.
Переход в родительскую папку
“Стрелка влево” Когда вы находитесь в левой части окна Проводника (дерева папок), нажатие на эту кнопку приводит к свертыванию поддерева вложенных папок выделенного элемента, если оно развернуто, или к переходу к родительской папке.
Переход в первую подпапку
“Стрелка вправо”Отображение выделенного элемента, если он развернут, или выделение первой подпапки.
 32 ядерные
кнопки. приемы эффективной работы
32 ядерные
кнопки. приемы эффективной работы
Быстро переходим к последнему элементу активного окна
End Переход к последнему элементу активного
окна.
К первому элементу активного окна
Ноmе Переход к первому элементу активного окна.
33
