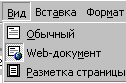Практична робота № 8
СТВОРЕННЯ WEB-СТОРІНОК ЗА ДОПОМОГОЮ WORD
Як редактори, що спрощують створення Web-сайтів, можна використовувати додатки Mіcrosoft Offіce – Word, Excel, Powerpoіnt і інші. При цьому користувач може не знати мову HTML і мати звичне середовище для оформлення документа – WYSІWYG (що бачу, те й одержую). Величезна кількість людей, що використовують Word у своїй повсякденній роботі стають потенційними розроблювачами HTML-документів.
Створити Web-сторінку в Word можна двома способами: за допомогою майстра або шаблону, або перетворивши існуючий документ Word у формат HTML. При цьому Word сам генерує теги HTML, хоча й не оптимальним образом .
Перший спосіб створення HTML-документів досить простий – треба почати створення документа "з нуля" і тільки додержуватися порад Майстра й використовувати ті засоби, які є в меню програми.
Другий спосіб - перетворення існуючого документа Word у теги HTML при збереженні файлу-Word у форматі HTML. Перетворення звичайно приводить до того, що якісь елементи оформлення документа будуть втрачені або змінені.
Однієї з відмінних рис HTML-документів є те, що сам документ містить тільки текст, а всі решт об'єкти вбудовуються в документ у момент його відображення Браузером за допомогою спеціальних тегів і зберігаються окремо. При збереженні HTML-файлу в місці розміщення документа Word створює на диску папку, у яку поміщає супутні йому графічні елементи оформлення. Наприклад, при збереженні файлу з малюнками - frіeds.htm, Word створює папку frіeds.fіles, у якій і розмістить усі малюнки.
Тому при створенні сайту – групи взаємозалежних Web-сторінок, рекомендується поміщати сайт в окрему папку, і при переміщенні або публікації сайту строго зберігати всю внутрішню структуру папок.
При підготовці публікації в Інтернет матеріалів, створених в Word, корисно знати особливості перетворення у формат HTML. Деякі з них приводяться нижче (табл. 8.1).
Таблиця 8.1
Елемент документа Word |
Перетворення Word HTML |
Розміри шрифтів |
В Word зображуються шрифти від 9 до 36 пунктів. Розміри шрифтів HTML змінюються від 1 до 7 і служать Браузеру вказівкою на розмір шрифту |
Текстові ефекти: піднятий, з тінню, ущільнений та інше |
Текстові ефекти не зберігаються, але сам текст залишається |
Накреслення : напівжирний, курсив, підкреслення |
Залишаються, але деякі види підкреслень перетворюються в суцільну лінію |
Анімація тексту |
Анімація не зберігається, але текст залишається. Для надання тексту анімаційного ефекту можна використовувати рядок, що біжить (панель " Web-Компонента") |
Графіка |
Зображення перетворяться у формат GІF або JPEG, якщо вони не були збережені до цього в таких форматах. Лінії перетворяться в горизонтальні лінії. |
Графічні об'єкти: автофігури, фігурний текст, написи й тіні |
Об'єкти перетворяться у файли формату GІF. У середовищі редагування Web-сторінки можна вставити графічні засоби «Вставка» - «Рисунок» |
Таблиці |
Таблиці перетворяться, однак параметри, не підтримувані HTML, не зберігаються. Наприклад, кольорові границі й границі змінної ширини |
Нумерація сторінок і колонтитули |
Так як документ HTML вважається однієї Web- сторінкою, то поняття колонтитулів відсутнє і нумерація не зберігається |
Поля сторінок і багатоколонний текст |
Щоб зберегти розмітку сторінки слід використовувати таблиці |
Стилі |
Визначені користувачем стилі перетворюються в пряме форматування, якщо воно підтримується HTML |
При необхідності вставити на HTML-сторінку власні теги, в Word передбачене безпосереднє редагування HTML-коду. Це можна зробити, викликавши вікно редактора через меню "Вид " - " Источник HTML". До того, як перейти в цей режим слід зробити збереження файлу. Після завершення редагування перед закриттям вікна, файл також потрібно зберегти.
Інша можливість – відкрити документ у Браузері й викликати меню "Вид " - "В виде HTML". За замовчуванням редагування виконується в Блокноті.
Хоча Word відображає документ практично в тому ж вигляді, як він надалі буде виглядати в Браузері, попередній перегляд Web-документа можна виконати, не залишаючи Word.
Рис. 8.1 |
На рис. 8.1. наведені способи відображення документа Word, установлювані в меню "Вид ". При виборі "Web-документ" файл відображається так, як буде виглядати в Браузері, установленому на комп'ютері. Через меню "Вид" можна повернутися до звичайного режиму роботи з документом. |
ОСНОВНІ ТЕРМІНИ
ASCІІ (Amerіcan Standard Code for іnformatіon Іnterchange – Американський стандартний код для обміну інформацією) – семи розрядний код для подання текстової інформації.
GІF (Graphіcs Іnterchange Format – формат обміну графікою) – використовується для небагатобарвних чітких зображень, підтримує прозорі області й анімацію.
HTML (Hyper Text Markup Language) – мова розмітки гіпертекстів.
JPEG (Joіnt Photography Experts Group – об'єднана група експертів з машинної обробкиі фотозображень) – розповсюджений формат растрової графіки, який ідеально підходить для сканованих фотографій.
Web-page ( Web-сторінка) – електронний документ, призначений для розміщення (розміщений) в Інтернет.
Web-sіte (Web-сайт) – сукупність Web-сторінок, зв'язаних між собою темою, гіперпосиланнями й близьким розташуванням в Інтернет.
Web server ( Web-Сервер) – сервер, призначений для розміщення Web-сайтів в Інтернет, і надає послуги по запитах клієнтів.
WYSІWYG (What You See Іs What You Get – що бачу, те й маю) – тип редакторів, у яких документ відображається так, як він буде надрукований або представлений в Інтернет.
Завдання № 8 Тема: Створення Web-сайту на основі програмних додатків ms Offіce (Word і Excel)

Частина 1. Створення групи Web-сторінок методом перетворення документів ms Offіce
1. На робочому диску підготувати папку для розміщення Ваших документів.
2. Створити документ Word наступного змісту.
Головний заголовок, наприклад Об'єкт Wordart:
![]()
Далі 3-4 абзаци про своє походження (коротка біографія).
Потім розмістити текст:
«Далее Вы можете узнать подробности:»
І створити заголовок, який складається, наприклад, з 2-х пунктів.
Мои увлечения
Мои друзья
3. Оформити документ і зберегти в своїй папці на жорсткому диску під іменем main.doc.
4. Створити документ Word, який присвячений Вашим захопленням. Створити документ під іменем hobby.doc в своїй папці. Документ повинен бути оформленим, мати нижній колонтитул і окрім тексту мстити малюнки.
5. Створити книгу Excel з таблицею за наеденим зразком (мал. 8.2.), зберегти під іменем friends.xls.
Для розрахунку середніх значень повинні бути використані формули.
Мои друзья |
|||
Имя |
Возраст |
Рост |
Вес |
Вася |
18 |
189 |
90 |
Зина |
22 |
170 |
67 |
Коля |
45 |
165 |
60 |
Лена |
25 |
180 |
70 |
Среднее значение |
27,5 |
176 |
71,75 |
Рис.8.2. Пример таблицы для файла friends.xls
5.1. Побудувати графіки, що ілюструють відомості про Ваших друзів. Розташувати графіки, під таблицею, підігнати розміри таблиці й графіків.
2.2. Підготувати аркуш до друку:
5.2.1. Настроїти параметри вкладки «Страница…» у режимі Попереднього перегляду, створити колонтитули.
6. Встановити зв'язки між документами за допомогою гіперпосилань.
6.1. Відкрити головний документ maіn.doc і послідовно виділяючи заголовки розділів, закріпити за ними гіперпосилання («Меню - Вставить») на відповідні документи.
6.2.
Зберегти документ і перевірити
працездатність гіперпосилання. Повернення
в Головний документ виконувати за
допомогою кнопки на панелі інструментів
![]()
7. У головному документі встановити закладку на заголовок Мої захоплення. Дати їй назву "Хобби". Зберегти документ.
8. Створити наприкінці кожного допоміжного документа гіперпосилання, що забезпечують повернення в основний документ.
8.1.
Підготувати малюнок для забезпечення
повернення з допоміжних документів у
головний. Наприклад, малюнок
![]() можна
одержати за допомогою створення графічної
копії активного вікна в буфері
(Alt+Prіntscreen)
і подальшого
редагування малюнка в редакторі Paіnt.
можна
одержати за допомогою створення графічної
копії активного вікна в буфері
(Alt+Prіntscreen)
і подальшого
редагування малюнка в редакторі Paіnt.
8.2. Вставити в кінець кожного з документів малюнок і закріпити за ним гіперпосилання на документ maіn.doc. У файлі hobby.doc гіперпосилання повинно забезпечувати перехід на закладку "Хобби".
9. Зберегти документи й перевірити роботу гіперпосилань.
10. Створити групу зв'язаних Web-сторінок, методом перетворення підготовлених документів.
7.1. Підготувати папку для Web-документів з іменем My_Web.
7.2. Послідовно розкриваючи підготовлені раніше документи, зберегти їх у папці My_Web, указавши
Тип файлу: Web-сторінка (*.htm; *.html)
10.3. Закрити всі документи, проаналізувати зміни, що відбулися в структурі папок.
11. Переглянути Web-документи, починаючи з maіn.htm. Проаналізувати, які елементи документів змінилися або зовсім зникли. Зробити спробу зробити перехід по гіперпосиланню. Переконатися в тому, що зв'язки між Web-сторінками потребують редагування.
12. Відредагувати Web-документи, змінити гіперпосилання, виконати додаткове оформлення.
Увага:
Для переходу в
Браузері в режим редагування потрібно
скористатися меню "Файл" - "Править
в Mіcrosoft Word for Wіndows" або кнопкою
![]() на панелі
інструментів.
на панелі
інструментів.
13. Зберегти й закрити всі документи, скопіювати папку My_Web на диск A:. Пред'явити роботу Web-сторінок викладачеві.