
- •Операционные системы и среды
- •Содержание
- •1 Лабораторная работа. Проверка дисков на наличие вирусов. Изучение антивирусных программ
- •1.1 Цель работы
- •1.2 Ход работы
- •1.5.2 Возможные симптомы вирусного поражения компьютера
- •1.5.3 Методы защиты от компьютерных вирусов
- •1.5.4 Антивирусные программы
- •1.5.5 Классификация антивирусных программ
- •3 Лабораторная работа. Управление файловой системой. Основные команды ms-dos. Создание командного файла.
- •3.1 Цель работы
- •3.2 Ход работы
- •3.5.2 Встроенные команды
- •3.5.3 Файлы и каталоги
- •4 Лабораторная работа. Работа с внешними устройствами. Перенаправление ввода-вывода
- •4.1 Цель работы
- •4.2 Ход работы
- •4.3 Содержание отчета
- •4.4 Вопросы для защиты работы
- •4.5 Методические указания
- •5 Лабораторная работа. Программа-оболочка Norton Commander. Работа с каталогами и файлами. Управление панелями nc
- •5.1 Цель работы
- •5.2 Ход работы
- •5.3 Содержание отчета
- •5.4 Вопросы для защиты работы
- •5.5 Методические указания
- •5.5.1 Управление панелями nc с помощью функциональных клавиш
- •6.5.2 Команды и клавиши для работы с файлами
- •Операции с файлами:
- •7 Лабораторная работа. Работа с архивными файлами в ms-dos и Norton Commander. Создание архива.
- •7.1 Цель работы
- •7.2 Ход работы
- •7.3 Содержание отчета
- •7.4 Вопросы для защиты работы
- •7.5 Методические указания
- •7.5.1 Архиватор arj.Exe (работает как архиватор и как разархиватор, в зависимости от команды.)
- •7.5.3 Pkunzip.Exe – разархиватор
- •7.5.4 Назначение архиватора rar.Exe
- •7.5.5 Сервисные функции rar.Exe
- •8 Лабораторная работа. Создание, копирование, перемещение, удаление, переименование объектов на рабочем столе и в окне Windows
- •8.1 Цель работы
- •8.2 Ход работы
- •8.3 Содержание отчета
- •8.4 Вопросы для защиты работы
- •8.5 Методические рекомендации
- •8.5.1 Управление многими окнами
- •8.5.2 Диалоговые окна
- •8.5.3.1 Создание
- •8.5.3.2 Выделение
- •8.5.3.3 Копирование и перемещение
- •8.5.3.4 Переименование
- •8.5.3.5 Удаление
- •8.5.3.6 Поиск
- •9 Лабораторная работа. Стандартные программы Windows: Блокнот, WordPad, Paint, Калькулятор
- •9.1 Цель работы
- •9.2 Ход работы
- •9.5.2 Общие сведения о программе WordPad
- •Кнопка Создать
- •9.5.3 Общие сведение о программе Калькулятор
- •9.5.4 Общие сведения о программе Paint
- •9.5.4.1 Создание рисунков
- •9.5.4.2 Работа с цветом
- •10 Лабораторная работа. Знакомство со служебными программами оптимизации файлов на диске.
- •10.1 Цель работы
- •10.2 Ход работы
- •10.3 Содержание отчета
- •10.4 Вопросы для защиты работы
- •10.5 Методические указания
- •10.5.1 Использование программы дефрагментации дисков
- •10.5.2 Восстановление удаленных файлов и каталогов
- •10.5.3 Проблема фрагментации дисков
- •11 Лабораторная работа. Создание и ведение архивов с помощью программы – архиватора WinRar.
- •11.1 Цель работы
- •11.2 Ход работы
- •11.3 Содержание отчета
- •11.4 Вопросы для защиты работы
- •11.5 Методические указания
- •11.5.1 Создание архива с помощью оболочки WinRar
- •11.5.2 Как извлечь файлы из архива с помощью оболочки WinRar
- •11.5.3 Работа с самораспаковывающимися архивами
- •11.5.4 Создание самораспаковывающегося архива
- •11.5.5 Извлечение из самораспаковывающегося архива
- •11.5.6 Работа с мастером
- •12 Лабораторная работа. Специальные возможности ос Windows
- •12.1 Цель работы
- •12.2 Ход работы
- •12.3 Содержание отчета
- •12.4 Контрольные вопросы
- •12.5 Методические указания
- •12.5.1 Общие сведения о специальных возможностях
- •13 Лабораторная работа. Работа с элементами панели управления и файловой системой компьютера
- •13.1 Цель работы
- •13.2 Ход работы
- •13.3 Содержание отчета
- •13.4 Контрольные вопросы
- •Методические рекомендации
- •13.5.1 Панель управления
- •13.5.1.1 Клавиатура
- •Заставка
- •Оформление
- •13.5.1.3 Мышь
- •13.5.1.4 Дата и время
- •13.5.1.5 Звук
- •13.5.1.6 Система
- •13.5.1.7 Установка и удаление программ
- •Установка оборудования
- •13.5.1.9 Язык и стандарты
- •13.5.2 Настройка панели задач и меню Пуск
- •14 Лабораторная работа. Работа с системным реестром в операционной системе Windows
- •14.1 Цель работы
- •14.2 Ход работы
- •14.3 Содержание отчета
- •14.4 Контрольные вопросы
- •14.5 Методические указания
8.5.1 Управление многими окнами
Так как. Windows многозадачная система, может быть загружено одновременно несколько приложений. Следовательно, на экране окажется несколько одновременно открытых окон. Чтобы расположить открытые окна так, как вам нужно, имеется 2 способа.
Если открыто несколько окон, то переключиться из одного окна в другое можно:
щелкнуть мышкой видимую часть нужного окна;
щелкнуть кнопку нужного окна на Панели задач;
с помощью клавиш ALT+Tab.
8.5.2 Диалоговые окна
Это особый и весьма распространенный вид окна. Он применяется в тех случаях, когда от пользователя требуется ввести дополнительную информацию, без которой невозможно выполнить ту или иную операцию.
Windows включает много общих диалоговых окон для выполнения наиболее распространенных операций, таких, например, как открытие и сохранение документов, печать и др. Для того, чтобы пользователю было удобно работать в диалоговых окнах, в них применяются разнообразные элементы управления:
Флажки. С помощью этого элемента управления включается или выключается соответствующий параметр.
Переключатели. Эти элементы работают в группе и позволяют выбрать один вариант из нескольких.
Списки. Этот элемент управления позволяет выбрать один из нескольких элементов, включенных в список.
Счетчик. Позволяет установить нужное числовое значение.
Строка ввода. Предназначена для непосредственного ввода текстовой информации.
Ползунок. Используется для выбора значения в пределах некоторого интервала. Например, с помощью ползунка задается скорость перемещения указателя мыши, которую можно уменьшать или увеличивать в известных пределах.
Пример диалогового окна представлен на рисунке 8.1.
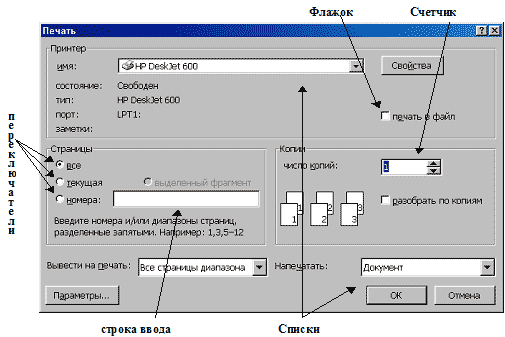
Рисунок 8.1 – Окно печати
Под объектом в Windows можно понимать все, с чем оперирует Windows: программу, группу программ, диск, файл, документ, значок.
Файл - это любой массив информации, сохраненный на диске и имеющий собственное имя. Файл, например, может быть программой, набором данных, текстовым документом.
Документом называется файл, содержащий данные, например, текст, графическое изображение, электронную таблицу.
Папка - это каталог, в котором могут быть размещены файлы документов и программ, другие папки.
Диск - это одно из устройств, на котором могут храниться файлы.
Ярлык - файл, содержащий ссылку на другой объект (документ, папку и т.д.).
8.5.3 Наиболее важные операции с объектами
8.5.3.1 Создание
Создание папки
Для того чтобы создать папку на Рабочем столе, необходимо поставить указатель мыши на свободное место Рабочего стола и щелкнуть правой клавишей мыши. Откроется контекстное меню. Здесь выбрать пункт Создать и в появившемся подменю - пункт Папка. На Рабочем столе появится новая папка - значок папки и поле названия (под значком). В поле названия необходимо вписать нужное имя.
Создать папку можно в любом окне, имеющем в меню команды Файл пункт Создать.
Создание ярлыка
Ярлыки создаются примерно так же, как и папки. Для создания ярлыка нужно щелкнуть правой кнопкой мыши на Рабочем столе или в папке, в контекстном меню выбрать команду Создать, а в подменю - Ярлык. На экране появится окно "Создание ярлыка". Создать ярлык можно также в любом окне, имеющем в меню команды Файл пункт Создать.
Создать ярлык можно с помощью метода "перетащить и оставить". Для этого необходимо, чтобы на экране были одновременно видны обе папки - та, в которой находится исходный объект, и та, в которую будет помещен ярлык этого объекта. Нажав правую кнопку мыши, перетащить объект из одной папки в другую. После завершения этой операции появится контекстное меню, в котором надо выбрать команду Создать ярлык.
При создании ярлыка система сама предлагает его имя, которое при желании можно изменить. Значок ярлыка совпадает со значком объекта, только в левом нижнем углу появляется черная стрелка.
