
- •1 Рекомендації щодо виконання та оформлення лабораторних робіт
- •2 Перелік лабораторних робіт Лабораторна робота № 1 Тема Робота з діаграмами в Microsoft Word та Microsoft Ехсеl
- •Короткі теоретичні відомості
- •1 Підготовка даних для діаграми
- •2 Запуск програми Graph
- •3 Редагування діаграми
- •4 Вставка діаграми в документ
- •Порядок виконання лабораторної роботи Завдання 1
- •Завдання 2
- •Контрольні питання
- •Лабораторна робота № 2 Тема Робота з графікою в Microsoft Word
- •Короткі теоретичні відомості
- •1 Вставка автофігур у документ
- •Порядок виконання лабораторної роботи
- •Контрольні питання
- •Подорожі в будь-яку країну світу візова підтримка медичне страхування накопичувальна система знижок
- •Лабораторна робота № 3 Тема Побудова та оформлення таблиць, основні фінансові функції Microsoft Ехсеl
- •Короткі теоретичні відомості
- •Порядок виконання лабораторної роботи Завдання 1
- •Створіть у середовищі Microsoft Ехсеl таблицю, наведену на рисунку 6.
- •2. Змініть вигляд (формат) таблиці даних
- •1 Формати чисел
- •2 Вирівнювання в клітинці, орієнтація тексту
- •3 Зміна ширини стовпчика
- •4 Зміна висоти рядка
- •5 Використання автоформатування
- •6 Використання посилань у формулах
- •7 Присвоєння імен клітинкам і діапазонам
- •8 Іменовані константи і формули
- •Завдання 2
- •Контрольні питання
- •Лабораторна робота № 4 Тема Таблиці даних
- •Короткі теоретичні відомості
- •Порядок виконання лабораторної роботи
- •Завдання 1
- •Завдання 2
- •Завдання 3
- •Завдання 4
- •Контрольні питання
- •Лабораторна робота № 5 Тема Диспетчер сценаріїв
- •Короткі теоретичні відомості
- •Порядок виконання лабораторної роботи
- •Етап 1 Визначення сценарію
- •Етап 2 Додавання, редагування і видалення сценаріїв
- •Етап 3 Створення звітів за сценаріями
- •Етап 3.1 Побудова звіту Структура сценария
- •Етап 3.2 Побудова звіту Сводная таблица по сценарию
- •Контрольні питання
- •Лабораторна робота № 6
- •Короткі теоретичні відомості
- •Порядок виконання лабораторної роботи
- •Назначить макрос объекту
- •Контрольні питання
- •Лабораторна робота № 7
- •Короткі теоретичні відомості
- •Порядок виконання лабораторної роботи
- •Контрольні питання
- •Лабораторна робота № 8
- •Короткі теоретичні відомості
- •Порядок виконання лабораторної роботи
- •Контрольні питання
- •Список літератури
Контрольні питання
Опишіть послідовність створення та копіювання формул у сусідні комірки.
Яким чином виконується автозаповнення клітинок?
Перелічіть способи зміни висоти рядка та ширини стовпчика; використання автоформатування; використання посилань у формулах; порядок присвоєння імен клітинкам і діапазонам; іменованих констант і формул.
Якими фінансовими функціями ви користувалися в ході виконання лабораторної роботи?
Перелічіть основні аргументи фінансових функцій для аналізу інвестицій.
Назвіть основні правила використання фінансових функцій Microsoft Excel.
Література: [2, с. 15-31; 3, с. 22-29; 8, с. 26-53; 11, с. 13-18].
Лабораторна робота № 4 Тема Таблиці даних
Мета: у ході виконання лабораторної роботи необхідно навчитися користуватися таблицями підстановки для розв’язання економічних задач, створювати таблиці даних для однієї змінної, створювати таблиці даних для двох змінних для розв’язання задач економічного характеру.
Короткі теоретичні відомості
Однією з найбільш важливих переваг Excel є те, що програма дозволяє легко і швидко виконувати аналіз “а що, якщо”. Ви можете змінювати основні змінні й відразу ж бачити результати цих змін. Автоматичне оновлення розрахунків забезпечує інтерактивний зворотний зв’язок з експериментами “а що, якщо”. Якщо для моделі виставлений автоматичний перерахунок, то можна змінити значення в клітинці й відразу побачити результати перерахунку в усіх клітинках, які залежать від зміненого значення.
Таблиця даних дозволяє подати результати формули у вигляді залежності від значень однієї чи двох змінних, які використовуються в цих формулах. За допомогою команди Таблица подстановки меню Данные ви можете створити два типи таблиць даних: таблицю для однієї змінної, яка перевіряє вплив цієї змінної на кілька формул, чи таблицю для двох змінних, яка перевіряє їх вплив на одну формулу.
Порядок виконання лабораторної роботи
Таблиці даних для однієї змінної
Завдання 1
Припустимо, розглядається можливість отримання кредиту у розмірі 200 000 грн. на 30 років і необхідно визначити щомісячні виплати за цим кредитом для кількох відсоткових ставок. Цю інформацію може надати таблиця даних для однієї змінної. Розрахуйте за допомогою Excel щомісячні виплати. Результат розрахунку таблиці даних наведено на рисунку 12.
Щоб створити таку таблицю виконайте наступні дії:
1. У новому робочому листі введіть відсоткові ставки, під які можна отримати кредит. Для нашого випадку введіть 6%, 6,5%, 7%, 7,5%, 8% і 8,5% в клітинки В3:В8. Цей діапазон називають вхідним діапазоном, так як він містить значення, які ми хочемо перевірити.
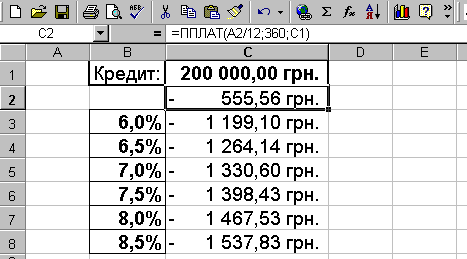
Рисунок 12 - Таблиця даних
2. Уведіть величину кредиту в клітинку поза таблицею даних – у клітинку С1 вводимо 200 000 грн. Це дозволить легко змінювати величину кредиту при перевірці різних сценаріїв.
3. Уведіть формулу, в якій використовується вхідна змінна – у клітинку С2 вводимо формулу =ППЛАТ (А2/12; 360; С1) (доцільно скористатися вбудованою фінансовою функцією ППЛАТ). Тут А2/12 – місячна відсоткова ставка, 360 – термін кредиту в місяцях, С1 – величина кредиту. Ця формула посилається на клітинку А2, яка в даний час порожня. (При розрахунку числових формул Excel присвоює порожнім клітинкам значення 0). Оскільки клітинка А2 порожня, то функція повертає величину щомісячних виплат, необхідну для погашення кредиту при нульовій відсотковій ставці. Клітинка А2 є лише міткою, через яку Excel буде підставляти значення із вхідного діапазону.
4. Виділіть діапазон таблиці даних – мінімальний прямокутний блок клітинок, який містить формулу і всі значення вхідного діапазону. У нашому випадку виділіть діапазон В2:С8.
5. У меню Данные виберіть команду Таблица подстановки. У скороченому варіанті меню Данные команда Таблица подстановки звичайно відсутня і для її відображення потрібно натиснути подвійну стрілку в нижній частині меню.
6. У вікні діалогу Таблица подстановки задайте місцезнаходження вхідної клітинки в полі Подставлять значения по столбцам в чи в полі Подставлять значения по строкам в. Вхідна клітинка – це клітинка-мітка, на яку посилається формула таблиці даних, у нашому випадку А2. Щоб таблиця даних заповнювалася правильно, ви повинні ввести посилання на вхідну клітинку в потрібне поле. Якщо вхідні значення розташовані в рядку, введіть посилання на вхідну клітинку в поле Подставлять значения по столбцам в. Якщо значення у вхідному діапазоні розташовані в колонці, використовуйте поле Подставлять значения по строкам в. У нашому прикладі вхідні значення розташовані в колонці, тому введіть $A$2 в поле Подставлять значения по строкам в чи натисніть ліву кнопку миші на цьому полі, а потім на клітинці А2.
7. Натисніть кнопку ОК. Excel помітить результати розрахунку формули для кожного вхідного значення у вільних клітинках діапазону таблиці даних. У нашому випадку Excel розташує шість результатів у діапазоні С3:С8, як показано на рисунку.
При створенні цієї таблиці даних Excel використовує формулу масиву {=ТАБЛИЦА(;А2)}. Ця формула вводиться в кожну клітинку діапазону С3:С8, який називають діапазоном результатів. У нашій таблиці ця формула визначає значення функції ППЛАТ для кожної відсоткової ставки в колонці В. Наприклад, формула в клітинці С5 визначає розмір виплати при ставці, рівній 7 відсоткам. Після побудови таблиці можна змінювати формулу таблиці даних чи будь-які значення у вхідному діапазоні для створення іншої множини результатів.
При створенні таблиці даних з однією змінною можна включити будь-яку кількість вихідних формул. Якщо діапазон є колонкою, введіть другу формулу безпосередньо справа від першої, третю справа від другої і так далі. Для різних колонок можуть використовуватися різні формули, але всі вони повинні використовувати одні й ті самі вхідні клітинки.
