
- •1 Рекомендації щодо виконання та оформлення лабораторних робіт
- •2 Перелік лабораторних робіт Лабораторна робота № 1 Тема Робота з діаграмами в Microsoft Word та Microsoft Ехсеl
- •Короткі теоретичні відомості
- •1 Підготовка даних для діаграми
- •2 Запуск програми Graph
- •3 Редагування діаграми
- •4 Вставка діаграми в документ
- •Порядок виконання лабораторної роботи Завдання 1
- •Завдання 2
- •Контрольні питання
- •Лабораторна робота № 2 Тема Робота з графікою в Microsoft Word
- •Короткі теоретичні відомості
- •1 Вставка автофігур у документ
- •Порядок виконання лабораторної роботи
- •Контрольні питання
- •Подорожі в будь-яку країну світу візова підтримка медичне страхування накопичувальна система знижок
- •Лабораторна робота № 3 Тема Побудова та оформлення таблиць, основні фінансові функції Microsoft Ехсеl
- •Короткі теоретичні відомості
- •Порядок виконання лабораторної роботи Завдання 1
- •Створіть у середовищі Microsoft Ехсеl таблицю, наведену на рисунку 6.
- •2. Змініть вигляд (формат) таблиці даних
- •1 Формати чисел
- •2 Вирівнювання в клітинці, орієнтація тексту
- •3 Зміна ширини стовпчика
- •4 Зміна висоти рядка
- •5 Використання автоформатування
- •6 Використання посилань у формулах
- •7 Присвоєння імен клітинкам і діапазонам
- •8 Іменовані константи і формули
- •Завдання 2
- •Контрольні питання
- •Лабораторна робота № 4 Тема Таблиці даних
- •Короткі теоретичні відомості
- •Порядок виконання лабораторної роботи
- •Завдання 1
- •Завдання 2
- •Завдання 3
- •Завдання 4
- •Контрольні питання
- •Лабораторна робота № 5 Тема Диспетчер сценаріїв
- •Короткі теоретичні відомості
- •Порядок виконання лабораторної роботи
- •Етап 1 Визначення сценарію
- •Етап 2 Додавання, редагування і видалення сценаріїв
- •Етап 3 Створення звітів за сценаріями
- •Етап 3.1 Побудова звіту Структура сценария
- •Етап 3.2 Побудова звіту Сводная таблица по сценарию
- •Контрольні питання
- •Лабораторна робота № 6
- •Короткі теоретичні відомості
- •Порядок виконання лабораторної роботи
- •Назначить макрос объекту
- •Контрольні питання
- •Лабораторна робота № 7
- •Короткі теоретичні відомості
- •Порядок виконання лабораторної роботи
- •Контрольні питання
- •Лабораторна робота № 8
- •Короткі теоретичні відомості
- •Порядок виконання лабораторної роботи
- •Контрольні питання
- •Список літератури
Контрольні питання
1. Перелічіть послідовність етапів операції з присвоєння об’єкту макроса.
2. Як установити панель Форми?
3. Як розпочати та закінчити запис макроса?
Література: [6, с. 213-221; 8, с. 175-193; 10, с. 368-381; 11, с. 166-175].
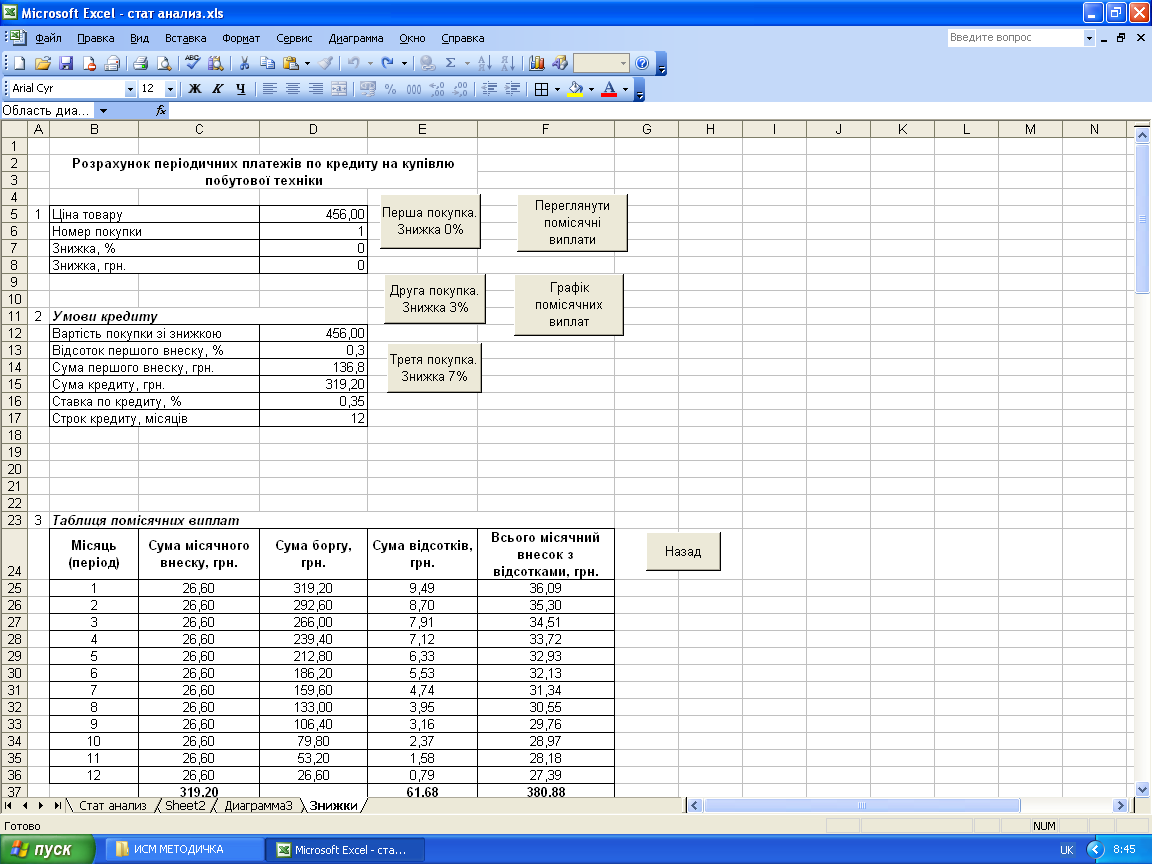

Рисунок 24 – Робочий аркуш для розрахунку періодичних платежів по кредиту на купівлю побутової техніки
з використанням системи знижок


Р исунок 25 – Частина робочого аркуша для розрахунку помісячних платежів по кредиту
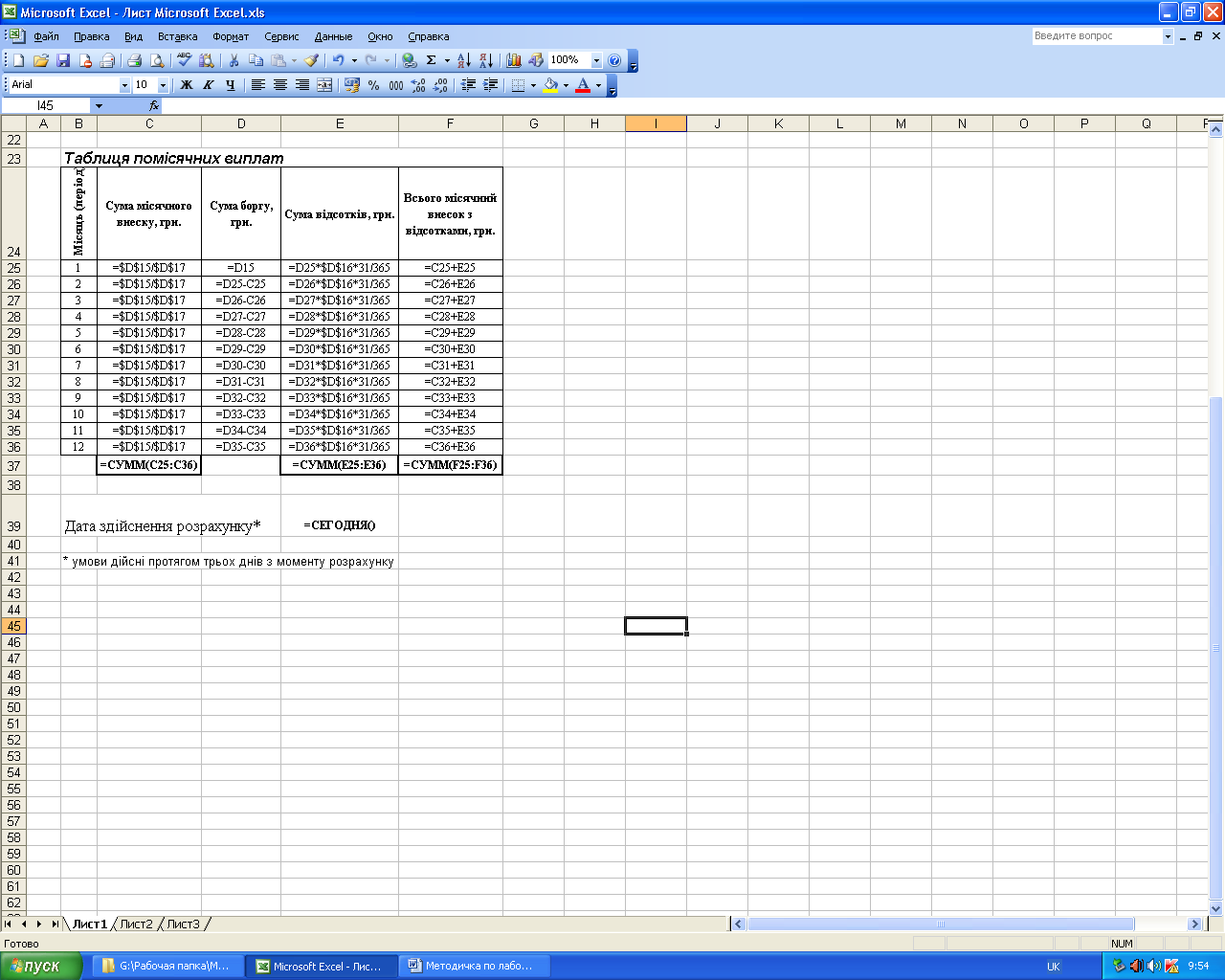

Рисунок 26 – Частина робочого аркуша для розрахунку помісячних платежів по кредиту з формулами


Рисунок 27 – Діаграма для відображення помісячних платежів по кредиту і суми боргу по місяцях
Лабораторна робота № 7
Тема Захист інформації в Microsoft Excel
Мета: у ході виконання лабораторної роботи необхідно навчитися приховувати файли за допомогою засобів Windows, зберігати документи з призначенням паролів, установлювати параметри захисту для окремих елементів електронних таблиць Excel.
Короткі теоретичні відомості
Найпростіший спосіб захисту конфіденційної інформації – це приховати від небажаного перегляду файл або всю папку. Windows пропонує такі засоби, використовуючи атрибути файла. Для цього достатньо натиснути на потрібному файлі (папці), відкрити через контекстне меню Свойства. Потім на вкладці Общие встановити атрибут Скрытый.
Може статися, що після встановлення атрибуту Скрытый, файл все одно можна побачити в папці. Це означає, що в загальних настройках папки не ввімкнено опцію Не показывать скрытые файлы. У цьому випадку в Проводнике слід відкрити вікно Свойства папки (меню Сервис) в розділі Скрытые файлы встановити потрібну опцію і натиснути ОК. Для того, щоб знову відобразити файли, увімкніть там же опцію Показывать все файлы.
Якщо інформація у файлі не є великою цінністю, але все ж таки її розголошення небажане, слід скористатися призначенням паролю. Для того, щоб документу, створеному у Word або Excel, призначити пароль, необхідно при його збереженні (меню Файл – Сохранить как) у вікні Сохранение документа обрати меню Сервис – Параметры. При цьому можна скористатися одним із трьох запропонованих сценаріїв захисту файла: заборона на відкриття; заборона на внесення змін; попередження про відкриття файла тільки для читання.
Якщо необхідно захистити інформацію, яка міститься в документі, навіть від перегляду сторонніми особами, слід призначити пароль для відкриття файла. У цьому випадку доступ до документа буде можливий тільки після введення правильного пароля.
Для документів, внесення змін до яких небажане, але доступ до них необхідний, слід призначити пароль дозволу запису. При цьому документ можна буде відкрити без уведення пароля та зберегти його в незмінному вигляді під іншим іменем.
Перейменований документ також буде захищено тим же паролем. Щоб відредагувати таким чином захищений файл, необхідно буде ввести пароль.
Таким чином можна захищати, наприклад, стандартні бланки, попередньо повідомивши працівника, яких їх заповнює, про правильний пароль.
Якщо немає необхідності захищати документ паролем, можна просто увімкнути опцію рекомендовать доступ только для чтения. У цьому випадку при відкритті документа вам буде запропоновано відкрити його в режимі читання.
Ви можете скористатися цією пропозицією, якщо не плануєте вносити будь-які зміни. Таким чином можна захистити дані від випадкових змін. Цей варіант найкраще застосовувати для захисту базових документів (форм договорів, заяв, листів тощо).
Враховуючи специфіку документів Excel, їх захист можна побудувати поелементно в межах одного аркуша (листа). Наприклад, для виключення можливості редагування або навіть перегляду формули, введеної в окрему комірку, її можна захистити. Для цього слід виділити потрібну комірку та викликати контекстне меню. У вікні Формат ячейки оберіть закладку Защита та встановіть потрібні опції. Установлений захист буде активізовано тільки після вибору команди Защитить лист (меню Сервис - Защита).
Якщо у книзі Excel небажане переміщення, приховування листів або вікон, додавання або перейменування листів, можна скористатися функціями захисту цих елементів у вікні Защита книги (меню Сервис - Защита).
