
- •Лабораторная работа № 1 Знакомство, создание информационной базы.
- •Режимы работы системы:
- •Создание новой информационной базы
- •Знакомство с конфигуратором:
- •Запуск отладки в режиме 1с:Предприятие:
- •Контрольные вопросы:
- •Лабораторная работа № 2 Подсистемы.
- •Имя и синоним объекта конфигурации:
- •Окно редактирования объекта конфигурации и палитра свойств
- •Контрольные вопросы:
Запуск отладки в режиме 1с:Предприятие:
Проверим первые изменения в режиме 1С:Предприятие. Для этого выполним пункт меню Отладка > Начать отладку или нажмем соответствующую кнопку > на панели инструментов конфигуратора. Система сама анализирует наличие изменений в конфигурации и выдает соответствующий вопрос об обновлении конфигурации базы данных. На вопрос конфигуратора ответим «ДА», и на экране появится окно 1С:Предприятия.
В режиме 1С:Предприятие: Внешний вид интерфейса прикладного решения В заголовке окна видим название нашей конфигурации. Пустое пространство - это рабочая область приложения, которая пока ничем не заполнена.
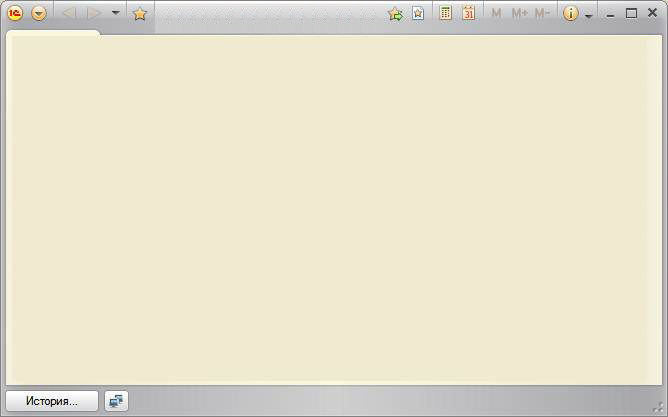
Рис. 1.6. Внешний вид интерфейса прикладного решения
Кроме заголовка конфигурации в окне 1С:Предприятия ничего не появилось. И этого следовало ожидать.
Контрольные вопросы:
Что такое конфигурируемость системы 1С:Предприятие. Из каких основных частей состоит система. Что такое платформа и что такое конфигурация. Для чего используются разные режимы запуска системы 1С .'Предприятие. Что такое дерево объектов конфигурации. Что такое объекты конфигурации. Что создает система на основе объектов конфигурации. Какими способами можно добавить новый объект конфигурации. Зачем нужна палитра свойств. Как запустить 1С:Предприятие в режиме отладки.
Конец формы
Лабораторная работа № 2 Подсистемы.
ТЕОРЕТИЧЕСКАЯ ЧАСТЬ
Что такое подсистема: Подсистемы - это основные элементы для построения интерфейса 1С:Предприятия. Поэтому первое, с чего следует начинать разработку конфигурации, - это проектирование состава подсистем. При этом перед разработчиком стоит важная и ответственная задача - тщательно продумать состав подсистем, и затем аккуратно и осмысленно привязать к подсистемам те объекты конфигурации, которые он будет создавать.

Рис. 2.1. Подсистемы
ПРАКТИЧЕСКАЯ ЧАСТЬ
Каждый объект конфигурации может быть включен в одну или сразу несколько подсистем, в составе которых он будет отображаться. Сейчас мы создадим в нашей конфигурации пять новых объектов конфигурации Подсистема, которые будут иметь имена: «Бухгалтерия», «РасчетЗарплаты», «УчетМатериалов», «ОказаниеУслуг» и «Предприятие». Чтобы это сделать, выполним следующие действия.
Добавление подсистемы в режиме «Конфигуратор»:
Чтобы создать новые подсистемы, раскроем ветвь «Общие» в дереве объектов конфигурации, нажав на + слева от нее. Затем выделим ветвь «Подсистемы», вызовем ее контекстное меню и выберем пункт «Добавить» или нажмем соответствующую кнопку в командной панели окна конфигурации.

Рис. 2.2. Дерево объектов конфигурации
После этого система откроет окно редактирования объекта конфигурации.

Рис. 2.3. Подсистема Бухгалтерия
Зададим имя подсистемы – «Бухгалтерия». На основании имени платформа автоматически создаст синоним – «Бухгалтерия».
Имя и синоним объекта конфигурации:
Имя является основным свойством любого объекта конфигурации. При создании нового объекта система автоматически присваивает ему некоторое имя. Свойство Синоним также есть у любого объекта конфигурации. Оно предназначено для хранения «альтернативного» наименования объекта конфигурации, которое будет использовано в элементах интерфейса нашей программы, то есть будет показано пользователю. Поэтому на синоним практически нет никаких ограничений.
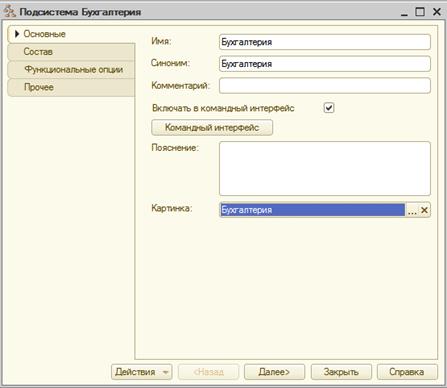
Рис. 2.4. Подсистема Бухгалтерия
В целях усовершенствования интерфейса приложения мы можем также задать картинку для отображения подсистемы. Система создаст объект конфигурации Общая картинка и откроет окно редактирования его свойств. Картинке можно присвоить свое имя, а так же выбрать свое изображение с локального диска. Для просмотра изображений поставим флажок «Просмотр». Выбранная нами картинка появится в окне редактирования общей картинки. Закроем окно редактирования объекта конфигурации Итак, мы вернулись в окно редактирования объекта конфигурации Подсистема Бухгалтерия. Мы видим, что выбранная нами одноименная картинка установилась в качестве картинки для подсистемы. Таким образом, в интерфейсе 1С Предприятия в качестве названия раздела будет показан синоним подсистемы, и над ним будет выводиться указанная картинка.

Рис. 2.5. Дерево объектов конфигурации
Снова выделим ветвь «Подсистемы», нажмем кнопку «Добавить» в дереве объектов конфигурации и создадим подсистемы с именами «УчетМатериалов» и «ОказаниеУслуг». Установим для них картинки. Теперь воспользуемся другим способом для добавления подсистем. Вызовем контекстное меню одной из созданных подсистем. Выберем в нем пункт «Добавить». Он разбивается на два подпункта. Выбор подпункта «Подсистема» позволяет добавить подсистему того же уровня иерархии, что и выделенная. Выбор подпункта «Подчиненная Подсистема» позволяет добавить подсистему, подчиненную выделенной.Поскольку в нашей конфигурации не планируется сложной многоуровневой структуры, выберем первый вариант и добавим подсистему «РасчетЗарплаты». Установим для нее в качестве картинки общую картинку «Зарплата», добавив ее из файла «Зарплата».
В заключение добавим подсистему Предприятие для доступа к административным и сервисным функциям.

Рис. 2.6. Подсистемы
Панель разделов прикладного решения в режиме 1С:Предприятие: Запустим 1С Предприятие в режиме отладки и увидим результат наших изменений. Вид разрабатываемого нами приложения изменился. Сразу под главным меню располагается панель разделов приложения, где и отражены созданные нами подсистемы. Причем все разделы выводятся с выбранными в их свойствах картинками. Разделы представлены в форме гиперссылок, нажав на которые пользователь может открыть связанные с ними документы, справочники, отчеты и т. п. Обратите внимание, что раздел Рабочий стол формируется платформой по умолчанию. Он предназначен для размещения наиболее часто используемых пользователем документов, отчетов и т. п.
Порядок разделов в режиме Конфигуратор: Однако порядок расположения подсистем нас не совсем устраивает. Изменим его. Закроем приложение и вернемся в конфигуратор. Выделим корень дерева объектов конфигурации «Фамилия», нажатием правой кнопки мыши вызовем контекстное меню и выберем пункт «Открыть командный интерфейс конфигурации» В открывшемся окне «Командный интерфейс» вы увидите список созданных вами подсистем (разделов приложения). Расположим сначала подсистемы, отражающие производственную деятельность нашей фирмы: «Учет материалов» и «Оказание услуг», затем бухгалтерскую деятельность и расчет зарплаты сотрудников: «Бухгалтерия» и «Расчет зарплаты», а затем подсистему «Предприятие».
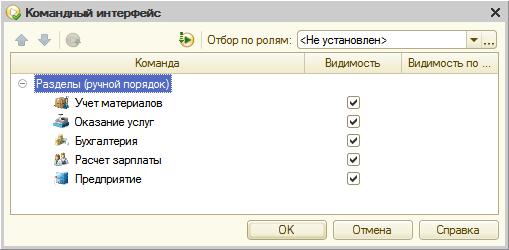
Рис. 2.7. Командный интерфейс
В режиме 1С:Предприятие: Запустим 1С Предприятие в режиме отладки и увидим, что порядок расположения подсистем в панели разделов приложения изменился так, как мы его задали.
Примечание: После успешного завершения каждого занятия рекомендутся сохранять конфигурацию, выполнив команду главного меню Администрирование > Выгрузить информационную базу. Для загрузки БД выполните: Администрирование > Загрузить информационную базу.
