
- •Підготовка схем
- •Контрольно-вимірювальні прилади
- •Робота № 1 Ідеальний джерело постійної ерс (напруги). Зняття навантажувальних характеристик з допомогою амперметра і вольтметра
- •Ідеальний джерело струму. Зняття навантажувальних характеристик з допомогою амперметра і вольтметра
- •Модель джерела обмеженої потужності. Зняття навантажувальних характеристик
- •Робота № 4 Залежні джерела напруги та струму. Зняття навантажувальних характеристик
- •Робота № 5 Індуктивність
- •Робота № 6 Ємність
Програма Electronics Workbench (далі EWB) може бути використана для схемотехнічного моделювання аналогових і цифрових електронних пристроїв.
Підготовка схем
Головне робоче вікно EWB представлено на рис. 1.
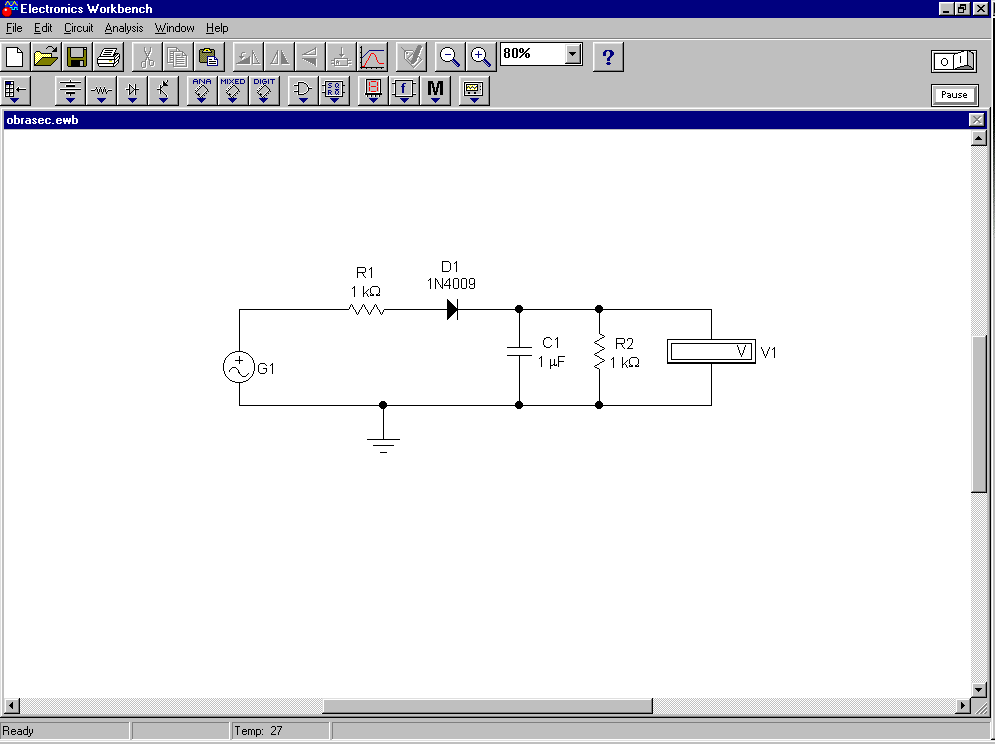
Рис.1. Головне вікно EWB
Створення схем починається з розміщення на робочому столі компонентів з бібліотек програми. Перш ніж створювати креслення принципової схеми засобами програми EWB, доцільно на аркуші паперу підготувати її ескіз з зразковим розташуванням компонентів.
Тринадцять розділів бібліотек можуть бути викликані по черзі за допомогою кнопок:
![]()
Рис. 2. Кнопки виклику бібліотек елементів
Для цього необхідно підвести курсор до відповідної кнопці і клацнути лівою клавішею миші.При цьому з'являється вікно, в якому зображені умовні позначення певної групи електронних компонентів і пристроїв. Нижче наведено меню (рис. 3) для вибору компонентів при натисканні клавіші третій (група діодів):
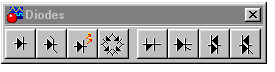
Рис. 3. Меню групи діодів
Призначення клавіш (зліва направо): 1) група Sources - джерела сигналів; 2) група Basic - пасивні компоненти і комутаційні пристрої; 3) група Diodes - діоди; 4) група Transistors - транзистори; 5) група Analog IСs - аналогові мікросхеми; 6) група Mixed Ics-мікросхеми змішаного типу; 7) група Digital Ics - цифрові мікросхеми; 8) група Logic Gates - логічні цифрові мікросхеми; 9) група Digital - цифрові мікросхеми; 10) група Indicators - індикаторні пристрої; 11) група Controls - аналогові обчислювальні пристрої; 12) група Miscellaneous - компоненти змішаного типу; 13) група Instruments - контрольно-вимірювальна апаратура.
В якості прикладу розглянемо етапи створення схеми, наведеної на рис. 1 (далі етапи створення схеми виділені курсивом). Для цього відкриємо меню відповідних груп необхідних компонентів, а саме: групи Sources - джерела сигналів (1 кнопка), групи Basic - пасивні компоненти і комутаційні пристрої (кнопка 2), групи Diodes - діоди (кнопка 3) і групи Indicators - індикаторні пристрої ( кнопка 10).
Необхідний для створення схеми значок (символ) компонента переноситься з меню на робоче поле рухом миші при натиснутій лівій кнопці, після чого кнопка відпускається. При цьому символ фіксується на робочому полі. Після вибору необхідних компонентів меню можна закрити (рис.4).
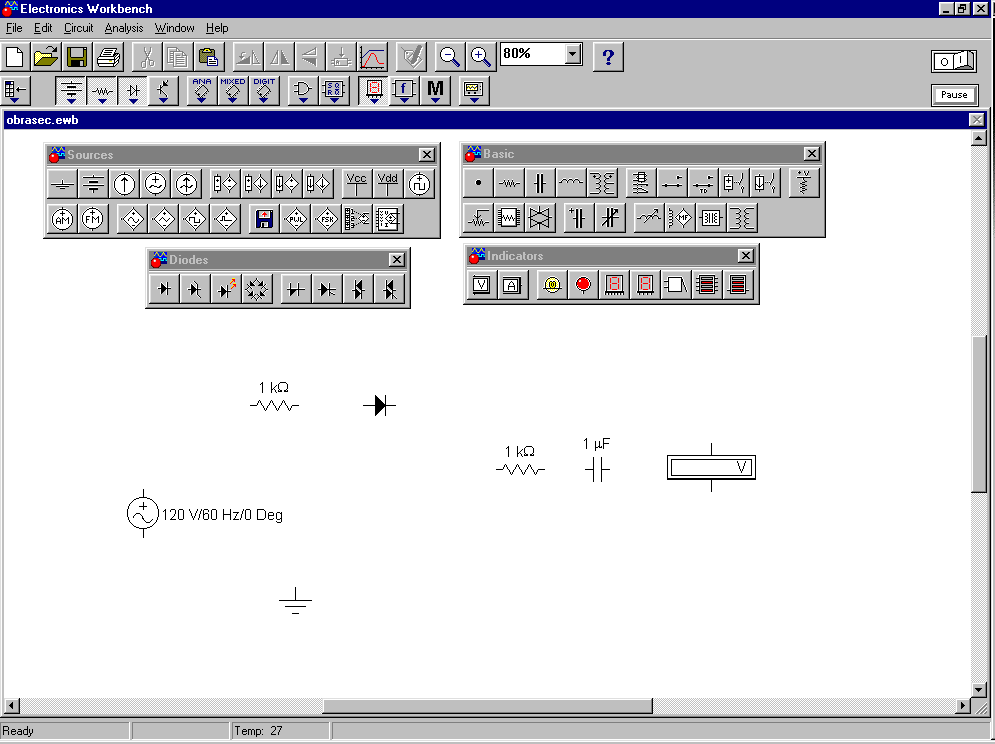
Рис. 4. Перший етап створення схеми
При розміщенні компонентів схеми на робочому полі програми EWB можна скористатися динамічним меню. Для цього необхідно клацнути лівою клавішею миші на вільному полі. При цьому на екрані з'явиться меню, показане на рис. 5.
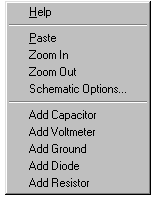
Рис. 5. Динамічне меню
У цьому меню є наступні опції:
- Paste - вставка вмісту буфера обміну на робоче поле; - Zoom In, Zoom Out - збільшення або зменшення зображення. Ці опції продубльовані в меню Circuit і кнопками у верхньому ряду панелі інструментів
![]()
- Add [назва компоненту] - додавання на робоче поле зазначених компонентів. Кількість таких команд у меню визначається кількістю типів компонентів, що є на робочому полі. При виборі, наприклад, команди Add Capacitor на робочому полі з'являється копія конденсатора, вже присутнього на полі.
Вибір опції Schematic Option призводить до появи вікна Schematic Option:
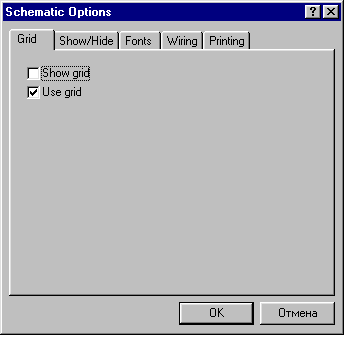
Рис. 6. Закладка Grid Меню Schematic Option (завдання елементів оформлення схем)
За допомогою цього вікна вибираються елементи оформлення для всієї схеми.
На закладці Grid вікна Schematic Option: - Show grid - показувати сітку для зручності малювання схеми (за умовчанням ця опція вимкнена, решта включені); опція активна тільки при включеній опції Use grid - використовувати сітку.
На закладці Show / Hide (рис. 7): - Show labels - показувати позиційні позначення компонентів, наприклад, Cl, C2 для конденсаторів; - Show models - показувати імена моделей компонентів, наприклад, типів транзисторів (КТ605 і т. п.); - Show values - показувати номінали компонентів, наприклад, опору резисторів; - Show nodes - показувати номери вузлових точок схеми, як показано на рис. 8 (використовується в подальшому при виконанні команд меню Analysis);
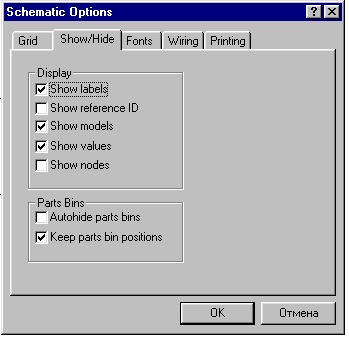
Рис. 7. Закладка Show / Hide меню Schematic Option
- Show Reference ID - показувати позиційне позначення компонента (використовується в подальшому при виконанні команд меню Analysis);
- Autohide part bins - за умовчанням не показувати складу бібліотеки компонентів, використовуваної в даній схемі;
- Keep parts bin positions - зберігати положення використовуваної бібліотеки компонентів на екрані при оформленні схеми; зазвичай вибір нової бібліотеки компонентів призводить до вимикання попередньої; для збереження на екрані відразу декількох бібліотек їх необхідно рознести по екрану, при цьому їх положення при виборі нової бібліотеки залишиться незмінним .
При виборі закладки Fonts (рис. 9) можна встановити тип (Font name) і розмір (Font size) шрифту роздільно для позначення компонента (кнопка Set label font) і номінального значення його параметра (кнопка Set value font). Закладка Wiring наведена на рис. 10 і призначена для визначення режиму прокладки на схемі провідників.
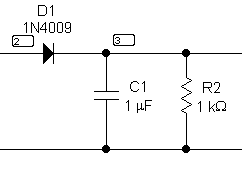
Рис. 8. Фрагмент принципової схеми з позначеними вузловими точками 2 і 3
На закладці Wiring: - Manual-route wires - ручна прокладання провідників (можна провести провідник по будь-якій бажаній траєкторії); - Auto-route wires - автоматична прокладка провідників (вказується початкова точка і лінія курсором тягнеться до бажаної точки з'єднання); - Drag to connect - автоматичної появи точки з'єднання при перетині двох провідників під час їх прокладки
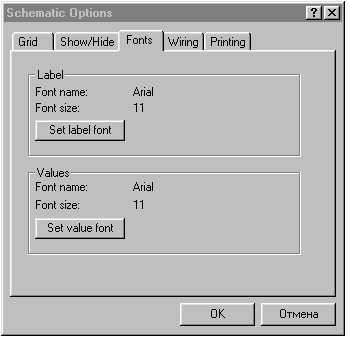 a)
a)
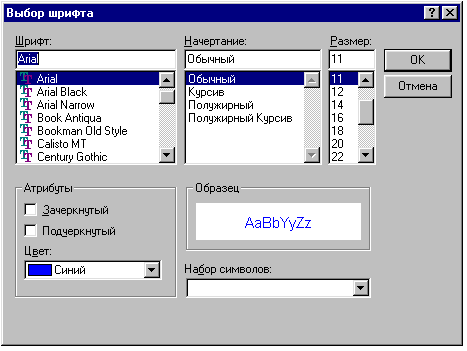 б)
б)
Рис. 9. Закладка Fonts (а) і вікно вибору шрифту (б) - Rewiring options - команди, пов'язані з видаленням провідників; - Auto-delete connectors - автоматичне видалення зайвих з'єднань, наприклад, що дублюють один одного.
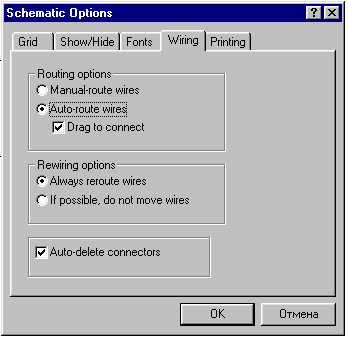
Рис. 10. Закладка Wiring для визначення режиму прокладки на схемі провідників
Закладка Printing використовується для завдання масштабу виводиться на друк схеми (рис. 11), тут же можна задати показ розбивки на сторінки виводиться схеми та її опису.
Опція Schematic Option продубльована рядком в меню Circuit.
Для завдання параметрів і форми подання кожного компонента схеми використовуються такі прийоми.
Якщо по зображенню елемента клацнути лівою клавішею миші, на екрані з'явиться меню (рис. 12), за допомогою якого можна провести ряд операцій:
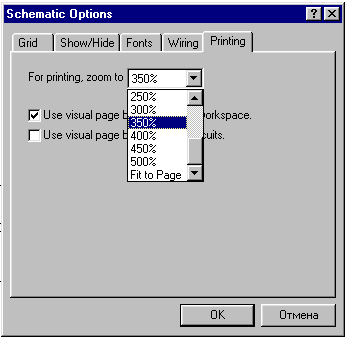
Рис. 11. Закладка Printing для завдання масштабу виведеної на друк схеми
- Cut - вирізання зазначеної частини схеми з збереженням її в буфері обміну. Виділення одного компонента проводиться клацанням миші на зображенні компонента. Для виділення частини схеми або декількох компонентів необхідно поставити курсор миші в лівий кут уявного прямокутника, що охоплює виділяється частина, натиснути ліву кнопку миші і, не відпускаючи її, протягнути курсор по діагоналі цього прямокутника, контури якого з'являються вже на початку руху миші, і потім відпустити кнопку. Виділені компоненти забарвлюються в червоний колір;
- Сміттю - копіювання виділеної частини схеми в буфер обміну;
- Delete - стирання елемента або виділеної частини схеми;
-Rotate - обертання виділеного компонента; більшість компонентів повертаються проти годинникової стрілки на 90 ° при кожному виконанні команди, для вимірювальних приладів (амперметр, вольтметр і ін) міняються місцями клеми підключення;
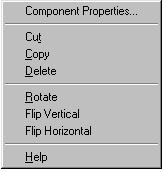
Рис.12. Меню роботи з вибраним компонентом схеми
- Flip Vertical - дзеркальне відображення компонента по вертикалі; - Flip Horizontal - дзеркальне відображення компонента по горизонталі.
Три останні команди дублюються кнопками
![]()
у верхньому ряду панелі інструментів головного вікна, а також в меню Circuit.
Використовуючи команду Rotate, можна повернути у вертикальне положення резистор і конденсатор для отримання бажаної схеми (рис. 1)
Component Properties - властивості компонента. Ця команда виконується також після подвійного клацання лівою клавішею миші по компоненту або натискання
![]()
кнопки у верхньому ряду панелі інструментів.
Команда продубльована і в меню Circuit.
При виконанні команди відкривається діалогове вікно з кількома закладками, призначене для завдання параметрів компонентів. Дані кілька розрізняються для різних компонентів.
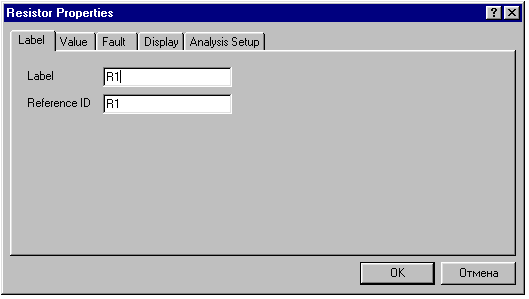
Рис. 13а. Закладка Label (мітка) діалогового вікна завдання параметрів резисторів
У верхньому полі Label задається умовне позначення компонента, що буде присутня на схемі. У полі Reference ID вказується позиційне позначення компонента, що використовується в подальшому при виконанні команд меню Analysis.
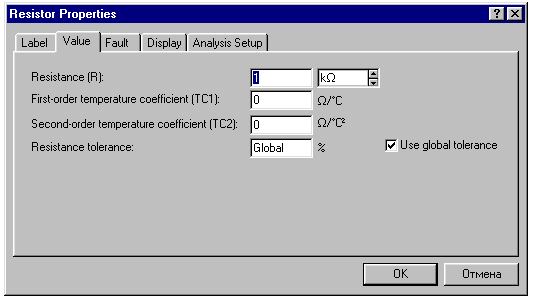
Рис. 13б. Закладка Value (величина) діалогового вікна завдання параметрів резисторів
При виборі закладки Value (рис. 13б) задаються номінальний опір компонента (резистора), значення лінійного (ТС1) і квадратичного (ТС2) температурних коефіцієнтів опору. З урахуванням цих параметрів дійсне значення резистора Rt буде визначатися виразом:
Rt = R0 • [1 + TC1 • (T - Tn) + TC2 • (T - Tn) 2], де R0 - номінальний опір резистора; Тn = 27 ° С - номінальна температура; Т - поточне значення температури резистора
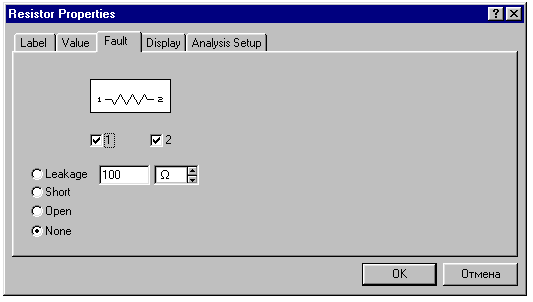
Рис. 13в. Закладка Fault (несправність) завдання параметрів резисторів
При виборі закладки Fault (рис. 13в) наводяться умови моделювання і набір можливих несправностей. Наприклад, якщо потрібно імітувати порушення контакту виведення 1 резистора, то в цьому випадку включаються опції 1 і Open (відкрито - обрив). Інші опції означають:
- Leakage - витік (у сусідньому полі можна задати опір витоку); - Short - коротке замикання; - None - несправності відсутні.
При виборі закладки Display (мал. 13г) задається характер виведення на екран позначень компонента. При виборі опції Use Schematic Options global setting використовуються установки, прийняті для всієї схеми (опис опції Schematic Option наведено вище), в іншому випадку використовується індивідуальна настройка виводу на екран умовного позначення (Show labels), номінального значення (Show values) і позиційного позначення ( Show reference ID) для кожного компонента.
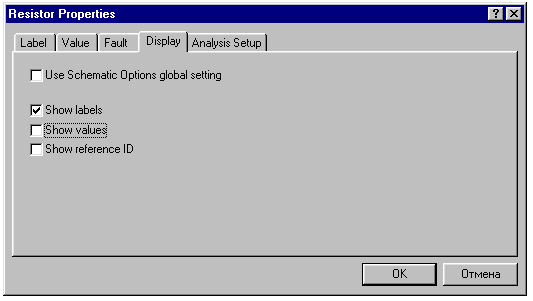
Рис. 13г. Закладка Display (показ) завдання параметрів резисторів
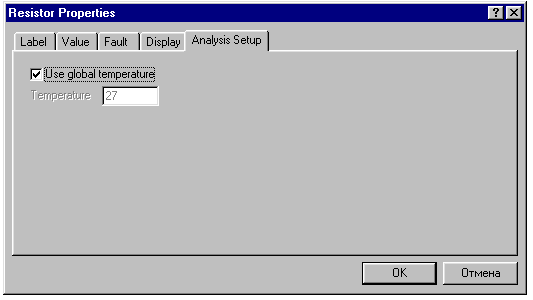
Рис. 13д. Закладка Analysis Setup (налаштування для аналізу) завдання параметрів резисторів
При виборі закладки Analysis Setup (мал. 13д) встановлюється температура для кожного компонента індивідуально або використовується її номінальне значення, прийняте для всієї схеми (Use global temperature). Для активних компонентів з'являється ще одна закладка - Models (рис. тринадцятого), за допомогою якої вибирається бібліотека компонентів (Library), конкретний тип компонента (Model). При бажанні параметри обраного компонента можуть бути змінені (у режимі Edit), компонент може бути перейменований (Rename). У режимі New Library може бути створена нова бібліотека компонентів.
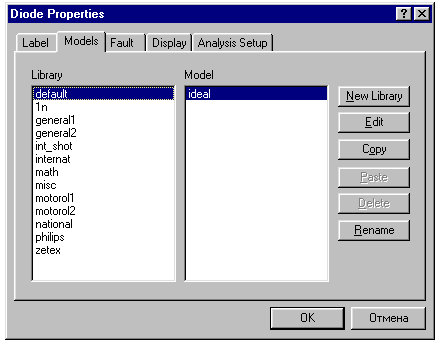
Рис. 13е. Закладка Models (вибір моделі) завдання параметрів активних компонентів
За допомогою описаних операцій можна задати потрібні значення параметрів і позначення всіх компонентів, що використовуються для створення схеми. У результаті на екрані одержимо зображення всіх використовуваних для створення схеми компонентів з бажаними позначеннями (із заданим типом шрифту, розмірами і кольором) і параметрами (рис. 14).
Після розміщення і завдання параметрів компонентів здійснюється з'єднання їхніх висновків провідниками.
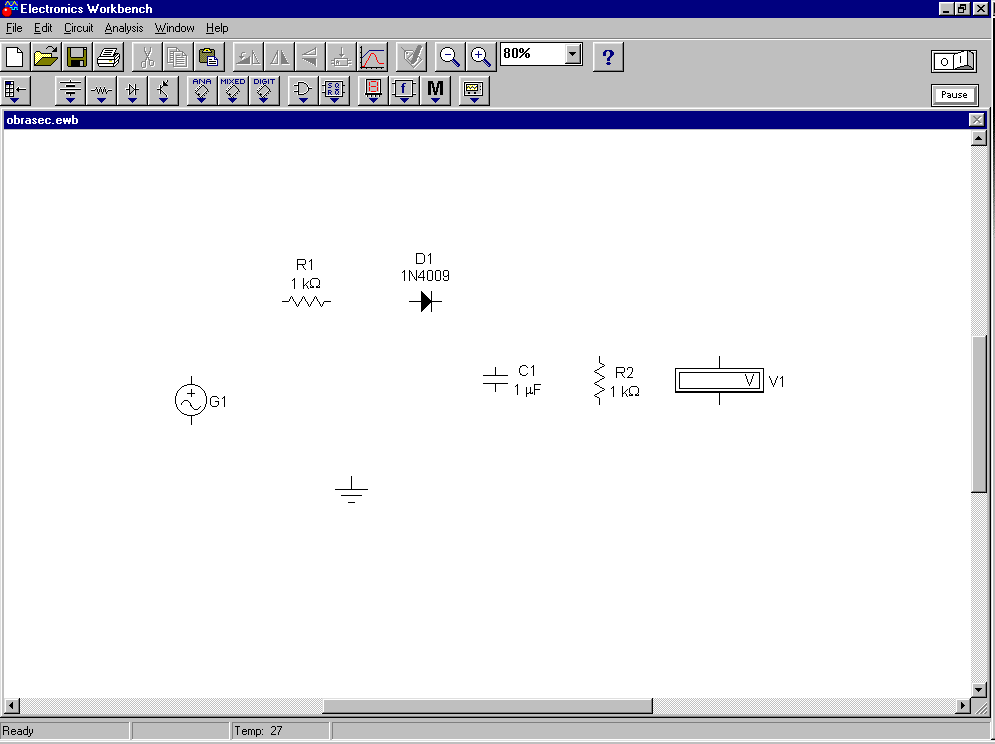
Рис. 14. Другий етап створення схеми
При цьому необхідно враховувати, що до висновку компонента можна підключити тільки один провідник. Для виконання підключення курсор миші підводиться до висновку компонента і після появи великої точки натискається ліва кнопка. З'являється при цьому, провідник простягається до висновку іншого компонента до появи на ньому такий же великий точки, після чого кнопка миші відпускається й з'єднання готове. При необхідності підключення до цих висновків інших провідників у бібліотеці Basic вибирається точка (символ з'єднання) і переноситься на раніше встановлений провідник. Щоб точка почорніла (спочатку вона має червоний колір), необхідно клацнути мишею по вільному місцю робочого поля. Якщо ця точка дійсно має електричне з'єднання з провідником, то вона повністю забарвлюється чорним кольором. Якщо на ній видно слід від перетинає провідника, то електричного з'єднання немає і точку необхідно встановити заново. Після вдалої установки до точки з'єднання можна підключити ще два провідники. Якщо з'єднання потрібно розірвати, курсор підводиться до одного з виводів компонентів або точки з'єднання і при появі великої точки натискається ліва кнопка, провідник відводиться на вільне місце робочого поля, після чого кнопка відпускається. Якщо необхідно підключити висновок до наявного на схемі провіднику, то провідник від виводу компонента курсором підводиться до зазначеного провіднику і після появи точки з'єднання кнопка миші відпускається. Слід зазначити, що прокладання з'єднувальних провідників проводиться автоматично, причому перешкоди - компоненти та інші провідники - огинаються по ортогональних напрямках (по горизонталі або вертикалі), або вручну (вибір способу описаний вище - рис. 10, закладка Wiring для визначення режиму прокладки на схемі провідників ).
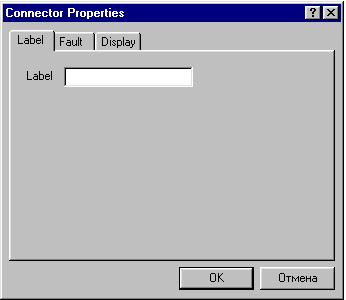
Рис. 15. Вікно для завдання позначення і властивостей точки з'єднання
Точка з'єднання може бути використана не тільки для підключення провідників, але і для введення написів (наприклад, вказівки величини струму в провіднику, його функціонального призначення і т. п.). Для цього необхідно двічі клацнути по точці і в вікні, що розкрилося (рис. 15) ввести необхідну запис (не більше 14 символів), причому запис можна зміщати вправо шляхом введення зліва потрібної кількості пробілів. Ця властивість може бути використано й у тому випадку, коли позиційне позначення компонента (наприклад, Cl, R10) накладається на поруч проходить провідник або інші елементи схеми.
Якщо необхідно перемістити окремий сегмент провідника, то до нього підводиться курсор, натискається ліва кнопка і після появи у вертикальній або горизонтальній площині подвійного курсору виробляються потрібні переміщення.
Подвійним клацанням лівою клавішею миші по провіднику (чи поодиноким клацанням правої клавіші через меню)
![]()
можна викликати вікно Wire Properties (мал. 16) для редагування виду провідників.
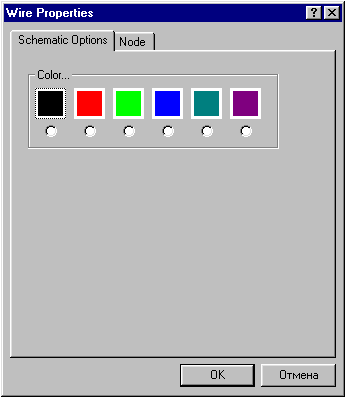
Рис. 16. Вікно редагування виду провідників і параметрів вузлових точок
Перша закладка дозволяє вибрати колір провідників, друга призначена для редагування параметрів вузлових точок схеми.
Кольоровими провідниками доцільно проводити з'єднання з приладами (осцилографом, логічним аналізатором і т. п.), оскільки колір провідників визначає колір відповідної осцилограми. Кольорові провідники доцільні не тільки для позначення провідників однакового функціонального призначення, але і для провідників, що знаходяться в різних частинах схеми (наприклад, провідники шини даних до і після буферного елемента).
Використовуючи описану методику, необхідно з'єднати всі компоненти, представлені на рис. 14. У результаті отримаємо готову схему (рис. 1).
