
- •Экзаменационная работа « Word 2007»
- •Глава 1. Запуск Microsoft Word 2007
- •Глава 2. Работа с объектами.
- •4. Открытие существующего документа Microsoft Word
- •5. Открытие недавно использованного файла
- •6. Выход из Microsoft Word
- •Глава 2. Работа с объектами.
- •1.Сохранение документа Microsoft Word
- •2.Описание команд меню «Office»
- •3. Описание команд меню «Главная»
- •4. Описание команд меню «Вставка»
- •5.Описание команд меню «Ссылки»
- •7. Описание команд меню «Рассылки»
- •8. Описание команд меню «Рецензирование»
- •9. Описание команд меню «Вид»
Министерство сельского хозяйства Российской Федерации
Федеральное государственное образовательное учреждение
высшего профессионального образования
«Государственный университет по землеустройству»
Кафедра информатики
Экзаменационная работа « Word 2007»
Выполнила:
студентка 1 курса
группы 12-Э
Стрелкова Виктория
Проверил:
Кулешов В.А.
Москва - 2009
Глава 1. Запуск Microsoft Word 2007
1.Запуск Word с помощью меню Пуск
2. Запуск Word с помощью ярлыка Microsoft Word
3. Запуск Word с одновременной загрузкой документа через диск 3,5 (А: )
4. Открытие существующего документа Microsoft Word
5. Открытие недавно использованного файла
6. Выход из Microsoft Word
Глава 2. Работа с объектами.
Сохранение документа
Описание команд меню «Office»
Описание команд меню «Главная»
Описание команд меню «Вставка»
Описание команд меню «Параметры страницы»
Описание команд меню « Ссылки»
Описание команд меню «Рассылки»
Описание команд меню» Рецензирование
Описание команд меню «Вид»
Глава 1. Запуск Microsoft Word 2007
1.Запуск Word с помощью меню Пуск
Нажмите кнопку Пуск на панели задач, расположенной в нижней части экрана:
![]()

Появиться главное меню:

Переместите указатель мыши на команду Программы
На экране появится меню Программы :

Н ажмите
мышью пункт меню Microsoft Word 2007 :
ажмите
мышью пункт меню Microsoft Word 2007 :
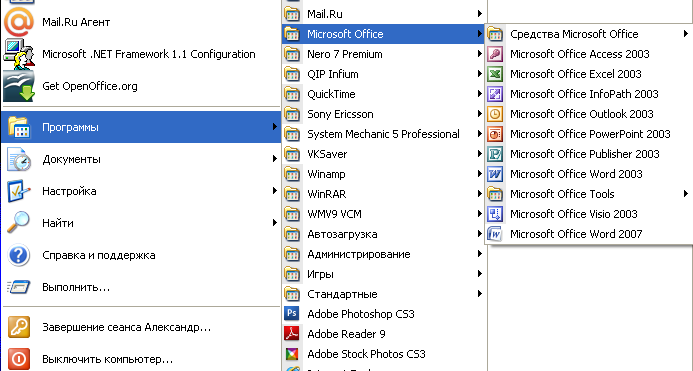
Появиться окно программы Microsoft Word 2007:
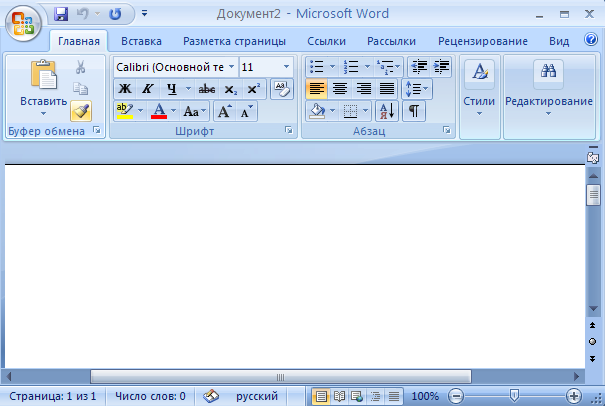
2. Запуск Word с помощью ярлыка Microsoft Word
Переместите указатель мыши на ярлык Microsoft Word, расположенный на экране.
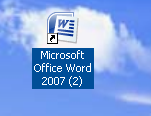
Нажмите мышью ярлык Microsoft Office Word 2007
Открывается новый документ Microsoft Word:
3. Запуск Word с одновременной загрузкой документа через диск 3,5 (А:)
Нажмите кнопку Пуск на панели задач, расположенной в нижней части экрана:
Появиться главное меню:
Переместите указатель мыши на команду Программы - Стандартные – Проводник:
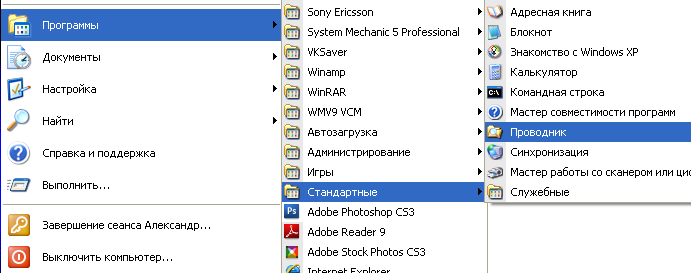
Из открывшегося меню выберите Проводник
На экране появиться окно «Проводник» :
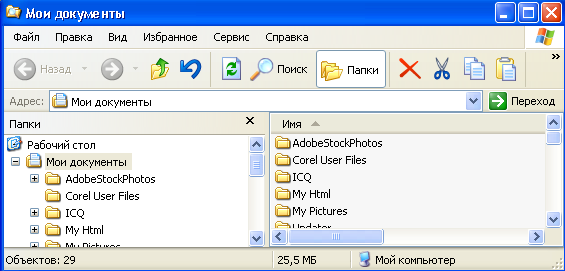
Найдите в левом окне диск 3,5 (А:) и нажмите его наименование мышью.
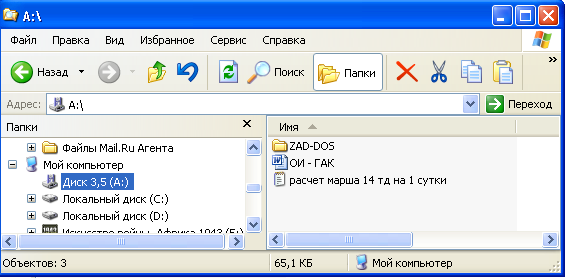
В правом окне появится список наименований папок и файлов.
Выберите нужную папку или файл и нажмите мышью:
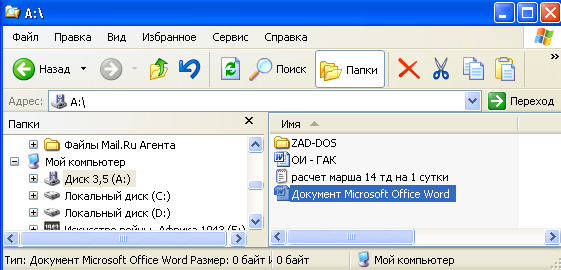
Появиться окно программы Microsoft Word 2007:
4. Открытие существующего документа Microsoft Word
Переместите указатель мыши на ярлык Microsoft Word, расположенный на экране.
Нажмите мышью ярлык Microsoft Office Word 2007
Открывается новый документ Microsoft Word:
Для открытия существующего документа воспользуйтесь одним из следующих способов:
Нажмите на кнопку «Office» - выберите команду Открыть
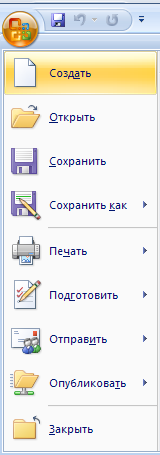
Нажмите Ctrl + Щ на клавиатуре
Появиться окно «Открытие документа» со списком предложенных для открытия документов:

Если
нужный вам документ расположен в текущей
папке, выберите его
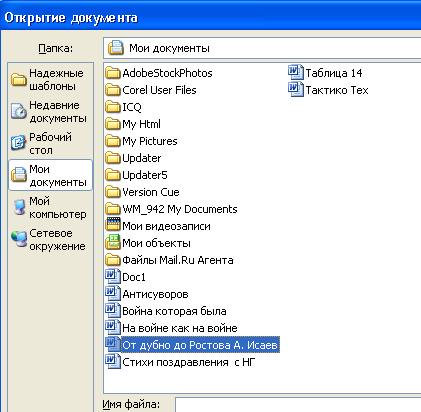
И нажмите кнопку «Открыть»:
![]()
Открывается окно выбранного вами текстового документа:
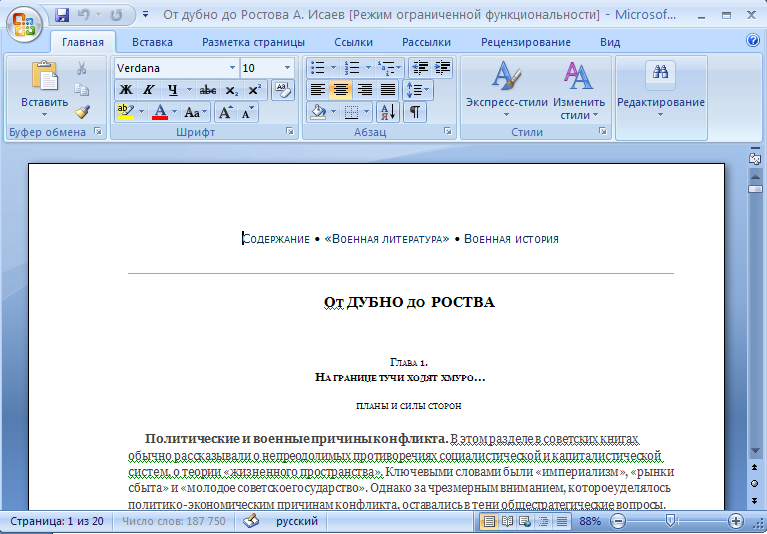
Если нужного вам документа не оказалось в текущей папке, то для просмотра доступных дисков и папок на вашем компьютере нажмите кнопку в поле «Папка»:

Откроется раскрывающийся список:

Выберите в списке диск (например: диск D или диск С и т.д.), на котором расположен нужный файл:
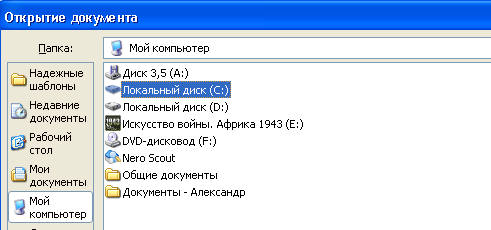
В большом окне появится список всех папок, хранящихся на указанном диске. Возле названия каждой папки помещена пиктограмма в виде закрытой папки:
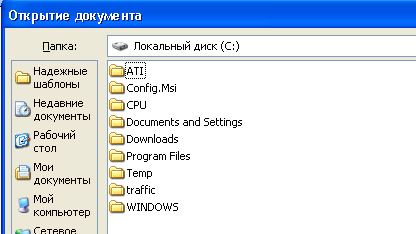
Выберите требуемую папку из каталога папок, расположенных в основном поле:

Папка появится в верхнем поле, а в основном поле появятся папки, вложенные в выбранную вами:
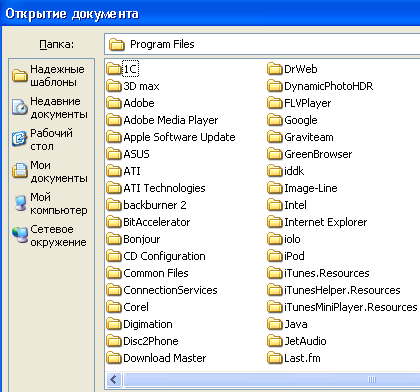
Выберите из каталога папку:
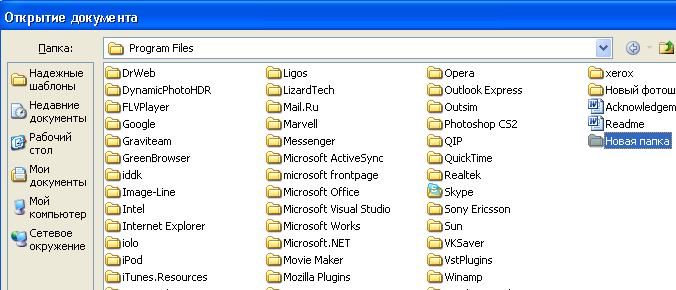
Папка появится в верхнем поле, а в основном появятся файлы, входящие в нее.
Если
нужной папки на просматриваемом уровне
вы не обнаружили, вернитесь на более
высокий уровень с помощью кнопки
![]() или на нижний уровень вложенности папок
и посмотрите другие папки.
или на нижний уровень вложенности папок
и посмотрите другие папки.
При достижении уровня файла изображение пиктограммы примет вид листа с записями. Откройте файл, который вы предполагаете открыть:
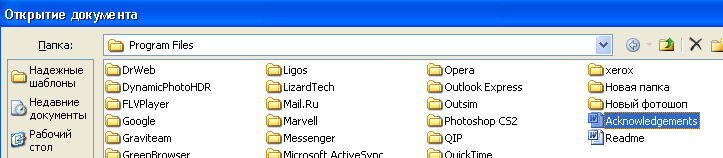
Открывается окно выбранного вами текстового документа:
Или введите имя файла в строку ввода Файл. Нажмите Открыть:
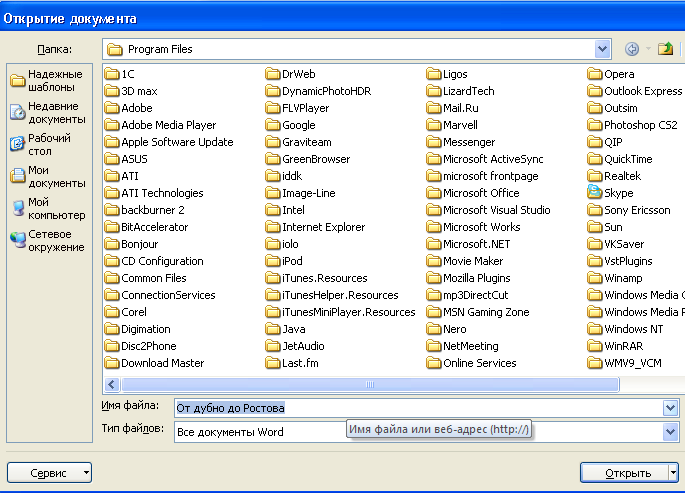
Перед вами открывается необходимый документ Microsoft Word:
