
Мал. 5.25. Структура бланку замовлення
У звіті міститиметься вбудований (підлеглий) звіт - детальна інформація про кожне замовлення (найменування товару, ціна, кількість, знижка на окремий товар, вартість замовленого товару з урахуванням знижки).
Створимо його, використовуючи дані усіх полів (крім КодЗаказа) запиту Замовлення_Сума. У режимі конструктора створений запит (назвемо його Замовлення_підлеглий) матиме вигляд, показаний на мал. 5.26.

Мал. 5.26. Вигляд звіту Замовлення підлеглий у режимі конструктора
Після цього перейдемо до створення основного звіту. Тут найкраще скористатися майстром створення звітів.
У звіті повинні знаходитися такі поля таблиць та запитів:
запит Покупці_запит - усі, крім КодКлиента;
таблиця Заказы - КодЗаказа, ДатаИсполнения;
запит Сума_зі_знижкою - усі поля, крім КодЗаказа.
У вікні майстра звітів потрібно задати вигляд подання даних, показаний на мал. 5.27.
У наступних вікнах не потрібно додавати рівнів групування та задавати параметрів сортування. Задамо вигляд макету звіту {по левому краю 1) та стиль {полужирный). На останньому кроці присвоїмо звіту назву Замовлення_покупці та перейдемо до зміни структури звіту, у вікні конструктора створений звіт матиме вигляд, подібний до наведеного на мал. 5.28
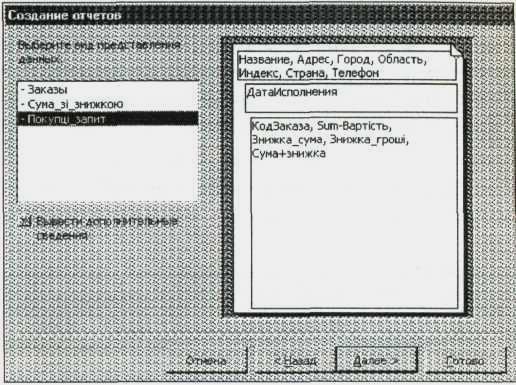
Мал. 5.27. Вікно майстра звітів: вигляд подання даних
У наступних вікнах не потрібно додавати рівнів групування та задавати параметрів сортування. Задамо вигляд макету звіту (по левому краю 1) та стиль (полужирный). На останньому кроці присвоїмо звіту назву Замовлення_покупці та перейдемо до зміни структури звіту. У вікні конструктора створений звіт матиме вигляд, подібний до наведеного на мал. 5.28.
Для того, щоб звіт відображав бланк замовлення, показаного на мал. 5.25, потрібно внести зміни у структуру звіту.
Знищимо області заголовку та примітки звіту, а також очистимо область нижнього колонтитула.
Перенесемо усі елементи (поля та написи) з області заголовку групи "КодКлиента" в область заголовку групи "КодЗаказа" та знищимо область заголовку групи "Код Клиента".
В області заголовку групи "КодЗаказа" знищимо написи, які відповідають елементам області даних.
В область заголовку групи "КодЗаказа" помістимо елемент Подчиненная форма/отчет та задамо йому такі властивості (вкладка Данные):
Объект-источник - Отчет.3амовлення_підлеглий;
Подчиненные поля - КодЗаказа;
Основные поля - КодЗаказа.
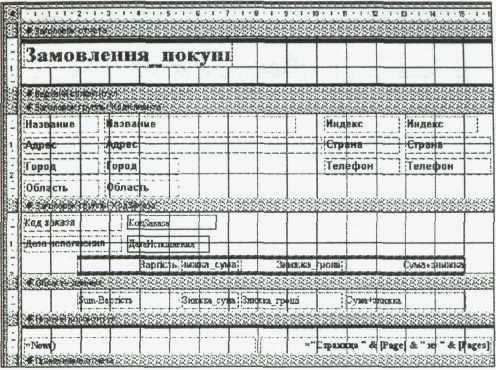
Мал. 5.28. Вигляд звіту Замовлення покупці після завершення роботи майстра
В область заголовку групи "КодЗаказа" розмістимо написи, які відповідатимуть полям підлеглого звіту.
Внизу області даних розмістимо елемент Разрыв страницы, оскільки кожен замовлення повинно відображатися на окремому аркуші.
У верхньому колонтитулі можна розмістити назву фірми, її емблему чи іншу інформацію, яка буде відображатися на кожному аркуші бланку замовлення.
Відформатуємо усі елементи звіту: змінимо написи на українські, задамо параметри шрифту відображення даних, вирівняємо елементи та задамо їх відповідні розміри, оформимо області за допомогою ліній (див. мал. 5.29).
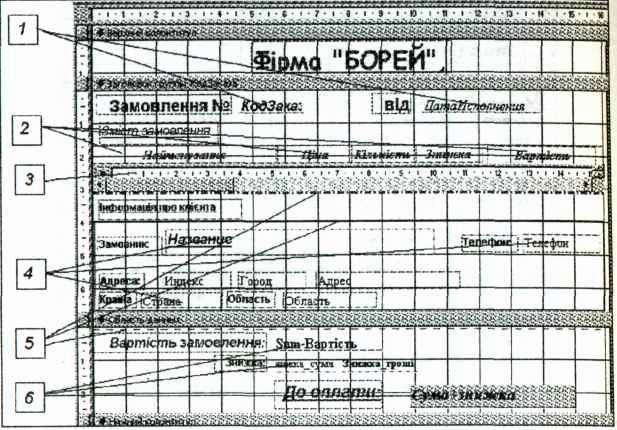
Мал. 5.29. Вигляд звіту Замовлення покупці в режимі конструктора після редагування: 1 - поля таблиці Заказы; 2- написи, які відповідають полям підлеглого звіту; 3 - вбудований елемент підлеглого звіту; 4 - поля запиту Покупці_запит; 5 - лінії та прямокутник; 6 - поля запиту Сума_зі_знижкою.
У режимі перегляду кожен аркуш звіту матиме вигляд, подібний до показаного на мал. 5.30.

Мал. 5.30. Зразок сторінки звіту Замовлення покупці в режимі перегляду
