
- •Тема 3. 1. Знакомство с Adobe Flash. Интерфейс программы.
- •Тема 3. 2. Инструменты рисования, выделения и редактирования графических объектов Панель "Инструменты"
- •Монтажный стол
- •Временная шкала
- •Панель свойств
- •Тема 3.3. Основные элементы панели инструментов
- •Инструмент "Спецвыделение" (белая стрелка) Данный инструмент сложен в использовании без определенных практических навыков.
- •Инструмент "Свободное преобразование" и панель "Преобразование"
- •Инструмент "Линия"
- •Инструмент "Прямоугольник"
- •Инструмент "Овал"
- •Инструмент "Многоугольник"
- •Инструмент "Карандаш"
- •Инструмент "Кисть"
- •Инструмент "Ластик"
- •Тема 3.4. Создание сложных графических объектов Инструмент "Перо"
- •Выравнивание объектов
Инструмент "Линия"
Этот инструмент рисует прямые линии - контуры. В панели инструментов можно заранее выбрать цвет линии. Необходимо обратить внимание на опцию рисования в нижней части панели инструментов, кнопка «Рисование объектов» должна быть отключена (рис. 15).

Рис. 15. Кнопка режима рисования объекта
Нарисованную линию можно отредактировать различными способами:
Выбрать инструмент выделения "Стрелка" и щелкнуть по нарисованной линии. После подсветки объекта можно изменить параметры линии в панели свойств: цвет, толщину, тип линии. Можно данный объект перенести на другое место или удалить его клавишей Del (рис. 16).
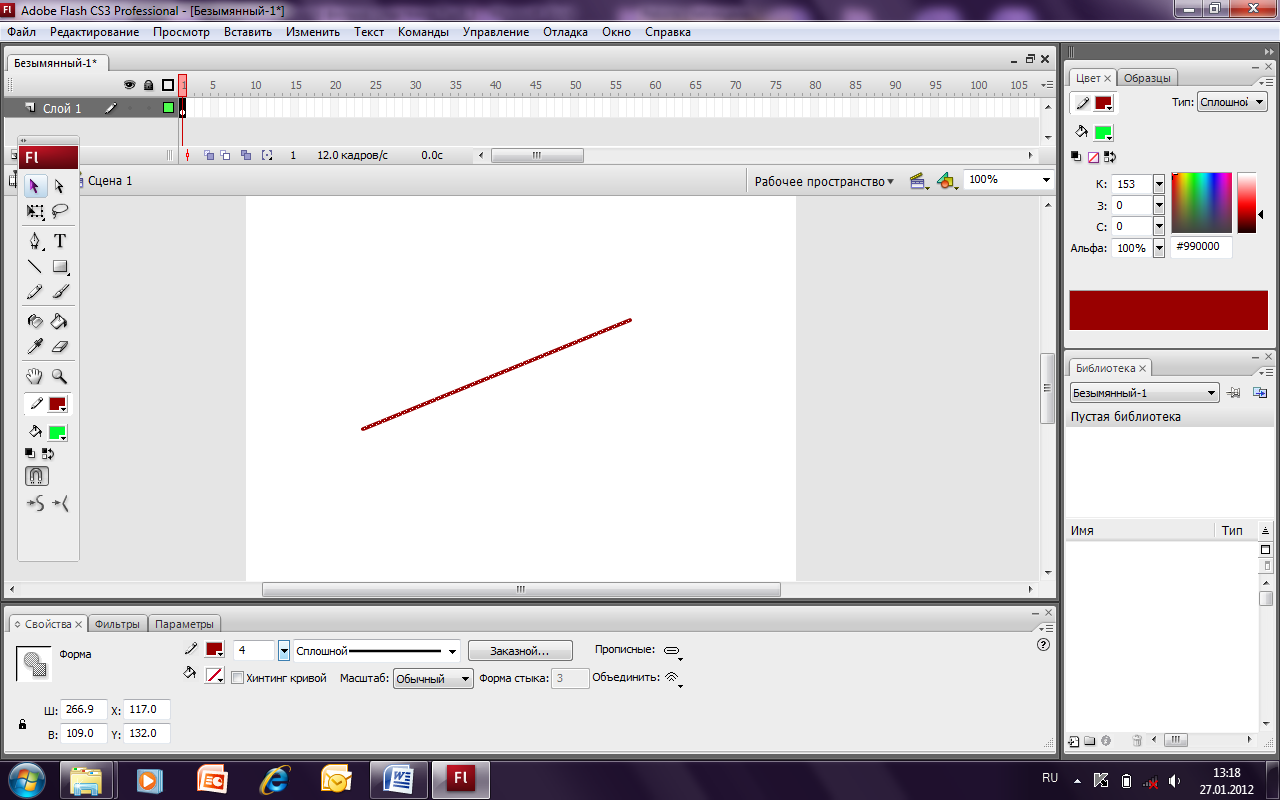
Рис. 16. Редактирование линии
Ч
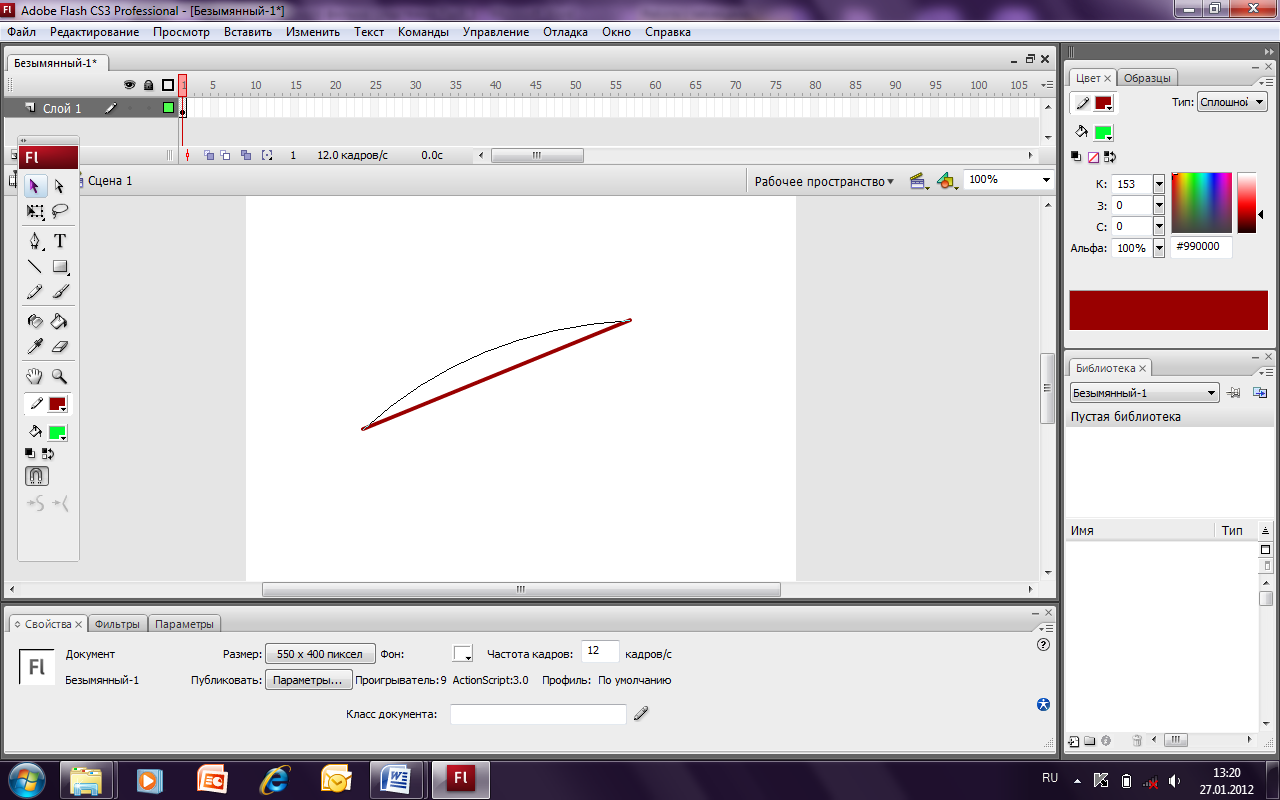 тобы
изменить кривизну линии, необходимо
снять выделение, щелкнув на пустом
месте на монтажном столе. Затем подвести
курсор к средней точке данной линии,
при этом внешний вид курсора должен
поменяться. Теперь можно отредактировать
кривизну линии. Это один из простейших
способов получить ту форму линии,
которая необходима (рис. 17).
тобы
изменить кривизну линии, необходимо
снять выделение, щелкнув на пустом
месте на монтажном столе. Затем подвести
курсор к средней точке данной линии,
при этом внешний вид курсора должен
поменяться. Теперь можно отредактировать
кривизну линии. Это один из простейших
способов получить ту форму линии,
которая необходима (рис. 17).
Рис. 17. Редактирование кривизны линии
Ч
 тобы
отрегулировать расположение конечных
точек линии необходимо подвести курсор
к концу этой линии. Внешний вид курсора
опять изменяется (рис. 18).
тобы
отрегулировать расположение конечных
точек линии необходимо подвести курсор
к концу этой линии. Внешний вид курсора
опять изменяется (рис. 18).
Рис. 18. Редактирование конечных точек линии
Можно объединить две пересекающиеся линии в один объект. Для этого необходимо подвести курсор к пересечению линий для редактирования

Рис. 19. Объединение двух пересекающихся линий в один объект
Инструмент "Прямоугольник"
Этот объект состоит из двух составляющих - контура и заливки. Чтобы получить правильную фигуру (квадрат) при рисовании, надо держать нажатой клавишу Shift на клавиатуре.
Н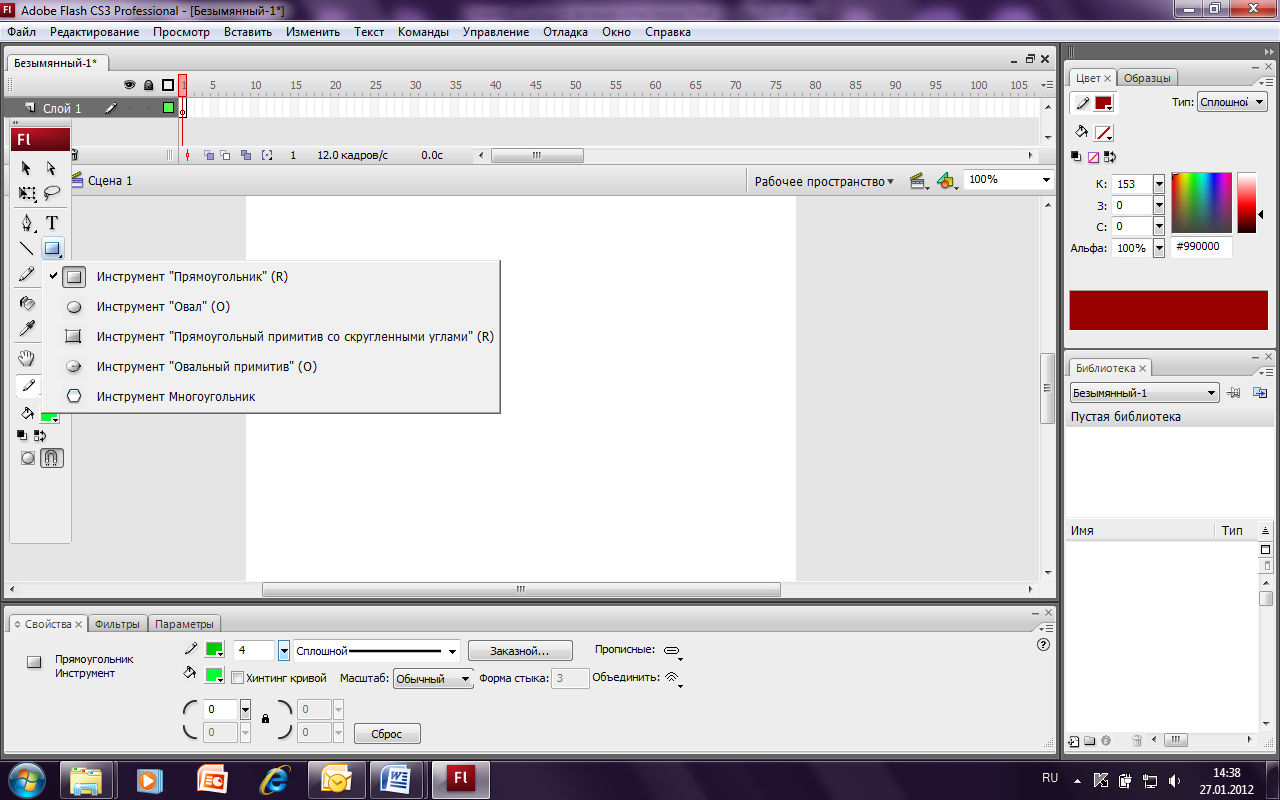 а
панели рядом с пиктограммой данного
инструмента имеется модификатор
(маленький черный треугольник в нижнем
правом углу). Нажав модификатор, можно
из раскрывающегося меню выбрать другие
инструменты, рисующие базовые фигуры
(рис. 20).
а
панели рядом с пиктограммой данного
инструмента имеется модификатор
(маленький черный треугольник в нижнем
правом углу). Нажав модификатор, можно
из раскрывающегося меню выбрать другие
инструменты, рисующие базовые фигуры
(рис. 20).
Рис. 20. Раскрывающееся меню инструментов
Можно изменить параметры контура и заливки, величину скругления углов прямоугольника. Для изменения параметров прямоугольника следует в панели свойств выбрать соответствующие значения.
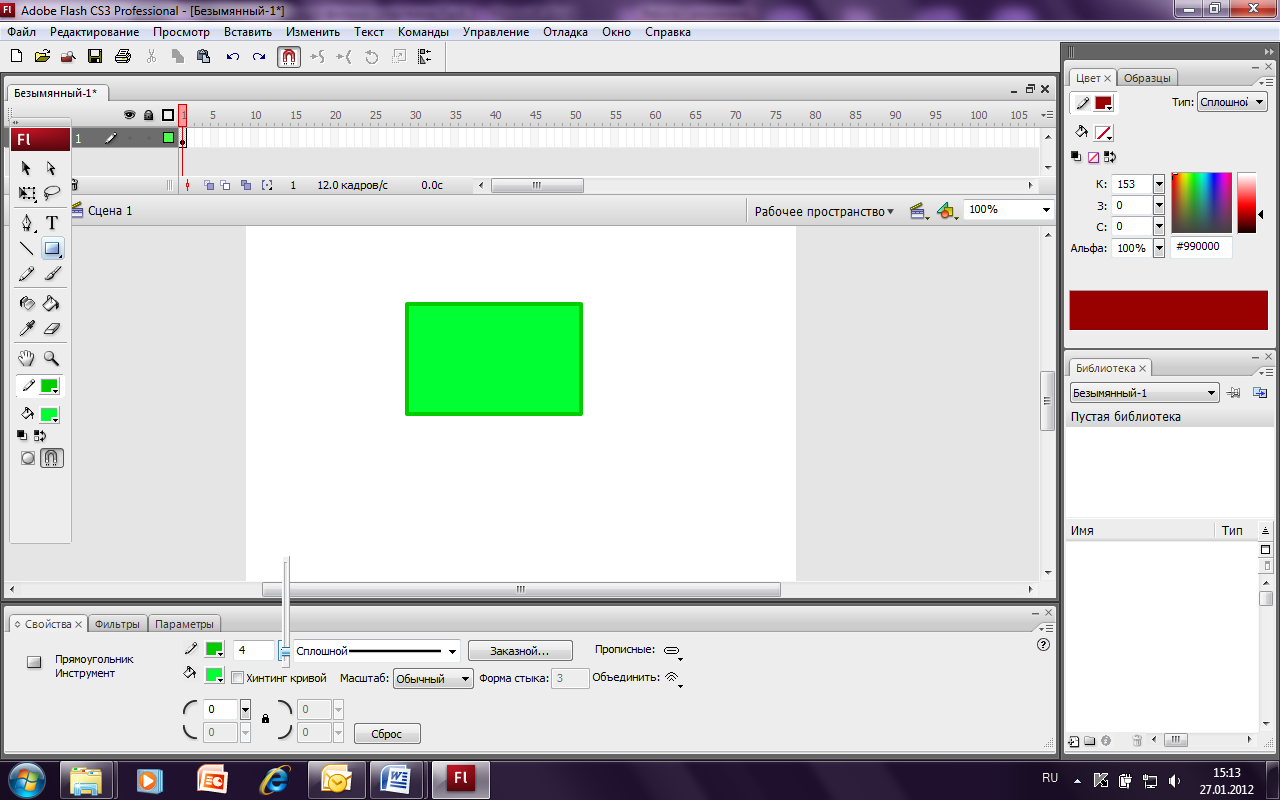
Рис. 21. Изменение параметров многоугольника с прсощью панели свойств
Инструмент "Овал"
Данная фигура также состоит из двух составляющих - контура и заливки, которые возможно редактировать отдельно друг от друга. Чтобы получить круг, при рисовании надо держать нажатой клавишу Shift на клавиатуре. С помощью этого инструмента можно нарисовать овал, круг, дугу, окружность, сектор, кольцо или часть кольца (см. рис. 22). Для этого задаются настройки в панели свойств.
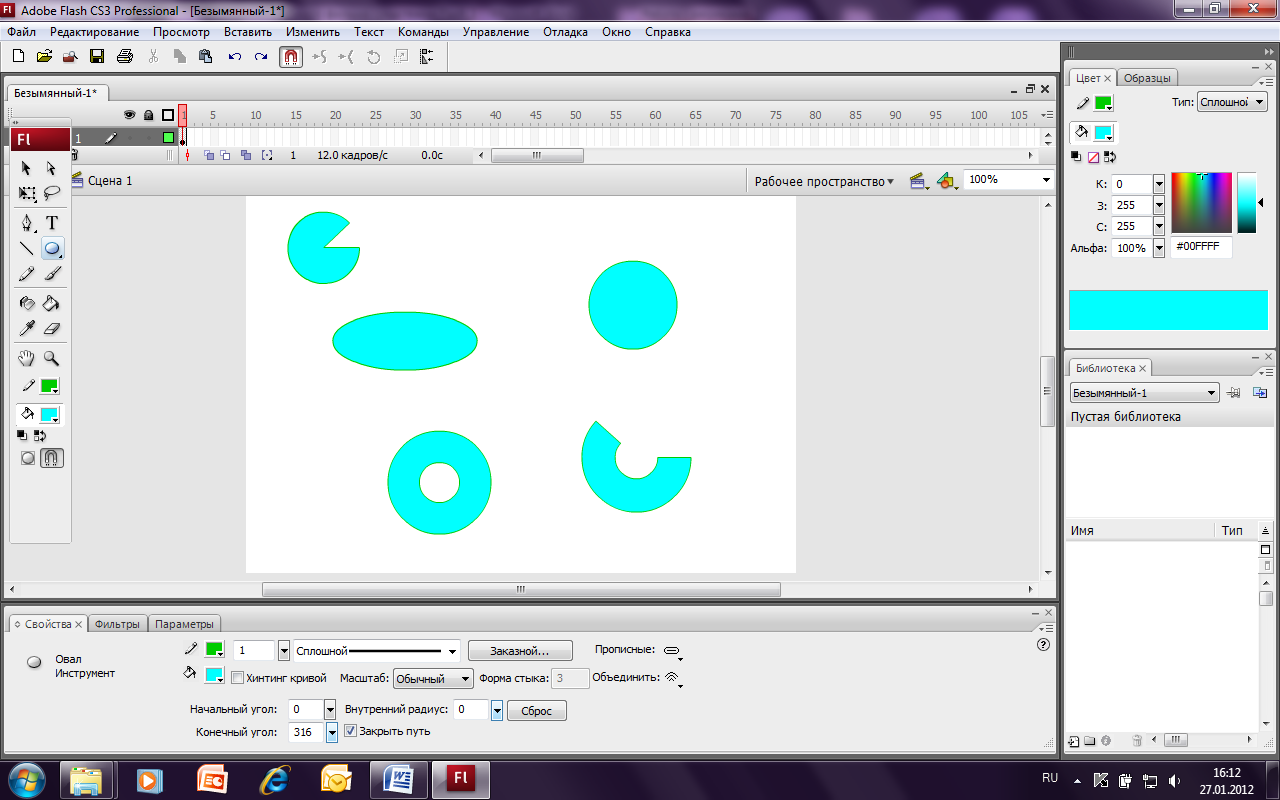
Рис. 22. Фигуры, нарисованные с помощью инструмента "Овал"
Чтобы нарисовать овал или круг, необходимо предварительно выбрать цвет контура и заливки. В данной программе любой объект, состоящий из контура и заливки, рассматривается как две составляющие. Если опция рисования в нижней части панели инструментов - "Рисование объектов" выключена, то с контуром и заливкой можно работать как с отдельными объектами. Чтобы переместить контур вместе с заливкой нужно два раза щелкнуть по объекту, выделив, таким образом, его целиком.
Чтобы нарисовать цельный объект (контур вместе с заливкой), необходимо включить опцию «Рисование объектов» (рис. 23).
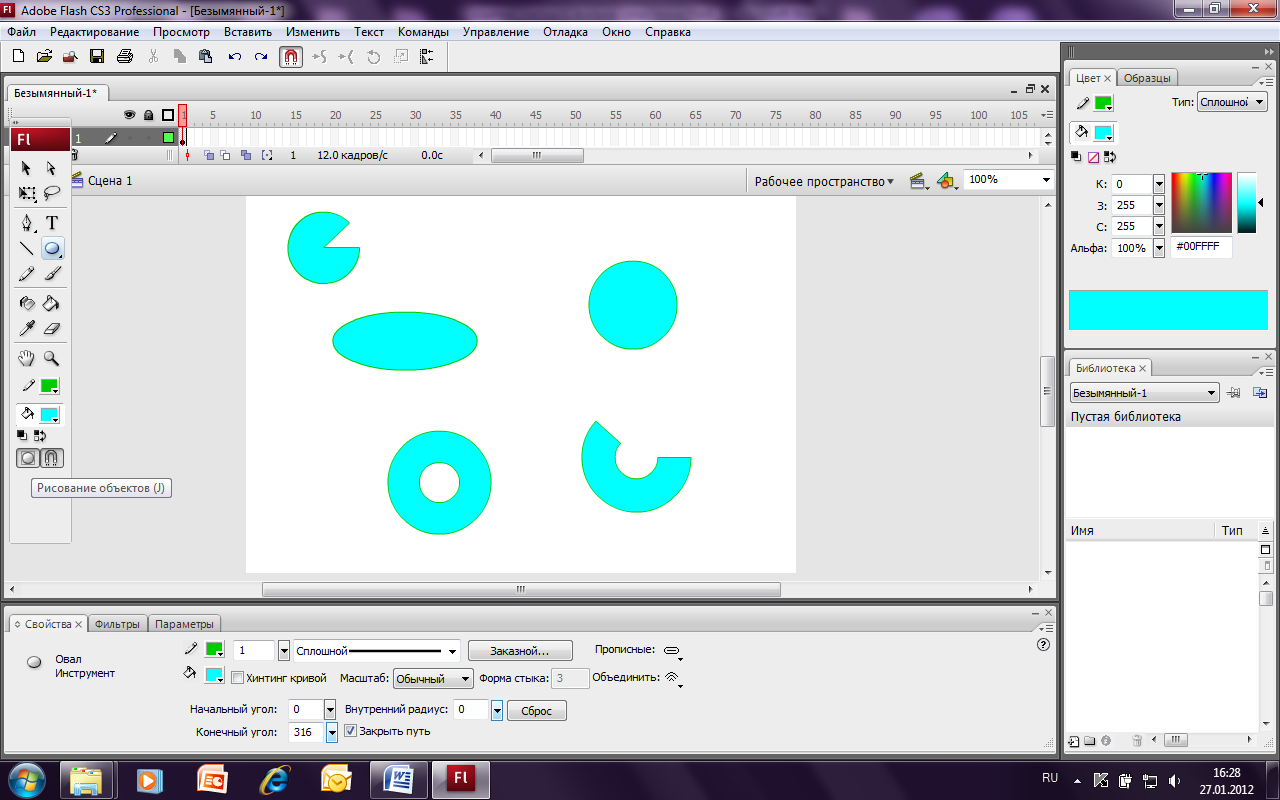
Рис. 23. Опция рисование объектов
Очистить монтажный стол можно, выделив «Стрелкой» прямоугольник так, чтобы внутрь этого прямоугольника попали все объекты, и нажав клавишу Del.
