
- •Основні принципи роботи із системою Windows xp
- •Папки, файли, ярлики та дії над ними
- •Значки і ярлики об’єктів. Створення ярликів об’єктів – це одна з функцій прийому спеціального перетягування. Ярликом можна користуватися точно так само, як звичайно користуються значками.
- •Архіватор WinRar
- •Для того щоб обнулити статистичні відомості, натисніть на кнопку . Завдання до лабораторної роботи
- •Завдання для самостійної роботи
- •Контрольні запитання
- •Що таке файл, папка?
- •З яких частин складається назва файла. Стандартні розширення файлів.
Архіватор WinRar
WinRAR – це версія архіватора RAR для Windows, потужного засобу створення архівів і керування ними.
Деякі відмітні риси архіватора WinRAR від інших архіваторів: повна підтримка архівів RAR і ZIP; використання оригінального високоефективного алгоритму стиску даних; наявність графічної оболонки з підтримкою технології перетягування (drag & drop); можливість використання інтерфейсу командного рядка; керування архівами інших форматів (CAB, ARJ, LZH, TAR, GZ, ACE, UUE, BZ2, JAR, ISO); підтримка методу безперервного (solid) архівування, при якому може бути досягнутий на 10 – 50 % вищий ступінь стиску, ніж дають звичайні методи, особливо якщо упаковується значна кількість невеликих файлів однотипного змісту; підтримка багатотомних архівів; створення звичайних і багатотомних архівів що саморозпаковуються (SFX); можливість відновлення фізично ушкоджених архівів; можливість створення і використання томів для відновлення, що дозволяють відтворювати відсутні частини багатотомних архівів; наявність інших додаткових функцій, наприклад шифрування даних та імен файлів в архіві, додавання архівних коментарів, ведення протоколу помилок і ін.
WinRAR можна використовувати двома способами: у режимі графічної оболонки зі стандартним інтерфейсом Windows і в командному рядку. Щоб використовувати WinRAR у режимі оболонки, двічі клацніть мишею на ярлику WinRAR (або Пуск Все программы WinRAR).
Для використання WinRAR у режимі командного рядка потрібно в меню Пуск відкрити діалог Выполнить або вікно Все программы Сеанс MS-DOS і ввести потрібну команду.
Меню WinRAR містить такі пункти: Файл, Команды, Избранное, Параметры і Справка (рис. 9).
Ще один елемент інтерфейсу – панель інструментів. Вона міститься нижче меню і вище списку файлів (рис. 9). Кнопки на панелі інструментів повторюють пункти з меню Команды (зверніть увагу, що у всіх пунктів у цьому меню є “гарячі клавіші” для швидкого доступу). Під час перегляду вмісту архіву деякі кнопки можуть бути відключені, якщо їхні функції незастосовні до архіву.
Під панеллю
інструментів є маленька кнопка зі
стрілкою вгору
![]() і рядок списку дисків. При натисканні
кнопки Вверх
відбувається перехід у батьківську
папку. Список дисків служить для вибору
поточного диска.
і рядок списку дисків. При натисканні
кнопки Вверх
відбувається перехід у батьківську
папку. Список дисків служить для вибору
поточного диска.
Нижче панелі інструментів розташоване файлове вікно. У ньому відображається вміст поточної папки або, якщо у WinRAR відкритий архів, вміст архіву. Ці режими називаються режимом керування файлами і режимом керування архівами. Для кожного файла виводиться така інформація: ім’я, розмір, тип і дата зміни.
Унизу вікна WinRAR
(під списком файлів) є рядок стану (рис.
9).
У його лівій частині розташовані два
маленьких значки: “диск” і “ключ”
![]() .
Клацнувши по значку “диск”, можна
змінити поточний диск, а по значку “ключ”
– поточний пароль. За замовчуванням
значок “ключ” жовтого кольору, але
якщо введено пароль, то він стає червоним.
У середній частині рядка стану виводиться
інформація про загальний розмір виділених
файлів або про поточний стан. У правій
частині рядка стану відображається
загальна кількість файлів у поточній
папці і їх розмір.
.
Клацнувши по значку “диск”, можна
змінити поточний диск, а по значку “ключ”
– поточний пароль. За замовчуванням
значок “ключ” жовтого кольору, але
якщо введено пароль, то він стає червоним.
У середній частині рядка стану виводиться
інформація про загальний розмір виділених
файлів або про поточний стан. У правій
частині рядка стану відображається
загальна кількість файлів у поточній
папці і їх розмір.
Виділення файлів. Перед виконанням будь-якої операції потрібно виділити в списку файлів WinRAR ті файли і папки, які необхідно опрацювати.
Виділення файлів відбувається за допомогою тих самих способів, що і у Windows.
Якщо перед початком витягування або тестування не було виділено жодного файла, то будуть витягнуті або протестовані усі файли в архіві. Це правило стосується тільки операцій витягування і тестування.
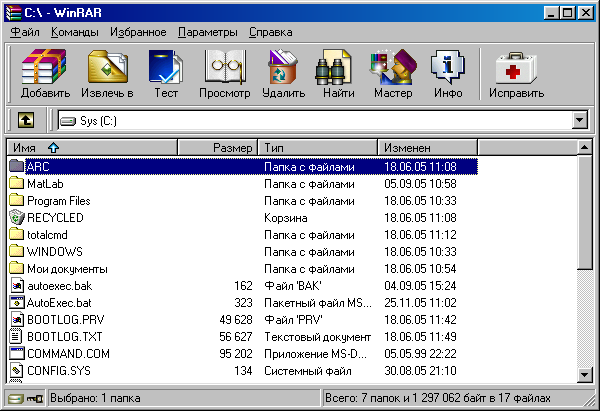
Рис. 9. Вікно архіватора WinRar
Витягування файлів в оболонці WinRAR. Щоб витягти файли за допомогою оболонки WinRAR, спочатку потрібно відкрити архів у WinRAR. Це можна зробити декількома способами:
двічі клацнути мишею або натиснути Enter на файлі архіву в оболонці Windows (у Проводник або на Робочому столі);
двічі клацнути мишею або натиснути Enter на файлі архіву у вікні WinRAR;
перетягнути архів на значок або вікно WinRAR. Перед тим, як це зробити, переконайтеся, що у вікні WinRAR не відкритий інший архів, бо архів, що інакше перетягується, буде доданий у вже відкритий;
запустити WinRAR з командного рядка з ім’ям архіву як параметр.
При відкритті архіву у вікні WinRAR виводиться його вміст. Виділіть файли і папки, які необхідно витягти. Це можна зробити клавішами керування курсором або лівою кнопкою миші при натиснутій клавіші Shift (як у Проводник й інших програмах Windows). Виділіть файли у WinRAR можна також клавішами Пробіл або Insert. Клавіші + і – на цифровій клавіатурі дозволяють виділяти і знімати виділення з групи файлів за допомогою шаблонів (тобто задаючи маски файлів символами * і ?).
Виділивши один або кілька файлів, натисніть кнопку Извлечь в вгорі вікна WinRAR або ж натисніть Alt+E, введіть у діалозі, що з’явився, потрібний шлях, а після цього натисніть кнопку OK.
Витягування файлів у програмі Проводник або на Робочому столі. Клацніть правою кнопкою миші на значку архіву, виберіть команду Извлечь файлы, введіть у діалоговому вікні, що з’явилося, ім’я папки, у яку їх треба витягти, і натисніть кнопку OK.
Ще один спосіб витягти файли – перетягнути один або кілька архівів правою кнопкою миші в папку призначення, а потім вибрати в меню, що з’явилось, команду Извлечь в текущую папку.
Архівація файлів в оболонці WinRAR. При запуску WinRAR показує у своєму вікні список файлів і папок у поточній папці. Потрібно перейти в папку, у якій знаходяться файли, призначені для архівації. Для зміни поточного диска можна використовувати комбінацію клавіш Ctrl+D, список дисків під панеллю інструментів або клацнути на маленькому значку диска в нижньому лівому куті вікна. Для переходу в кореневу папку використовуйте клавіші BackSpace, Ctrl+PgUp, маленьку кнопку Вверх під панеллю інструментів або двічі клацніть на папці “. .” у списку файлів. Для переходу в іншу папку натисніть Enter, Ctrl+PgDn або двічі клацніть мишею на цій папці.
Після того як увійшли в папку з потрібними файлами, виділіть файли і папки, які необхідно заархівувати.
Виділивши один або кілька файлів, натисніть кнопку Добавить (та ж дія відбувається при натисканні Alt+A або при виборі команди Добавить файлы в архив з меню Команды). У діалоговому вікні, що з’явилося, введіть ім’я архіву або просто підтвердіть ім’я, запропоноване за замовчуванням. Тут же можна вибрати формат нового архіву (RAR або ZIP), метод стиску, розмір тому та інші параметри архівації. Натисніть кнопку OK для створення архіву.
Додавати файли в існуючий архів RAR можна також методом перетягування. Виділіть архів у вікні WinRAR і натисніть Enter (або двічі клацніть мишею) на його імені – RAR прочитає архів і покаже його вміст. Тепер ви можете додавати файли в архів, просто перетягуючи їх з іншої програми у вікно WinRAR.
Архівація файлів у програмі Проводник або на Робочому столі. У програмі Проводник або на Робочому столі виділіть файли, які необхідно заархівувати, натисніть праву кнопку миші на виділених файлах і виберіть команду Добавить в архив. У діалоговому вікні, що з’явилося, введіть ім’я архіву або просто підтвердіть ім’я, запропоноване за замовчуванням. Натисніть кнопку OK для створення архіву. Архів буде створений у тій же папці, де знаходяться виділені файли.
Ще один спосіб заархівувати файли – перетягнути значки файлів на значок існуючого архіву. У цьому випадку файли будуть додані в архів.
WinRAR може створювати архіви двох різних форматів: RAR і ZIP. Основна перевага формату ZIP – його популярність. Інша перевага ZIP – швидкість. Архіви ZIP зазвичай створюються швидше архівів RAR.
Формат RAR у більшості випадків забезпечує істотно кращий стиск, ніж ZIP, особливо в режимі створення безперервних архівів. Інша важлива можливість RAR – підтримка багатотомних архівів. Вони набагато зручніші й простіші у використанні, ніж так звані “поділені за дисками” (“span disks”) архіви ZIP. WinRAR не підтримує такі архіви ZIP – багатотомні архіви можна створювати тільки у форматі RAR.
Крім того, у формату RAR є дуже важливі функцій, відсутні у ZIP, наприклад додавання інформації для відновлення, що дозволяє відновити фізично ушкоджений файл, і блокування архівів для запобігання випадковій модифікації особливо цінних даних.
Формат RAR дозволяє обробляти файли практично необмеженого розміру, тоді як розмір одного файла в архіві ZIP не може перевищувати 2 Гбайт.
Команда Протестировать файлы в архиве (рис. 10). У режимі керування архівами, коли WinRAR відображає вміст архіву, виділіть в архіві ті файли і папки, що потрібно витягти. Після цього скористайтеся командою.
Будь-які помилки, знайдені в результаті тестування, будуть відображені у вікні Диагностические сообщения. Якщо жодної помилки виявлено не буде, WinRAR видасть відповідне повідомлення.
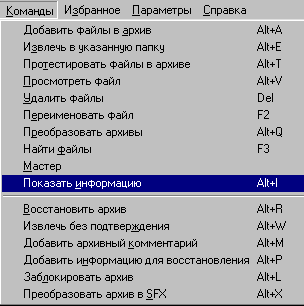
Рис. 10. Пункти меню Команды
Команда Просмотреть файл. Вона відкриває файл, на який вказує курсор, у вбудованій програмі перегляду.
Команда Удалить файлы. У режимі керування файлами вона видаляє виділені файли і папки в Корзину, тому випадково вилучені дані згодом можна буде відновити. Однак у режимі керування архівами виділені файли і папки видаляються остаточно, тому робити це потрібно обережно.
Остаточно видаляти файли, не поміщаючи їх у Корзину, можна і в режимі керування файлами. Для цього замість клавіші Del використовуйте комбінацію клавіш Shift+Del.
Команда Преобразовать архивы. Ця команда дозволяє перетворювати архіви з одного формату в інший.
За допомогою діалогу Найти файлы можна шукати файли, що містять зазначений рядок, або у відкритому архіві, або у виділених папках, або в дисках.
Команда Показать информацию. Просто скористайтеся цією командою, кнопкою Инфо на панелі інструментів або комбінацією клавіш Alt+I.
Команда Восстановить архив. Вважається, що виділені файли або відкритий архів – це ушкоджені архіви, і починається спроба їх відновити.
Команда Извлечь без подтверждения. Якщо WinRAR перебуває в режимі керування архівами, потрібно виділити ті файли, що знаходяться в архіві, і папки, які потрібно витягти. Якщо ж WinRAR перебуває в режимі керування файлами поза архівами, виділіть файли і папки, серед яких буде виконуватися пошук архівів для розпакування. Після цього скористайтеся командою. Виділені файли будуть витягнуті в поточну папку або в папку для файлів, що витягаються, за замовчуванням, якщо це визначено в діалозі Параметры сжатия.
Команда Добавить информацию для восстановления. Ця команда додає в поточний відкритий архів або у виділені архіви інформацію для відновлення. Вона може допомогти при подальшому відновленні архіву у випадку його невеликих фізичних ушкоджень. Дана функція застосовна тільки до архівів формату RAR.
Команда Заблокировать архив. Якщо WinRAR перебуває в режимі керування архівом, ніякі файли виділяти не потрібно, просто скористайтеся даною командою. Якщо перебуваєте в режимі керування файлами поза архівами, спочатку виділіть файли і папки, серед яких буде виконуватися пошук архівів для блокування.
Заблокований архів (тобто архів, зміна якого заборонена) неможливо змінити засобами WinRAR. Блокування може бути корисним, наприклад, щоб запобігти випадковій зміні важливих архівів. Дана функція застосовна тільки до архівів формату RAR.
Команда Преобразовать архив в SFX. Ця команда перетворює архів на саморозпакувальний. Якщо WinRAR перебуває в режимі керування архівами, ніякі файли виділяти не потрібно, просто скористайтеся командою і виберіть у списку, що з’явився, потрібний SFX-модуль. Якщо перебуваєте в режимі керування файлами поза архівами, спочатку виділіть файли і папки, серед яких буде виконуватися пошук архівів для перетворення в SFX.
Меню Избранное містить список обраних папок і архівів. Щоб додати в цей список відкритий у даний момент архів або папку, скористайтеся командою Добавить к Избранному або комбінацією клавіш Ctrl+F. При бажанні можна додавати з елементами списку необов’язкові коментарі.
Меню Параметры. Команда Установки цього меню активізує діалог з такими вкладками: Общие, Архивация, Пути, Список файлов, Просмотр і Интеграция. Клацніть мишею на кожному з цих посилань для одержання докладної інформації. Діалог Установки також можна викликати комбінацією клавіш Ctrl+S.
Меню Справка. Виберіть команду Содержание для виведення змісту довідки WinRAR. Використовувайте дане меню для одержання більш докладних відомостей про елементи архіватора WinRAR.
Антивірусна програма Dr. Web
Dr. Web Сканер для Windows – антивірусний сканер з графічним інтерфейсом, який виконує антивірусну перевірку комп’ютера.
SpIDer Guard для Windows – антивірусний сторож (монітор). Програма постійно знаходиться в оперативній пам’яті, здійснює перевірку файлів “на льоту”, а також виявляє прояви вірусної активності.
Головне вікно сканера. У цьому вікні формується завдання для сканування, а також здійснюється виклик основних параметрів сканера (рис. 11).
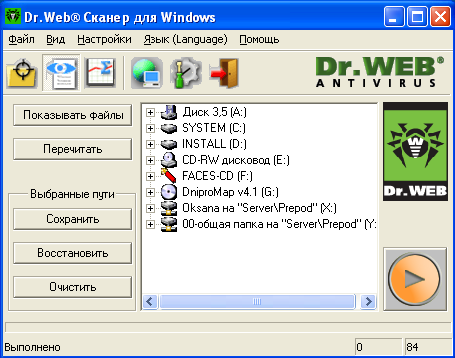
Рис. 11. Головне вікно сканера Dr. Web
Файлова система представлена в центральній частині вікна у вигляді ієрархічного дерева. За необхідності його можна розгорнути до каталогів будь-якого рівня. Якщо такий рівень недостатній, натисніть на кнопку Показывать файлы.
Ієрархічний список у центральній частині служить для вибору об’єктів, що підлягають перевірці.
Для того щоб запам’ятати обрані для перевірки об’єкти (для подальших перевірок тих же об’єктів), натисніть на кнопку Сохранить в полі Выбранные пути, а для того щоб задати раніше збережений вибір об’єктів, натисніть на кнопку Восстановить.
Антивірусна перевірка (сканування) файлової системи. Після запуску програма проводить антивірусне сканування оперативної пам’яті і файлів автозапуску Windows.
Сканування інших
об’єктів файлової системи відбувається
відповідно до запиту користувача. Для
цього в ієрархічному списку вибирають
потрібні об’єкти. Для того щоб приступити
до сканування обраних об’єктів, натисніть
на кнопку
![]() в правій частині головного вікна.
в правій частині головного вікна.
За замовчуванням програма визначає серед обраних файлів ті, котрі за внутрішньою структурою можуть бути носіями вірусів, і файли з розширеннями, характерними для файлів, що виконуються, та інших файлів-“вірусоносіїв”.
Dr. Web у випадку виявлення відомого вірусу або при підозрі на зараженість об’єкта вірусом за замовчуванням інформує користувача про це в спеціальному полі звіту, породжуваному в нижній частині головного вікна.
Для більш зручного
перегляду цих даних ви можете переключитися
у вікно звіту. Для цього натисніть на
кнопку
![]() на панелі інструментів.
на панелі інструментів.
Вікно звіту. Дії при виявленні вірусів. У вікні звіту в табличній формі подано відомості про знайдені в ході сканування заражені й підозрілі об’єкти, а також про виконані програмою дії (рис. 12). Якщо зазначені об’єкти виявлені у файлових архівах, поштових файлах або файлових контейнерах, у таблиці наводяться як інфіковані об’єкти, так і архіви, які їх містять.
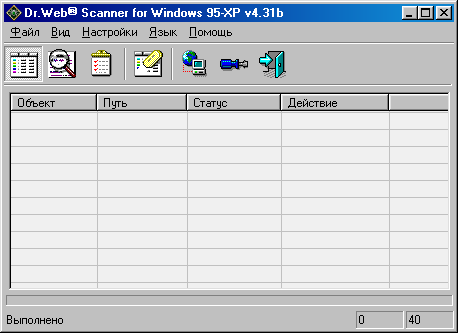
Рис. 12. Вікно звіту
Стовпчик таблиці Объект містить найменування інфікованого файла або завантажувального сектора.
Стовпчик Путь містить шлях до інфікованого об’єкта.
Стовпчик Статус містить умовне найменування інфекції (для файлів і завантажувальних секторів) або повідомлення про інфікування архіву.
Стовпчик Действие містить повідомлення про виконані дії (лікування, видалення, перейменування або переміщення об’єкта).
Ви можете наказати програмі виконати дії для усунення вірусної загрози, відображеної в звіті. Для цього клацніть правою клавішею миші по рядку, що містить опис інфекції. У контекстному меню, яке відкриється виберіть один з варіантів:
Вылечить – відновити стан об’єкта до зараження. Дана дія можлива тільки при виявленні відомих вірусів, але не завжди. Дія неможлива при виявленні вірусу в архіві.
Удалить – видалити інфікований об’єкт. Неможливо, якщо вірус виявлений у завантажувальному секторі.
Переименовать – змінити розширення імені файлу відповідно до настроювань програми. Неможливо, якщо вірус виявлений у завантажувальному секторі.
Переместить – перемістити інфікований файл у спеціальний каталог (карантин). Шлях до каталогу задається настроюваннями програми. Неможливо, якщо вірус виявлений у завантажувальному секторі.
Якщо ви вибрали варіант Вылечить, відкриється додаткове контекстне меню, у якому необхідно вибрати реакцію програми у випадку невдалого лікування.
Для того щоб
повернутися в головне вікно, натисніть
на кнопку
![]() .
.
Вікно статистики. У вікні статистики зібрані підсумкові відомості про роботу сканера: загальна кількість перевірених об’єктів, об’єктів, інфікованих відомими вірусами, модифікаціями відомих вірусів, підозрілих об’єктів, а також відомості про дії програми над зараженими і підозрілими об’єктами (рис. 13).

Рис. 13. Вікно статистики
Можна одержати ці відомості для кожного з логічних дисків комп’ютера. Для цього натисніть на кнопку з позначенням логічного диска у верхній частині вікна.
