
- •1.1.Задание для практической части курсового проекта
- •1.1.1.Постановка задачи
- •1.1.2.Исходные данные
- •1.1.3.Требования к элементам проектируемой аис и алгоритм расчета показателей
- •Промежуточная форма 1 «Табель учета рабочего времени за месяц»
- •Промежуточная форма 2 «Расчетно-платежная ведомость»:
- •Выходная форма 1 «Расчетный лист заработной платы работника»
- •Выходная форма 2 «Платежная ведомость»
- •Выходная форма 3 «Диаграмма заработной платы работников предприятия»
- •Выходная форма 4 «Гистограмма сравнения начисленной и удержанной части заработной платы работников предприятия»
- •Приложения
- •Синтаксис функции впр
Синтаксис функции впр
ВПР (искомое_значение; таблица; номер_столбца; интервальный_просмотр)
Искомое_значение — это значение, которое должно быть найдено в первом столбце массива (таблицы). Искомое_значение может быть значением, ссылкой или текстовой строкой.
Таблица — таблица с информацией, в которой ищутся данные. Можно использовать ссылку на интервал или имя интервала22, например БазаДанных или Список.
Номер_столбца — это номер столбца в таблице, в котором должно быть найдено соответствующее значение.
Интервальный_просмотр — это логическое значение, которое определяет, нужно ли, чтобы ВПР искала точное или приближенное соответствие. Если этот аргумент имеет значение ЛОЖЬ, то функция ВПР ищет точное соответствие. В противном случае, если аргумент опущен или имеет значение ИСТИНА, то функция ВПР определяет приблизительно соответствующее значение (если точное соответствие не найдено, то возвращается наибольшее значение, которое меньше, чем искомое_значение).
Пример использования функции ВПР
Постановка задачи:
В таблице 1 ($A$3:$B$5) столбец 1 даны коды сельскохозяйственных культур. Необходимо выбрать из справочника культур ($A$8;$B$12) согласно коду название сельскохозяйственной культуры,
Решение:
Для решения поставленной задачи воспользуемся функцией ВПР (Рис. 7). "Искомое_значение" - ссылка на код текущей культуры (Ячейка А1 Таблицы 1); "Таблица" - все ячейки таблицы "Справочник культур"($A$8:$B$12); "Номер_столбца" - номер столбца, в котором находятся названия культур (ставиться вручную или определяется с помощь функции СТОЛБЕЦ - ссылкой на одну ячейку в шапке таблицы по определяемому столбцу), чтобы функция искала точное соответствие искомому значению, необходимо в поле "Интервальный просмотр" ввести ЛОЖЬ (0).
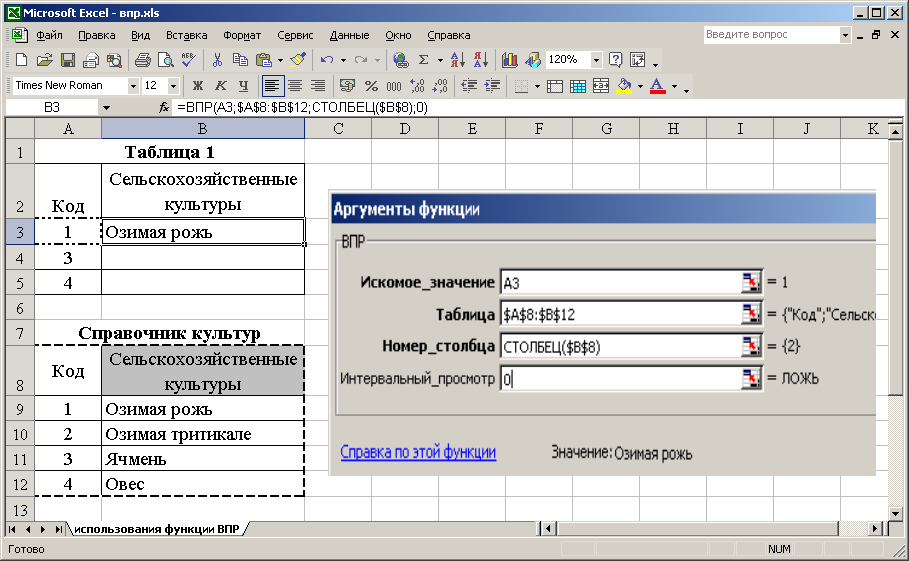
Рис. 7. Диалоговое окно функции ВПР
Приложение 6. Инструкция по использованию мастера сводных таблиц
Постановка задачи: на основе имеющихся данных – таблицы 1 построить сводную таблицу для определения потребности в тракторах.
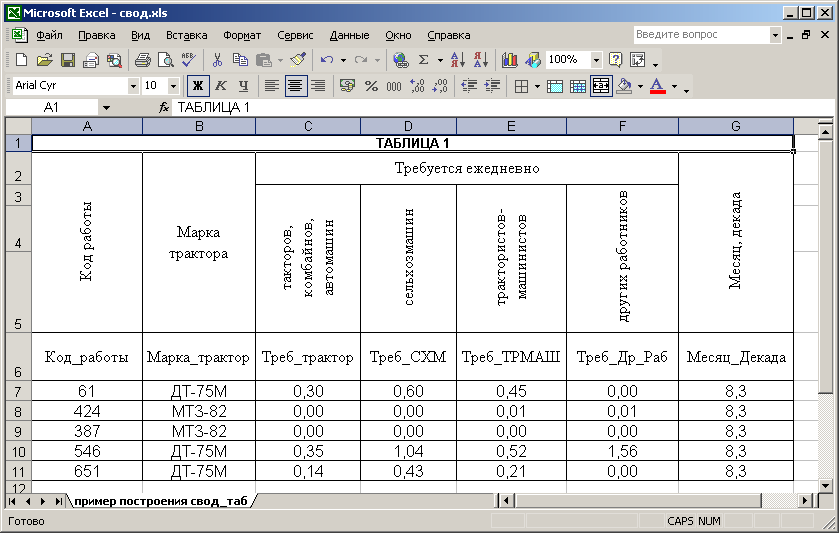
Рис. 8. Массив данных для суммирования
Для построения сводной таблицы необходимо вызвать мастер сводных таблиц: Данные, Сводная таблица.

Рис. 9. Стартовое диалоговое окно мастера сводных таблиц
Шаг 1.. Устанавливается параметр «в списке или базе данных…» и нажимается Далее>>. (При создании последующих сводных таблицы по тем же данным, следует устанавливать параметр «в другой сводной таблице» и далее указать первую сводную таблицу (вместо массива данных).
Шаг 2. Указывается (выделяется) диапазон, содержащий исходные данные ($А6;$G11). Так как таблица 1 имеет многоуровневую шапку, для построения сводной таблицы необходимо добавить вспомогательную строку (№ 6), ячейки которой должны отражать краткое и понятное название всех полей таблицы и иметь уникальное имя (например, Код_работ, Треб_трактор и т.д.). Нажимается Далее>>.
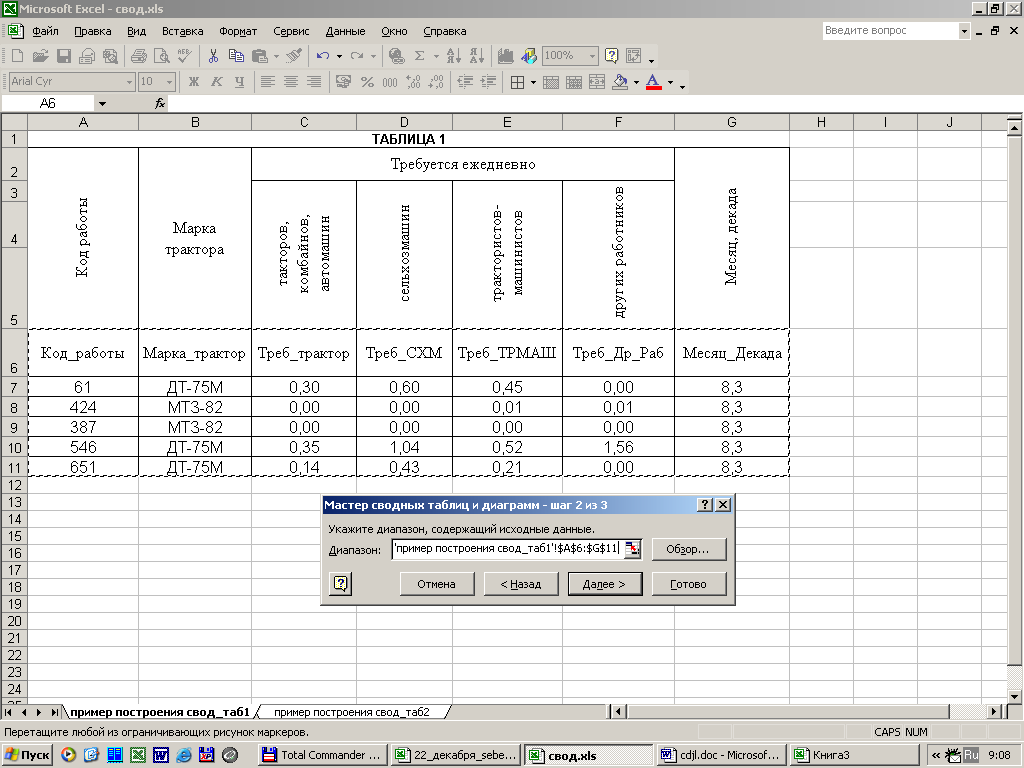
Рис. 10. Диалоговое окно выделения диапазона, содержащего исходные данные
Шаг 3. Построение макета сводной таблицы происходит путем перетаскивания кнопок полей в область, где они должны быть расположены: в данном примере: Марка_трактор – в поле Строка; Месяц_декада – в поле Столбец; и Треб_трактор в поле данные. Нажимается Далее>>.

Рис. 11. Диалоговое окно создания макета сводной таблицы

Рис. 12. Вычисление поля при формировании макета сводной таблицы
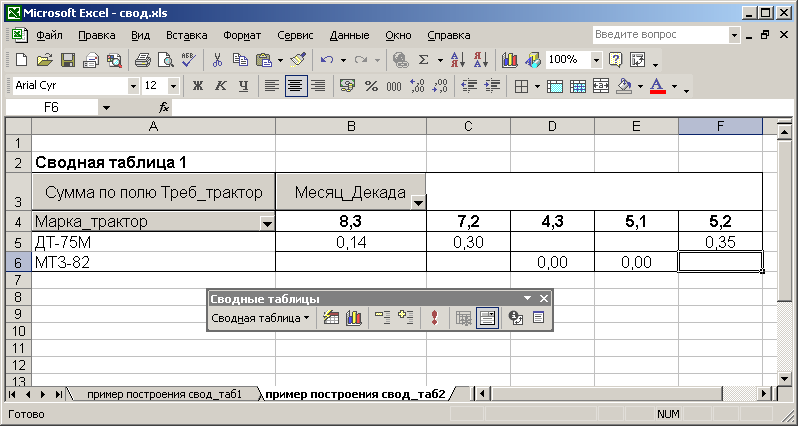
Рис. 13. Примерный вид сводной таблицы
Шаг 4. Оформление построенной сводной таблицы. Вызывается контекстное меню к сводной таблице и выбирается команда Параметры сводной таблицы.
Рекомендуется использовать следующие параметры:
- снять параметр «автоформат» (сохраняет форматы, установленные пользователем при обновлении сводной таблицы);
- установить параметр «обновить при открытии» (обновляет сводные таблицы при каждом открытии файла);
- снять параметры «общая сумма по столбцам» и «общая сумма по строкам» (в случае если нет экономического смысла итоговых сумм по строкам или столбцам).
Выбрав в контекстном меню Параметры поля, пользователь может настроить формат всех значений выбранного поля (например, количество знаков после запятой в числе).
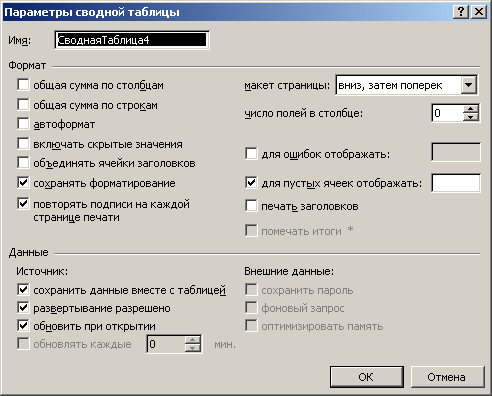
Рис. 14. Диалоговое окно параметров сводной таблицы

Рис. 15. Выделение диапазона для поля таблица при использовании функции ГПР23
Приложение 7. Контрольные данные расчетного листа заработной платы Баутина А. С.
Показатели |
январь |
февраль |
март |
апрель |
май |
Дата расчета |
31.01.2011 |
28.02.2011 |
31.03.2011 |
30.04.2011 |
31.05.2011 |
Количество рабочих дней в месяце |
15 |
19 |
22 |
21 |
20 |
Начало трудовой деятельности |
01.11.2005 |
01.11.2005 |
01.11.2005 |
01.11.2005 |
01.11.2005 |
Трудовой стаж |
5,3 |
5,3 |
5,3 |
5,3 |
5,3 |
Тарифный разряд |
14 |
14 |
14 |
14 |
14 |
Тарифный коэффициент |
2,813 |
2,813 |
2,813 |
2,813 |
2,813 |
ОКЛАД |
|
|
|
|
|
Отработано дней |
12970,74 |
12970,74 |
12970,74 |
12970,74 |
12970,74 |
Дни по болезни |
15 |
15 |
15 |
15 |
15 |
НАЧИСЛЕНО - ВСЕГО, РУБ.: |
0 |
0 |
0 |
0 |
0 |
зарплата |
12 970,74 |
10 240,06 |
8 843,69 |
9 264,82 |
9 728,06 |
по больничному листу |
12 970,74 |
10 240,06 |
8 843,69 |
9 264,82 |
9 728,06 |
УДЕРЖАНО - ВСЕГО, РУБ.: |
0 |
0 |
0 |
0 |
0 |
подоходный налог - всего: |
1 686,20 |
1 331,21 |
1 149,68 |
1 204,43 |
1 264,65 |
профсоюзный взнос |
1 686,20 |
1 331,21 |
1 149,68 |
1 204,43 |
1 264,65 |
К ВЫДАЧЕ, РУБ. |
|
|
|
|
|
Приложение 8. Сообщения об ошибках, возникающих при разработке АИС
Значение |
Описание |
Рекомендации |
#### |
ширина ячейки не позволяет отобразить число в заданном формате (число не «помещается» в ячейке) |
Изменить ширину столбца или использовать другой формат данных |
#ИМЯ? |
Excel не смог распознать имя, использованное в формуле; это случается, если имя удалено; в тексте количество открывающих и закрывающих кавычек не равно; в ссылке на диапазон ячеек пропущено двоеточие |
Используя аудит формул, установить ячейку, на которую ссылается формула |
#ЧИСЛО! |
нарушены правила задания операторов, принятых в математике; используйте только числовые аргументы (например, вместо 100 руб. - 100) |
Используя аудит формул, установить ячейку, на которую ссылается формула |
#Н/Д |
такое сообщение может появиться, если в качестве аргумента задана ссылка на пустую ячейку; кроме этого значение #Н/Д возвращается функцией ВПР (ГПР или ПРОСМОТР) |
Используя аудит формул, установить ячейку, на которую ссылается формула. Использовать функцию ЕНД |
#ССЫЛКА! |
в формуле задана ссылка на несуществующую ячейку; ячейки на которые ссылается формулы были удалены или в эти ячейки было помещено содержимое других скопированных ячеек |
Используя аудит формул, установить ячейку, на которую ссылается формула |
#ЗНАЧ!
|
использован недопустимый тип аргумента; в формулу вместо числа введен текст (например, A5 содержит число, а ячейка A6 содержит текст "Недоступно", формула =A5+A6 возвратит значение ошибки #ЗНАЧ) |
Используя аудит формул, установить ячейку, на которую ссылается формула |
#ДЕЛ/0! |
в формуле делается попытка деления на ноль; подобная ошибка возникает в том случае, когда в формуле осуществляется деление на содержимое пустой ячейки |
использовать функцию ЕСЛИ для проверки равенства ячейки нулю |
1 Курсовой проект основывается на условном примере, который не отражает всех особенностей начисления заработной платы (в виду их специфичности и сложности реализации с помощью программных средств для пользователей с начальным уровнем подготовки). Однако выполнение данного курсового проекта позволяет ознакомиться и научиться применять все необходимые для современного экономиста и бухгалтера инструменты обработки текстовой и табличной информации.
2 Исходные данные для курсового проектирования: табельный номер работника, месяц и дату расчета зарплаты следует выбрать из Приложения 1 по номеру последней цифры зачетной книжки.
3 Для того, чтобы переименовать лист необходимо выбрать Формат, Лист, Переименовать.
4 Выбрать в меню Окно, Фиксировать области (фиксируется область левее и выше текущего положения курсорной рамки).
5 В таблице 1 «Годовой табель учета рабочего времени» следует отразить только данные по каждому из 4-х работников, выбранных по Вашему варианту (Приложение 1) в разрезе 4-х месяцев: январь, февраль, март, апрель.
6 Рекомендации по использованию мастера сводных таблиц, а также о форматировании сводных таблиц (Приложение 6).
7 При построении макета данной сводной таблицы необходимо обратить внимание на то, что бы в области Данные надпись на кнопке поля начиналась со слов Сумма по полю. В противном случае, если надпись будет начинаться, например, со слов Количество по полю, необходимо щелкнуть по данной кнопке два раза левой кнопкой мыши и в появившемся окне Вычисление поля сводной таблицы выбрать операцию Сумма (стр.º26).
8 При определении параметров сводной таблицы необходимо обратить внимание на то, чтобы в поле Месяц расчета зарплаты был выбран лишь тот месяц, который определен заданием. Для этого нужно отключить параметр Показать все и установить необходимое значение.
9 В этом и других аналогичных случаях рекомендуется ссылку на ячейку или массив делать абсолютной (для этого в процессе ввода формулы нажать на клавиатуре клавишу F4 - появится символ «$», например, $А$5).
10 Для корректной работы функции ВПР ссылка на диапазон ячеек, выделяющих таблицу должна быть абсолютной.
11 Строку с номерами столбцов (строка 2) этой и других таблиц в разрабатываемой АИС использовать нельзя. Размеры столбцов и направление текста в шапке таблиц определяются самим разработчиком, исходя из исходных и расчетных данных.
12 Меню Формат, Ячейки, вкладка Число, формат Числовой.
13 Установить для ячейки Процент больничного листа процентный формат: Формат, Ячейки, вкладка Число, формат Процентный.
14 Функция ГПР в отличии от ВПР определяет искомое значение не столбцам, а по строкам. При использовании данной функции важно правильно выбрать диапазон, в котором производится поиск данных (стр. 28).
15 Например: диапазон ячеек $А$6:$Е$9 или $6:$9 из промежуточной формы 1 «Месячный табель учета рабочего времени» (см. рис. 1).
16 Выходная форма 1 «Расчетный лист заработной платы работника» является контрольной, т.е. формой по которой проверяется правильность реализации АИС и проведенных расчетов (см. четвертый этап разработки АИС (стр. 16)).
17 Для построения круговой диаграммы необходимо выполнить следующее: 1) выделить область с требуемыми значениями (столбцы с Ф.И.О. и К выдаче) в Выходной форме 2 «Платежная ведомость»; 2) вызвать мастер диаграмм: Вставка, Диаграмма; выбрать тип диаграммы – Гистограмма; вид – Круговая и следовать дальнейшим рекомендациям мастера диаграмм. Построенную диаграмму необходимо расположить на отдельном листе, выбрав команду - Размещение (Поместить диаграмму на листе) - Отдельном.
18 Для построения обычной гистограммы необходимо сделать следующие: 1) выделить область с требуемыми значениями (столбцы с Ф.И.О; Итого начислено, Итого удержано) в Выходной форме 2 «Платежная ведомость»; 2) вызвать мастер диаграмм: Вставка, Диаграмма; выбрать тип диаграммы – Гистограмма; вид – Обычная и следовать дальнейшим рекомендациям мастера диаграмм.
19 Сведения о наиболее распространенных ошибках Excel, встречающихся в проектируемой АИС, и способы их устранения, отражены в приложении 9.
20 Выбирается по номеру последней цифры зачетки.
21. Отличие между функциями ВПР и ПРОСМОТР состоит в следующем: ВПР определяет искомое значение в столбцах таблицы только по значению крайнего левого столбца. Для функции ПРОСМОТР положение искомого значению не принципиально. Однако, для более корректной работы функции ПРОСМОТР необходимо, чтобы значения в столбце, по которому осуществляется поиск, были отсортированы по возрастанию
22 Имя - слово или строка знаков, представляющие ячейку, диапазон ячеек, формулу или константу. В меню Вставка укажите на пункт Имя и выберите команду Присвоить. Введите имя в диалоговом окне Присвоить имя.
23 В качестве диапазона для поля Таблица при использовании функции ГПР в данном примере необходимо выделить область, ограниченную ячейками $A$6:$Q$8.
