
Тема. Основные сведения о компас 3d План занятия
Элементы интерфейса КОМПАС 3D. Настройка интерфейса.
2 Управление состоянием панелей и окон
3 Панель свойств
4 Компактные панели
5 Настройка клавиш быстрого вызова команд («горячих клавиш»)
6 Настройка цветов
Элементы интерфейса компас 3d
КОМПАС 3D — это стандартное приложение Windows. Поэтому рабочий экран, который появляется после запуска системы и загрузки документа, практически не отличается по своему внешнему виду от окон других приложений (рис. 1).
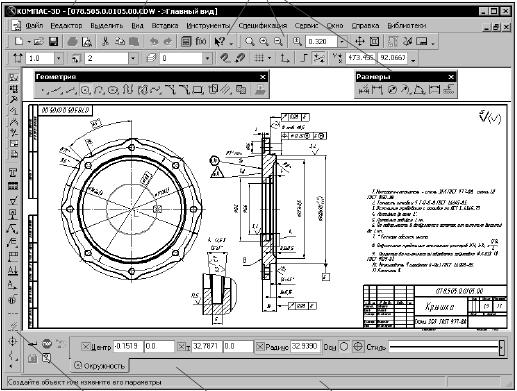
Рисунок 1 - Элементы интерфейса КОМПАС 3D
Заголовок и Главное меню системы постоянно присутствуют на экране. Отображением остальных элементов интерфейса управляет пользователь. Команды включения и отключения элементов экрана расположены в меню Вид — Панели инструментов.
Чтобы приступить к настройке интерфейса, вызовите команду Сервис — Настройка интерфейса. На экране появится специальный настроечный диалог. Порядок настройки интерфейса КОМПАС 3D во многом аналогичен порядку настройки других приложений Windows.
Настройка состава Главного меню и панелей инструментов. Активизируйте вкладку Команды. Выберите категорию и название команды. «Перетащите» команду на нужную панель или в нужное меню. Вы можете изменять положение команд и их групп на панелях инструментов и в меню, «перетаскивая» их мышью. Контекстное меню команды (кнопки) позволяет осуществить дополнительную настройку (изменить название команды, ее пиктограмму и т.п.), а также удалить выбранный элемент.
Кнопка Сбросить все на вкладке Панели инструментов позволяет привести все меню и панели в умолчательное состояние.
Вы можете перемещать кнопки между панелями и без вызова диалога настройки интерфейса. Для этого «перетаскивайте» их мышью, удерживая нажатой клавишу <Alt>.
Создание пользовательской Инструментальной панели. Вы можете создавать пользовательские панели инструментов и размещать на них любые команды.
Чтобы создать пользовательскую панель инструментов, активизируйте вкладку Панели инструментов и нажмите кнопку Новая.... Введите название новой панели. Новая панель появится на экране. Первоначально панель пуста. Настройте состав панели инструментов.
2 Управление состоянием панелей и окон
Панель свойств, Окно работы с переменными, Менеджер библиотек, окно Свойства, Дерево документа и Дополнительное окно Дерева (далее — «панель») могут отображаться на экране в одном из двух состояний: «плавающем» или зафиксированном.
Чтобы зафиксировать панель рядом с какой либо границей окна, «перетащите» ее за заголовок к этой границе. Чтобы вернуть панель в «плавающее» состояние, выполните обратное действие — «перетащите» ее в направлении центра окна.
Для быстрого переключения между «плавающим» и зафиксированным состоянием панели можно дважды щелкнуть по ее заголовку.
Для фиксации Панели свойств рядом с нужной границей окна можно также воспользоваться командами
Окно Свойства может быть зафиксировано только рядом с вертикальной границей окна.
Панель, зафиксированная около вертикальной — левой или правой — границы окна, может автоматически сворачиваться к этой границе. Это позволяет более эффективно использовать рабочее поле: если работа с панелью не ведется, она автоматически исчезает с экрана, а на границе окна остается «корешок» панели с названием. Чтобы вернуть панель на экран и продолжить работу с ней, следует поместить курсор в область «корешка».
Для управления состоянием панели служат команды контекстного меню ее заголовка.
Если Панель свойств зафиксирована горизонтально (у верхней или нижней границы окна), то роль заголовка играет рельефная вертикальная линия у левого края Панели (см.рис.1).
