
- •Базы данных Методические рекомендации по проведению лабораторных работ
- •230105 Программное обеспечение вычислительной техники и автоматизированных систем
- •Пояснительная записка
- •Свойства полей
- •Индексирование полей
- •Создание составного индекса
- •Установка ключа
- •Ввод и редактирование данных
- •Удаление записей
- •Копирование и перемещение
- •Сортировка записей
- •Определение связей между таблицами
- •Создание запроса
- •Мастер запросов
- •Новый запрос
- •Group by Договоры.ВидСтрахования, ВидыСтрахования.Название
- •2. Создание кода vba с помощью мастеров элементов управления.
- •Вариант 1
- •Вариант 2
- •Вариант 3
- •Вариант 4
- •Вариант 5
- •Вариант 6
- •Вариант 7
- •Вариант 8
- •Вариант 9
- •Вариант 10
- •Вариант 11
- •Вариант 12
- •Вариант 13
- •Вариант 14
- •Вариант 15
- •Вариант 16
- •Вариант 17
- •Вариант 18
- •Вариант 19
- •Вариант 20
- •Вариант 21
- •Вариант 22
- •Вариант 23
- •Вариант 24
- •Вариант 25
- •Вариант 26
- •Вариант 27
- •Вариант 28
- •Вариант 29
- •Вариант 30
- •Вариант 31
- •Вариант 32
Group by Договоры.ВидСтрахования, ВидыСтрахования.Название
HAVING Sum(Договоры.СтраховаяСумма)>10000;
ВидСтрахования |
Название |
Sum_СтраховаяСумма |
1 |
Строения |
62000 |
Создать группирующий запрос, в котором определяются условия, причем сначала происходит отбор, а затем выполняются вычисления.
SELECT Договоры.ВидСтрахования, ВидыСтрахования.Название, Sum(Договоры.СтраховаяСумма) AS Sum_СтраховаяСумма
FROM ВидыСтрахования INNER JOIN Договоры ON ВидыСтрахования.КодВида = Договоры.ВидСтрахования
WHERE (Договоры.СтраховаяСумма)<20000
GROUP BY Договоры.ВидСтрахования, ВидыСтрахования.Название;
ВидСтрахования |
Название |
Sum_СтраховаяСумма |
1 |
Строения |
42000 |
4 |
Несчастные случаи |
10000 |
Создать группирующий запрос, в котором есть вычислимое выражение, содержащее несколько итоговых полей.
SELECT Договоры.ВидСтрахования, ВидыСтрахования.Название, Avg([СтраховаяСумма]*[Тариф]) AS Платеж
FROM ВидыСтрахования INNER JOIN Договоры ON ВидыСтрахования.КодВида = Договоры.ВидСтрахования
GROUP BY Договоры.ВидСтрахования, ВидыСтрахования.Название;
ВидСтрахования |
Название |
Платеж |
1 |
Строения |
1758,33337008953 |
4 |
Несчастные случаи |
1000,00001490116 |
Создать с помощью мастера перекрестный запрос. Данный запрос выводит данные о страховых суммах заключенных договоров, с разбивкой по филиалам, агентам и видам страхования. Виды страхования представлены кодами.
Филиал |
КодАгента |
Фамилия |
1 |
4 |
Западный |
1 |
Иванов |
10000 |
|
Западный |
2 |
Петров |
20000 |
|
Западный |
4 |
Федоров |
2000 |
|
Северный |
1 |
Иванов |
20000 |
|
Северный |
3 |
Сидоров |
10000 |
|
Центральный |
1 |
Иванов |
|
10000 |
Лабораторная работа № 9. Проектирование базы данных. Создание базы данных в Microsoft Access: Изучение запросов действия и запросов объединения.
Структура отчёта по лабораторной работе.
1. Титульный лист.
2. Содержание.
3. Цель работы.
4. Задание.
5. Теоретическая часть.
6. Практическая часть.
7. Выводы.
8. Библиографический список.
Цель работы
Изучение запросов действия и запросов объединения.
Содержание.
Создать с помощью запроса новую таблицу.
Удалить записи с помощью запроса удаления.
Добавить записи с помощью запроса добавления.
Обновить записи с помощью запросов на обновление.
Пример выполнения.
Предположим, что северный и западный филиалы страховой компании желают вести базу данных договоров самостоятельно. Для того, чтобы решить эту задачу, необходимо создать для каждого из филиалов свою таблицу. Кроме того, необходимо изменить тип поля «Договор» со счетчика на длинное целое.
Создать с помощью запроса две новых таблицы.
SELECT Договоры.Договор, Договоры.СтраховаяСумма, Договоры.Тариф, Договоры.Дата, Договоры.КодАгента, Договоры.Филиал, Договоры.ВидСтрахования INTO ЗападныйФилиал
FROM Договоры
WHERE Договоры.Филиал="Западный";
Таблица ЗападныйФилиал
Договор |
СтраховаяСумма |
Тариф |
Дата |
КодАгента |
Филиал |
ВидСтрахования |
3 |
20000 |
0,2 |
12.12.00 |
2 |
Западный |
1 |
6 |
10000 |
0,1 |
13.12.00 |
1 |
Западный |
1 |
5 |
2000 |
0,15 |
12.12.00 |
4 |
Западный |
1 |
SELECT Договоры.Договор, Договоры.СтраховаяСумма, Договоры.Тариф, Договоры.Дата, Договоры.КодАгента, Договоры.Филиал, Договоры.ВидСтрахования INTO СеверныйФилиал
FROM Договоры
WHERE Договоры.Филиал="Северный";
Таблица СеверныйФилиал
Договор |
СтраховаяСумма |
Тариф |
Дата |
КодАгента |
Филиал |
ВидСтрахования |
1 |
10000 |
0,1 |
10.12.00 |
1 |
Северный |
1 |
4 |
10000 |
0,3 |
12.12.00 |
3 |
Северный |
1 |
7 |
10000 |
0,125 |
13.12.00 |
1 |
Северный |
1 |
Удалить записи с помощью запроса удаления.
DELETE Договоры.Филиал
FROM Договоры
WHERE Договоры.Филиал="Северный" OR Договоры.Филиал="Западный";
Договор |
СтраховаяСумма |
Тариф |
Дата |
КодАгента |
Филиал |
ВидСтрахования |
2 |
10000 |
10,00% |
10.12.00 |
1 |
Центральный |
4 |
Добавить записи с помощью запроса на добавление.
INSERT INTO Договоры
SELECT ЗападныйФилиал.*
FROM ЗападныйФилиал;
INSERT INTO Договоры
SELECT СеверныйФилиал.*
FROM СеверныйФилиал;
Обновить записи с помощью запросов на обновление.
Уменьшим все тарифы вдвое.
UPDATE Договоры SET Договоры.Тариф = [Тариф]*0.5;
Договор |
СтраховаяСумма |
Тариф |
Дата |
КодАгента |
Филиал |
ВидСтрахования |
1 |
10000 |
5,00% |
10.12.00 |
1 |
Северный |
1 |
2 |
10000 |
5,00% |
10.12.00 |
1 |
Центральный |
4 |
3 |
20000 |
10,00% |
12.12.00 |
2 |
Западный |
1 |
4 |
10000 |
15,00% |
12.12.00 |
3 |
Северный |
1 |
5 |
2000 |
7,50% |
12.12.00 |
4 |
Западный |
1 |
6 |
10000 |
5,00% |
13.12.00 |
1 |
Западный |
1 |
7 |
10000 |
6,25% |
13.12.00 |
1 |
Северный |
1 |
Лабораторная работа № 10. Проектирование базы данных. Создание базы данных в Microsoft Access: Построение интерфейса. Простые формы, подчиненные формы, кнопочные формы, диаграммы.
Структура отчёта по лабораторной работе.
1. Титульный лист.
2. Содержание.
3. Цель работы.
4. Задание.
5. Теоретическая часть.
6. Практическая часть.
7. Выводы.
8. Библиографический список.
Цель работы
Изучить виды форм. Научиться создавать простые и подчиненные формы. Внедрение элементов управления на форму.
Содержание.
Создать формы для ввода каждой из таблиц.
Создать сложную форму для таблиц, связанных отношением 1 ко многим.
Создать кнопочную форму, которая бы предоставляла доступ ко всем созданным формам и запросам.
Пример выполнения.
Ввод дополнительных элементов управления
Для
создания в отчете нового элемента
управления необходимо выбрать из панели
элементов нужный элемент и поместить
его в отчет. Панель
элементов
(табл. 6) устанавливается командой
Вид/Панель
элементов
или кнопкой
![]() .
.
Элемент |
Применение |
Элемент |
Применение |
|
Выделение объекта базы данных |
|
Активизация Мастеров управляющих элементов |
|
Создание текста |
|
Отображение полей таблиц |
|
Создание группы элементов |
|
Создание кнопки, которая в положении "Включено", изображается нажатой |
|
Создание переключателя (Истина/Ложь) |
|
Устанавливает флажок опции |
|
Создание списка, для выбора значение или ввода |
|
Создание разворачивающегося списка |
|
Создание кнопки для запуска макросов |
|
Создание неизменяемого рисунка |
|
Создание свободной рамки для объекта OLE (неизменяемого от записи к записи) |
|
Создание связывающей (с БД) рамки для объекта OLE (изменяемого от записи к записи) |
|
Разбиение на страницы |
|
Создание подчиненного отчета |
|
Рисование линии |
|
Рисование прямоугольника |
Элементы управления можно разбить на 3 категории:
связанные с полем таблицы или запроса
несвязанные с полем таблицы или запроса
вычисляемые.
Вычисляемые элементы управления используют данные полей для выполнения вычислений, результаты которых отображаются только в отчете (этих результатов нет в таблице или запросе).
Для создания вычисляемых элементов управления можно
1. Создать несвязанный элемент управления (например, прямоугольник или кнопку).
2. Ввести выражение в элемент управления или установить его свойство Данные равным этому выражению. Чтобы установить Свойства элемента управления в режиме конструктора, необходима двойная фиксация на этом элементе.
Создание форм
Формы используются для удобства ввода и просмотра данных, а также для управления данными.
Для создания новой формы следует
1. Раскрыть список Новый объект, нажав кнопку .
2. Выбрать команду Новая форма или
1. Открыть корешок Форма в окне базы данных.
2. Нажать кнопку Создать.
Далее следует выбрать способ создания формы. Форму можно создать 3 способами :
самостоятельно в режиме Конструктора
с помощью Мастера форм
используя Автоформы.
Форму, созданную любым способом, можно изменить с помощью Конструктора формы.
Мастер форм
Мастер форм предлагает 3 типа формы:
форма в один столбец (вертикальный формат)
ленточная форма
табличная форма
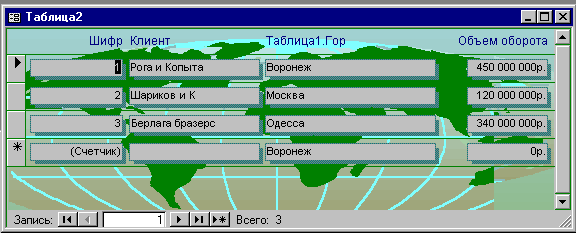
Рис. Ленточная форма.
Готовая форма генерируется после ряда запросов. Следует указать:
1. Таблицу или форму, для которой создается форма.
2. Тип формы.
3. Поля, которые следует включить в форму
4. Стиль оформления фона.
5. Имя формы.
Замечания: 1. Автоформы создаются для всех полей выбранной таблицы в стандартном стиле.
2. В режиме Конструктора макет формы редактируется с использованием инструментов, аналогичных инструментам Конструктора Отчета.
Лабораторная работа № 11. Проектирование базы данных. Создание базы данных в Microsoft Access: Макрокоманды и макросы. Отчеты.
Структура отчёта по лабораторной работе.
1. Титульный лист.
2. Содержание.
3. Цель работы.
4. Задание.
5. Теоретическая часть.
6. Практическая часть.
7. Выводы.
8. Библиографический список.
Цель работы
Изучить виды макрокоманд. Научиться создавать отчеты.
Содержание.
Поместить в созданные формы кнопки навигации по записям и работы с формой (закрыть, напечатать, выйти из приложения).
Создать макрос для автоматической загрузки кнопочной формы при открытии базы данных.
Пример выполнения.
Создание отчетов
Отчет - это красиво оформленные данные, извлеченные из базы данных в результате выполнения запроса.
Создание отчета - это создание проекта (макета) вывода данных на печать. Макет включает обычно имена выводимых полей, графические объекты и другие элементы управления отчетом.
Замечание. Следует помнить, что сами данные отчета Вам не доступны.
Для того чтобы создать отчет можно действовать следующим образом:
1. Выполнить в окне базы банных директиву Отчет/Создать .
2. Выбрать таблицу или запрос, на основании которого будет создаваться отчет.
3. Активизировать окно Мастера отчета или Конструктора ( для создания отчета самостоятельно) и сформировать шаблон отчета .
4. Выполнить предварительный просмотр отчета.
5. Сохранить отчет.
Изменение отчета
Изменение макета отчета можно производить независимо от того, был ли он создан вручную или с помощью Мастера. Чаще всего требуется
переместить некоторые управляющие элементы отчета
удалить лишние поля и другие элементы
добавить рамки, линии
изменить цветовое решение
ввести дополнительные элементы управления отчетом.
Все действия по изменению совершаются только над выделенными элементами.
Правило выделения:
1. Чтобы выделить один элемент отчета, достаточна простая фиксация курсора мыши на этом элементе
2. Чтобы выделить несколько элементов, можно поочередно осуществлять простую фиксацию на этих элементах, удерживая нажатой клавишу <SHIFT>.
3. Для того чтобы выделить весь отчет, следует выбрать директиву Правка/Выделить отчет.
Перемещение элементов управления отчетом
Выделенный элемент перемещают, протаскивая маркер перемещения.
Изменение размеров элемента
Размеры выделенного элемента изменяют, протаскивая маркеры изменения размеров.
Удаление лишних элементов отчета
После выделения элемента нажимают клавишу <Delete>.
Улучшение внешнего оформления отчета.
Для того, чтобы красиво оформить и оттенить содержимое отчета, необходимо воспользоваться таким инструментом как Палитра. Палитра объединяет несколько кнопок:, открывающих, в свою очередь, палитры фона, текста, границы и оформления.
Кнопка |
Палитра |
Определяет |
|
Цвет фона |
Цвет фона элемента управления или раздела. |
|
Цвет текста |
Цвет текста, выводящегося в элементе управления |
|
Цвет границы |
Цвет границы элемента управления.
|
|
Ширина границы |
Ширина границы элемента управления.
|
|
Оформление |
Плоское, приподнятое или утопленное оформление элементов управления. |
Создание макросов
Если Вы хотите, чтобы часто повторяемые наборы команд выполнялись автоматически, то Вам необходимо создать макрос. Макросы Access - мощное универсальное средство создания программ управления базами данных. Для создания макросов можно выполнить следующую последовательность действий:
1. Раскрыть список Новый объект, нажав кнопку .
2. Выбрать команду Новый макрос.
или
1. Открыть корешок Макрос в окне базы данных.
2. Нажать кнопку Создать.
Окно Конструктора макроса создает из 3 подокон для ввода:
пояснений к макрокомандам (примечание)
макрокоманд
аргументов макрокоманд .
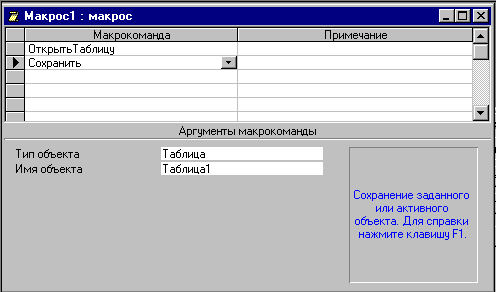
Рис. Окно создания макроса.
Добавление макрокоманд
Добавить макрокоманду можно 3 способами:
1. Выбрать макрокоманду из разворачивающегося списка.
2. Переместить объект из базы данных в ячейку макрокоманды
3. Ввести макрокоманду с помощью клавиатуры.
Аргумент макрокоманды создается аналогично самой макрокоманде. Переход в окно аргумента происходит путем фиксации курсора мыши или после нажатия клавиши <F6>.
Перемещение, вставка и удаление макрокоманд
осуществляется также как в строке таблицы.
Выполнение макроса
можно начать тремя способами:
нажать кнопку

выбрать директиву Сервис/Запуск макроса
в окне базы данных
1. Активизировать корешок Макрос
2. Выбрать имя макроса
3. Нажать кнопку Выполнить.
Макросы с условиями
Если Вы хотите, чтобы некоторые макрокоманды выполнялись только при определенных условиях, необходимо в Конструкторе макроса использовать специальный столбец Условие. Чтобы сформировать макрокоманду с условием следует:
1. Выбрать директиву Вид/Условие или нажать кнопку
 .
.2. Ввести выражение для логического условия.
3. Для распространения этого условия на следующие строки макрокоманд в соответствующих ячейках напечатать ...(троеточие).
4. Сохранить и протестировать макрос.
Отладка макроса
Если макрос не работает или работает неправильно, надо найти ошибку и изменить макрос. В поиске ошибок помогает запуск макроса в пошаговом режиме. Для реализации макроса по шагам необходимо:
1. Открыть макрос в режиме Конструктора.
2. Выбрать директиву Запуск/По шагам или нажать кнопку
 .
.3. Выбрать директиву Запуск/Начало или нажать кнопку .
4. В окне Пошагового исполнения макроса проверить составляющие макрокоманды и указать одну из опций:
Перейти (перейти к следующему шагу)
Продолжить (продолжить без остановок до конца)
Прервать (прервать выполнения макроса на текущем шаге).
Связывание макроса с кнопками в формах и отчетах
Удобно запускать макрос с помощью специально созданных управляющих элементов в формах и отчетах. Для связывания нажатия кнопки с выполнением макроса необходимо:
1. Выделить управляющий элемент.
2. Выполнить директиву Вид/Свойства.
3. Активизировать корешок Событие.
4. В строке Нажатие кнопки в разворачивающемся списке выбрать имя нужного макроса.
Лабораторная работа № 12. Проектирование базы данных. Создание базы данных в Microsoft Access: Программирование на VBA Access. Преобразование макросов в модули.
Структура отчёта по лабораторной работе.
1. Титульный лист.
2. Содержание.
3. Цель работы.
4. Задание.
5. Теоретическая часть.
6. Практическая часть.
7. Выводы.
8. Библиографический список.
Цель работы
Изучить VBA Access. Научиться создавать модули в Microsoft Access .
Содержание.
Что такое Visual Basic for Applications.
Visual Basic for Applications представляет собой полуфункциональный язык программирования, являющийся неотъемлемой составной частью Access. Этот язык используется для разработки приложений, предназначенных для манипулирования БД и для настройки пользовательского интерфейса. VBA - это структурированный язык программиррования высокого уровня. В нем, как и в других языках, есть операторы проверки условий, циклического выполнения повторяющихся операций, а также обмена данными с пямятью и дисками. В языке VBA реализованы общие принципы объектно-ориентированного программирования. Это означает, что пользовательская среда, управляемая приложением, не подвергается изменениям путем выполнения последовательности процедур и операторов, но реагирует на события, связанные с различными объектами: полями ввода, кнопками, разделами форм и отчетов. В языке VBA программный код привязан непосредственно к объектам и срабатывает тогда, когда случается определенное событие. Все программирование в Windows основано именно на отклике на то или иное событие в системе.
