
- •Базы данных Методические рекомендации по проведению лабораторных работ
- •230105 Программное обеспечение вычислительной техники и автоматизированных систем
- •Пояснительная записка
- •Свойства полей
- •Индексирование полей
- •Создание составного индекса
- •Установка ключа
- •Ввод и редактирование данных
- •Удаление записей
- •Копирование и перемещение
- •Сортировка записей
- •Определение связей между таблицами
- •Создание запроса
- •Мастер запросов
- •Новый запрос
- •Group by Договоры.ВидСтрахования, ВидыСтрахования.Название
- •2. Создание кода vba с помощью мастеров элементов управления.
- •Вариант 1
- •Вариант 2
- •Вариант 3
- •Вариант 4
- •Вариант 5
- •Вариант 6
- •Вариант 7
- •Вариант 8
- •Вариант 9
- •Вариант 10
- •Вариант 11
- •Вариант 12
- •Вариант 13
- •Вариант 14
- •Вариант 15
- •Вариант 16
- •Вариант 17
- •Вариант 18
- •Вариант 19
- •Вариант 20
- •Вариант 21
- •Вариант 22
- •Вариант 23
- •Вариант 24
- •Вариант 25
- •Вариант 26
- •Вариант 27
- •Вариант 28
- •Вариант 29
- •Вариант 30
- •Вариант 31
- •Вариант 32
Создание составного индекса
1. Откройте таблицу в режиме конструктора.
2. Нажмите кнопку на панели инструментов.
3. Введите имя индекса в ячейку столбца "Индекс" в первой пустой строке. Допускается использование в имени индекса имени одного из полей, включенных в индекс, или любого допустимого имени.
4. В ячейке "Имя поля" той же строки нажмите кнопку раскрытия списка и выберите первое поле индекса.
5. В ячейке "Имя поля" следующей строки выберите имя следующего поля индекса. (В этой строке ячейку столбца "Индекс" следует оставить пустой). Определите таким же образом остальные поля индекса. Индекс может включать до 10 полей.
6. Закончив отбор полей для индекса, нажмите кнопку
 .
.
Ключ
Установка ключа не является обязательным действием, но таблицу, в которой не определен ключ, нельзя использовать при установлении межтабличных связей.
В простейшем случае ключ - это имя поля . Не каждое поле можно назначить ключевым, а только то, которое содержит уникальные (не совпадающие между собой) значения данных. Например, не рекомендуется определять ключ по полям "Имя" и "Фамилия", поскольку нельзя исключить повторения этих значений для разных людей.
В более сложном случае ключ объединяет имена нескольких полей. При этом отдельные поля могут содержать не уникальные значения. Но совокупные значения обязательно уникальны.
Из рисунке видно, что в таблице ключ установлен на поле Шифр.
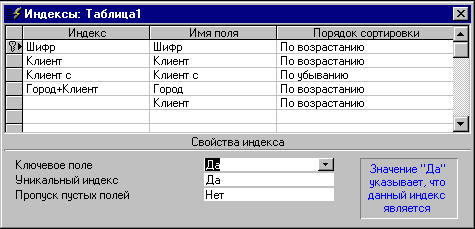
Рис. Окно индексов.
Замечание. Если вы затрудняетесь в определении подходящего набора полей для составного ключа, сделайте ключевым поле счетчика.
Установка ключа
Ключ в таблице может быть только один. Для его назначения используется Свойство Ключевое поле (Primary).
Свойство Ключевое поле (Primary) может иметь следующие значения:
Значения |
Описание |
Да |
Данный индекс является ключом |
Нет |
Данный индекс не является ключом |
Свойство Ключевое поле (Primary) можно определить следующим образом:
Способ А:
1. В режиме конструктора таблицы выделите поле или поля, которые следует назначить ключевыми
2. Выберите команду Правка/Ключевое поле или нажмите кнопку
 .
.
Способ Б:
1. Открыть окно индексов директивой Вид/Индексы или кнопкой .
2. Активизировать нужный индекс в столбце "Индекс".
3. В списке "Свойства индекса" выбрать значение "Да" для свойства "Ключевое поле".
Ввод и редактирование данных
Режимы ввода данных
Вводить данные можно в режиме таблицы и в режиме формы

Рис Окно ввода данных в режиме таблицы.
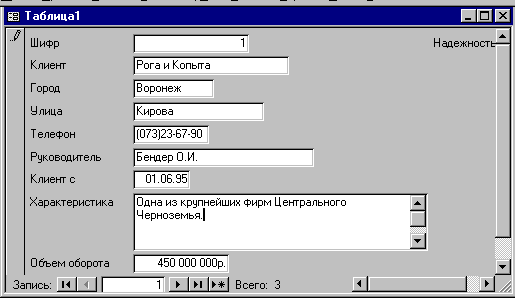
Рис. Окно ввода данных в режиме формы.
Как видно из рисунков, в режиме таблицы доступны сразу несколько записей, а в режиме формы запись представлена как бы на электронном бланке, что иногда очень удобно.
Чтобы показать очередную таблицу на экране можно:
1. В окне базы данных выделить нужное имя таблицы.
2. Нажать кнопку Открыть.
Если
таблица уже представлена на экране в
режиме Конструктора,
для переключения в режим таблицы
используется кнопка
![]() или директива Вид/Режим
таблицы. Для
обратного перехода из режима таблицы
в режим Конструктора
применяется кнопка
или директива Вид/Режим
таблицы. Для
обратного перехода из режима таблицы
в режим Конструктора
применяется кнопка
![]() или команда Вид/Конструктор
таблицы.
или команда Вид/Конструктор
таблицы.
Быстрые клавиши для перемещения по таблице
Быстрая клавиша |
Действие |
<F5> |
Перемещение точки ввода в поле номера записи над строкой состояния |
<ENTER>, <TAB>,<> |
Перемещение к следующему полю |
<SHIFT+TAB > |
Перемещение к предыдущему полю |
<HOME> |
Перемещение к первому полю текущей записи |
<END> |
Перемещение к последнему полю текущей записи |
< CTRL+ HOME > |
Перемещение к первому полю первой записи |
< CTRL+ END > |
Перемещение к последнему полю последней записи |
<> |
Перемещение на одну запись вверх в том же самом поле |
<> |
Перемещение на одну запись вниз в том же самом поле |
< CTRL + > |
Перемещение к текущему полю первой записи |
< CTRL + > |
Перемещение к текущему полю последней записи |
< PgUp> |
Перемещение на один экран вверх |
< PgDn > |
Перемещение на один экран вниз |
< CTRL+ PgUp > |
Перемещение на один экран влево |
< CTRL+ PgDn > |
Перемещение на один экран вправо |
Быстрые клавиши для ввода данных
Быстрая клавиша |
Действие |
<CTRL+;> |
Вставляет текущую дату |
<CTRL+:> |
Вставляет текущее время суток |
<CTRL+ALT+ Пробел> |
Вводит в поле значение по умолчанию |
<CTRL+”> |
Вводит значение из того же поля из предыдущей записи |
<CTRL+ENTER> |
Вставляет новую строку в поле, подпись или в окно ввода |
<CTRL+ +> |
Вставляет новую пустую запись |
<CTRL+ -> |
Удаляет текущую запись |
<F2> |
Переключает режимы редактирования данных в ячейке и перемещения по таблице |
<SHIFT+ENTER> |
Сохраняет изменения в текущей записи |
Перемещение по таблице и выделение данных с помощью мыши
Возможные манипуляции для перемещения и выделения данных показаны на рисунке ниже

Добавление новых записей
Добавить новые записи можно
в обычном режиме таблицы
после команды Записи/Ввод данных
Во втором варианте будут спрятаны все ранее введенные записи. Возврат их на экран осуществляется командой Записи/Показать все записи.
Замечание: В поле счетчика данные вводятся автоматически.
Сохранение данных
При переходе к следующей записи Access автоматически сохраняет текущую запись. Но можно сохранить текущую запись и в любой момент следующими способами:
клавишами <SHIFT+ENTER>
командой Файл/Сохранить запись
Сохранить всю таблицу можно, используя
команду Файл/Сохранить
клавиши <CTRL+S>.
Отмена редактирования данных
Отмена изменений в записи происходит по-разному:
1. Если данные еще не сохранены, то для отмены следует использовать клавиши <CTRL+Z> или кнопку
 .
.2. Если изменения, внесенные в текущую запись, уже сохранены, следует выбрать команду Правка/Восстановить запись.
Замечание: Отмена изменений становится невозможной при начале изменений следующей записи, применении или удалении фильтра или переходе в другое окно.
