
Восстановление настроек инструментов
В процессе работы программа запоминает настройки всех инструментов.
Для восстановления начальных настроек сделайте щелчок правой кнопкой мыши по первой кнопке палитры Options (параметры) и выберите операцию Reset Tool для восстановления настроек выбранного инструмента или Reset Аll Tools сразу для всех инструментов:

Открытие файлов
Adobe PhotoShop способен работать с самыми разнообразными форматами графических файлов, например, TIFF, JPEG, GIF, EPS и др. Родным форматом PhotoShop является формат PSD (PhotoShop Document).
Формат PSD имеет очень хорошую совместимость: предыдущие версии программы (например, 6 или 7) способны открыть файл, созданный в версии PhotoShop CS3.
Файл можно открыть следующими способами:
Командой File > Open (Файл > Открыть)
Командой File > Browse (Файл > Браузер)
Перетащить файл из папки в окно PhotoShop
Сделать двойной щелчок в области окна программы.
Открыть один из последних рабочих файлов можно командой File > Open Recent. А командой File > Open As можно открыть файл, у которого расширение не соответствует реальному формату файла.
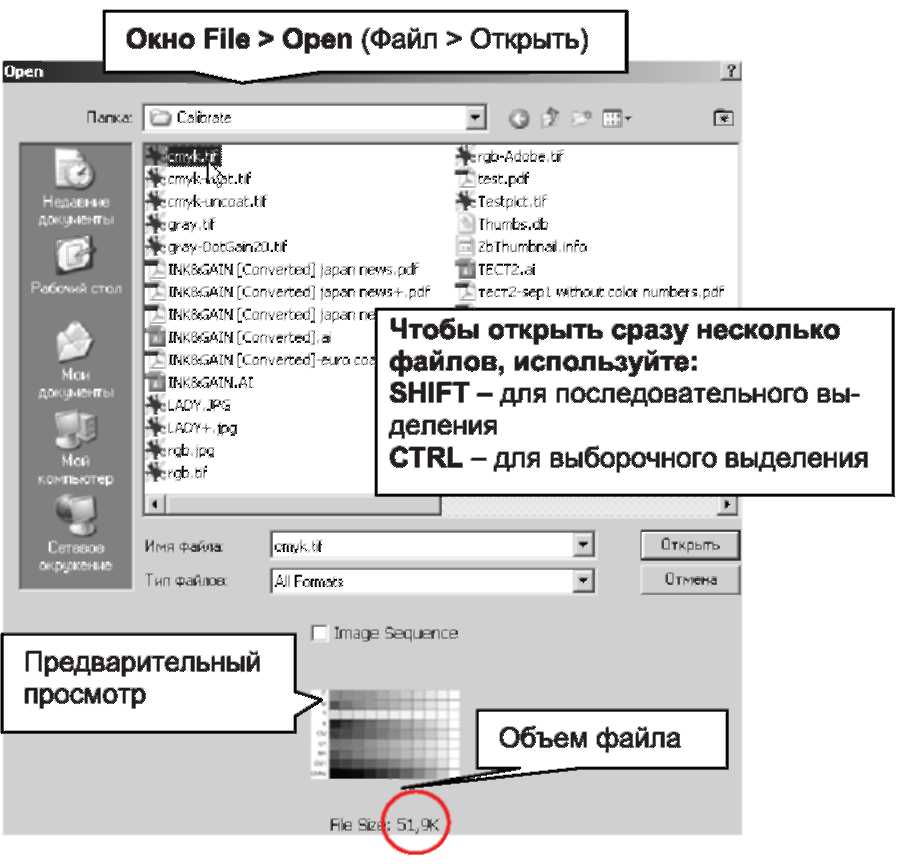
Команда File > Browse (Файл > Браузер) открывает окно Adobe Bridge, которое имеет гораздо больше возможностей, чем File > Open: позволяет просматривать файлы всех доступных форматов, а также удалять, переименовывать файлы, и даже поворачивать изображение внутри файла.
Учтите, что в некоторых операционных системах Adobe Bridge может некорректно отображать названия файлов и папок, содержащие кириллицу.

Задание:
Откройте любой файл из папки
Откройте еще любые 5 файлов.
Откройте еще несколько файлов через File > Browse.
Отобразите все файлы Window > Arrange > Tile.
Закройте файлы File > Close All.
Создание нового изображения
Для создания нового изображения используется команда File > New (Файл > Новый). Создав новое изображение, можно нарисовать какой-либо сюжет, используя инструменты рисования, или скопировать фрагмент из другого изображения.
В диалоговом окне File > New можно задать следующие настройки:

Единицы измерения:
pixels - пиксели (lpx=0,352 mm)
cm - сантиметры
mm - миллиметры
inches - дюймы (1 inch =25,4 mm)
points - пункты (1 pt=0,352 mm)
picas - пики (lp=4,2 mm)
Необходимо учитывать, что максимальный размер изображения в PhotoShop CS3:300 ОООрх по ширине и высоте.
Цветовая разрядность - количество разрядов представления оттенков в каждом канале (влияет на количество цветов в изображении):
8 bit - для изображений с цветовым ограничением 16,7 млн. цветов
16 bit - для изображений с цветовым ограничением 281 трлн. цветов
Дополнительные настройки:

Разрешение: обычно задается в пикселях на дюйм (ppi). Существуют следующие стандартные значения разрешения:
72 ppi - для использования в Internet
96 ppi - стандартное значение для Windows
300 ppi - типовое значение для документа, который предназначен для вывода на печать
Подробнее о разрешении говорится в модуле 8.
При необходимости создания новых документов с одинаковыми настройками, следует сохранить настройки документа в списке предустановленных настроек, нажав кнопку Save Preset:

Управление масштабом отображения
Для обеспечения комфортной работы с изображением Adobe PhotoShop позволяет в любой момент изменить масштаб отображения.
Учтите, что при работе с изображениями нагрузка на глаза значительно возрастает. Поэтому следует делать регулярные перерывы в работе. Избегайте работать в мелких масштабах, это заставляет глаза сильно напрягаться!
Минимальное значение масштаба 0.48%, максимальное - 1600%.
В масштабе 100% каждый пиксель изображения соответствует пикселю монитора.
Изменить масштаб можно следующими способами:
В меню View (просмотр)
Комбинацией клавиш
В панели Navigator (навигатор)
Инструментом Zoom Tool (масштаб)
В строке состояния
Колесом прокрутки мыши
С помощью меню View (Просмотр):
I 1



Для прокрутки документа:
использовать инструмент Hand Tool (рука)
использовать рамку прокрутки палитры Navigator
удерживая клавишу | пробел |, нажать левую кнопку мыши и перемещать в окне документа
использовать колесо прокрутки (если документ не помещается в окно")
Режимы
просмотра документа

Standard Screen Mode - многооконный режим
Maximized Scren Mode - однооконный режим, документ занимает всё окно
Full Screen Mode with Menu Bar - полноэкранный режим с меню, отображается один документ на сером фоне
Full Screen Mode - полноэкранный режим без меню, отображается один документ на черном фоне. Меню не отображается.
Переключение режимов выполняется с помощью:
панели инструментов (см. ниже)
с помощью меню View > Screen Mode
по нажатию клавиши I F ].
Чтобы отобразить сразу все открытые документы, используйте команду Window > Arrange > Tile.
Переключаться между документами можно с помощью меню Window, либо по нажатию [CTRLl 1 TAB 1
Учтите, что в режимах Full Screen Mode with Menu Bar и Full Screen Mode изображение можно переместить в любую позицию на экране. Это очень удобно, если нужно работать на границе изображения.
Изменение параметров холста
Изменение параметров холста нужно, например, при повороте изображения, или для наращивания размеров без пересчета исходного изображения. При этом цветом наращиваемых областей можно управлять.
1. Поворот и переворот холста
Для поворота и переворота холста используются операции Image > Rotate Canvas (изображение > поворот холста).
Они включают в себя:

При этом любые варианты, кроме Arbitary, не требуют интерполяции пикселей изображения.
2. Изменение размеров холста Image > Canvas Size (Изображение > Размер холста)
Изменение размеров холста путем наращивания или обрезки. При этом содержимое холста не трансформируется, поэтому интерполяция не требуется.
Если опция Relative (относительно) выключена, то в полях Width (ширина) и Height (высота) задаются новые размеры холста.
Если Relative включена, то поле Width задает, насколько увеличивается ширина холста, a Height - высота холста.
Опция Anchor (опорная точка) позволяет задать позицию исходного изображения и направление наращивания.


Кадрирование выполняется инструментом Crop Tool (кадрирование)
и позволяет отсечь ненужные фрагменты изображения.
Чтобы выполнить кадрирование:
Выберите инструмент Crop Tool
Растяните рамку кадрирования и настройте ее на нужную область с помощью манипуляторов трансформации и поворота
Для завершения кадрирования нажмите клавишу [ Enter (или сделайте двойной щелчок внутри области),
а для отмены - нажмите клавишу [esc].
Дополнительные возможности:
 2.
В процессе настройки рамки кадрирования
доступны опции:
2.
В процессе настройки рамки кадрирования
доступны опции:
Perspective - позволяет учесть перспективные искажения фрагмента (правда, при этом изображение может стать неестественным).
Shield -затемняет отсекаемую часть.

Пример 1: кадрирование фрагмента с поворотом
 1.
Растянуть
рамку кадрирования, начиная с левого
верхнего угла
1.
Растянуть
рамку кадрирования, начиная с левого
верхнего угла

Автоматическое отсечение Image > Trim (Изображение > Отсечь)
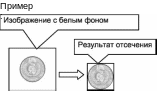
Чтобы выполнить автоматическое отсечение, используется операция Image > Trim (Изображение > Отсечь). При этом отсекается однотонный фон вокруг изображения.

Кадрирование нескольких областей изображения
Adobe PhotoShop не позволяет выполнить кадрирование сразу несколько областей в одном изображении.
В этом случае можно использовать команду Image > Duplicate (изображение > дублировать) для создания дубликата изображения и выполнить кадрирование области на нем, а не на основном изображении.

Таким образом, создавая очередной дубликат можно кадрировать очередную область.
Задание: вырезать несколько областей изображения
Открыть файл 01 -cropl -start.tif
Сдублировать файл Image > Duplicate
Кадрировать одну из фотографий, и если нужно развернуть.
Переключиться на исходное изображение, повторить пункты 2-3 и кадрировать вторую фотографию.
Сохранение файлов File > Save / Save as
Файл можно сохранить с помощью команды File > Save (Файл > Сохранить) или File > Save as (Файл > Сохранить как).
Основным форматом файла PhotoShop является формат PSD. Он позволяет сохранить помимо содержимого изображения массу другой информации (слои, каналы, контуры, служебную информацию).
В версии CS добавился новый формат - PSB. Он используется для сохранения файлов с большими размерами, у которых ширина или высота лежит в пределах от 30 ОООрх до 300 ОООрх. Для того, чтобы этот формат отобразился в списке форматов, следует включить опцию Edit > Preferences > File Handling: Enable Large Document Format (.psb) (Редактирование > Установки > Обработка файлов: Включить формат больших документов (.psb))
PhotoShop поддерживает также следующие основные форматы:
Формат TIFF используется для сохранения высококачественных изображений (применяется в основном в полиграфии для высококачественной печати).
Формат JPEG использует сложные алгоритмы сжатия с потерями, поэтому файл получается очень компактным, но хорошее качество на экране не гарантирует получение хорошего отпечатка. Формат JPEG применяется в основном в Internet. При сохранении опция Quality позволяет настроить уровень качества:
о 3-5 - для WEB,
о 6-9 - для принтера,
о 10-12- для полиграфии
Формат PCX используются чаще всего для офисных приложений, например Microsoft Word
Формат PDF используется в системе электронных публикаций Adobe Acrobat.
Выбор формата в окне File > Save (Файл > Сохранить) и настройки




Отмена операций
Механизм отмены операций позволяет уменьшить последствия от ошибочных действий при работе с изображением.
В PhotoShop используется несколько механизмов отмены операций:
File > Revert lF12l- возвращает к последней сохраненной версии файла.
Edit > Undo/Redo [CTRLI[ Z I - отмена последней операции (или возврат к ней)
Edit > Step Backward [CTRL I [ALT I [ Z I - на один шаг назад
Edit > Step Forward [CTRL][SHIFT][ Z ] - на один шаг вперед (после Step Backward)

Для быстрого возврата к любой ранее выполненной операции используется палитра History (история):

Палитра History состоит из двух областей - области снимков (snapshots) и области операций. В область снимков можно сохранить текущее
состояние нажатием кнопки i Ф1.
Область операций содержит список уже выполненных действий. Количество действий ограничено и настраивается в окне Edit > Preferences > Performance: History States
(Редактирование > Установки > Производительность: Число состояний), изначально - 20. Учтите, что увеличение значения приведет к росту потребления ресурсов компьютера.

Переход к снимку или состоянию осуществляется щелчком мыши. При этом любое дальнейшее действие отменит все остальные.
Вообще, механизм History позволяет не только выполнять откат назад, но даже рисовать и закрашивать с помощью состояний или снимков (об этом пойдет речь в следующих разделах).
Содержимое History не сохраняется при сохранении файла.
