
- •Пермь 2012
- •Введение.
- •Часть I. Знакомство с электронными таблицами
- •Тема 1. Запуск Microsoft Excel. Экран Excel
- •Основные элементы ms Excel
- •Строка заголовка. Строка меню. Панели инструментов
- •Строка формул
- •1.4. Рабочая область
- •1.5. Операции над рабочими листами
- •Тема 2. Ввод, редактирование и форматирование данных
- •2.1. Ячейка текстового типа
- •Рекомендации к выполнению задания 2.1
- •2.2. Ячейка числового типа
- •2.3. Ячейки типа «формула»
- •Порядок выполнения.
- •Тема 3. Диаграммы
- •Рекомендации к выполнению задания.
- •Построение диаграммы.
- •Часть II. З адания и методические указания для выполнения лабораторных работ.
- •Лабораторная работа 1 Тема: Подбор параметров. Внедрение объекта
- •Порядок выполнения работы
- •Порядок выполнения
- •Порядок выполнения команды Поиск решения
- •Порядок выполнения
- •Лабораторная работа 2 Cоставление калькуляций стоимости заказов с помощью электронных таблиц ms Excel 2007
- •Шаг 1. Подготовка основного текста калькуляции (лист Калькуляция)
- •Шаг 2. Выбор Бикроста
- •2.2. Установка элемента управления Поле со списком
- •Порядок установки элемента управления
- •2.3. Установка цены выбранного БиКрост
- •4.1. Подготовка нового столбца Количество.
- •Шаг 5. Расчет стоимости товара.
- •Шаг 6. Расчет стоимости гарантии
- •6.1. Установка элемента управления Переключатель
- •6.2. Установка параметров элемента управления Переключатель
- •7.3. Определение стоимости доставки
- •Шаг 8. Расчет общей суммы стоимости товара.
- •Шаг 9. Корректировка элементов управления
- •9.1. Изменение положения и размеров установленного элемента управления
- •9.2. Изменение количества наименований на прайс - листах:
- •Лабораторная работа 3 Тема: работа со списками (базами данных) в ms Excel Когда данные становятся списками
- •2. Ввод данных, создание структуры данных
- •2.1. Создание рабочего листа базы данных
- •2.2. Ввод данных с помощью Формы
- •2.3. Вычисление суммы продаж в рублях
- •2.4. Создание автофильтра
- •2.5. Создание промежуточных итогов.
- •3. Выборка из базы данных
- •3.1. Структура выборки
- •3.2. Построение круговой диаграммы.
- •4. Сводные таблицы
- •4.1. Создание сводных таблиц
- •Порядок построения сводной таблицы:
- •4.2. Изменения в сводной таблице
- •4.2.1.Изменения данных в основном листе Продажи.
- •4.2.2. Изменение структуры сводной таблицы.
- •4.3. Добавление нового элемента.
- •4.4. Изменение порядка столбцов
- •4.5. Форматирование сводной таблицы.
- •4.6. Добавление гистограмм.
- •4.7. Построение диаграмм сводных таблиц.
- •4.8. Редактирование диаграмм
Тема 2. Ввод, редактирование и форматирование данных
Каждая ячейка в Excel может содержать данные одного из трех типов:
текст, число или формулу.
2.1. Ячейка текстового типа
Ячейка текстового типа может содержать слова, предложения, произвольный набор символов.
Для знакомства с ячейками текстового типа выполните следующее задание. Это поможет вам в дальнейшем оформлять заголовки таблиц.
Задание 2.1. Подготовьте «логотип» по образцу рис.2, скопируйте его на Лист 2, переименуйте эти листы. Переместите логотип в верхний правый угол рабочего листа.

Рис. 2.Ячейки текстового типа

Рекомендации к выполнению задания 2.1
При создании логотипа рекомендуется использовать следующие возможности Excel.
Ввод и форматирование текстовой информации. Используйте параметры шрифта, цвет символов, тонирование ячеек, установку границы аналогично тому, как вы делали это в текстовом редакторе Word.
Редактирование содержимого ячейки можно проводить непосредственно в самой ячейке (дважды щелкнув по ней мышкой), но удобнее это сделать в строке формул.
Объединение ячеек. При оформлении заголовков таблиц возникает необходимость объединения ячеек. Для этого необходимо выделить ячейки, подлежащие объединению и выполнить команду:
Вкладка
Главная/Выравнивание/Объединить и
поместить в центре (пиктограмма
 )
и выбрать нужную позицию.
)
и выбрать нужную позицию.
Для изменения высоты строки или ширины столбца установите указатель мыши на границу соответствующих кнопок бордюра, а затем отбуксируйте его в нужном направлении.
Для простановки даты в ячейке D5 (рис. 2.1) используйте Мастер функции.
Мастера – это встроенные инструменты Excel, позволяющие составлять формулы, строить диаграммы и сводные таблицы. Подробно о них поговорим позже.
Копирование. Используйте буксировку и буфер обмена аналогично Word.
Для очистки содержимого ячейки или блока ячеек используйте команду Удалить (кнопка Delete) или команду:
Вкладка
Главная/Редактирование/Очистить
(пиктограмма
 ).
).
Самостоятельно опробуйте эти команды и определите разницу между ними.
2.2. Ячейка числового типа
Ячейка числового типа содержит числа в диапазоне –1,67*10308-+1,67*10308 (количество значащих цифр 15).
Задание 2.2. Введите несколько различных чисел в разные ячейки.

2.2.1. Форматы данных. Формат позволяет отображать числовые данные в том или ином виде.
Имеется
несколько пиктограмм быстрого
форматирования. Вкладка
Главная/Число/пиктограммы
 - это
соответственно кнопки для установки
финансового числового формата, процентного
формата, формат с разделителем, увеличения
и уменьшения разрядности в предварительно
выделенных ячейках.
- это
соответственно кнопки для установки
финансового числового формата, процентного
формата, формат с разделителем, увеличения
и уменьшения разрядности в предварительно
выделенных ячейках.


Рассмотрим наиболее часто используемые форматы.
Общий формат не имеет дополнительных параметров. По умолчанию цифры выравниваются по правому краю ячейки, а текст – по левому.
Числовой формат. Число отображается с заданным количеством десятичных знаков после запятой.
Денежный формат отличается от числового тем, что после изображения числа может помещаться знак валюты, а группы разрядов разделены пробелом.
Дополнительный формат предназначен для работы с почтовыми индексами, телефонными номерами, адресами.
Все форматы. В разделе все форматы приведен список всевозможных форматов (стандартных и пользовательских форматов). Если вас не устраивает ни один из имеющихся форматов, то его надо непосредственно задать по шаблону, состоящему из кодов преобразования (список всех кодов имеется в справке Excel).
Приведем несколько примеров пользовательских форматов.
Для отображения числа в виде 10,23кв.м. формат может иметь вид:
#0,00”кв.м.”
А для (-34,546х) - формат имеет вид:
+ #0,000” х”; - #0,000” х”
с тем чтобы отображался и знак полюс или минус, и символ «х».
Копирование формата в другие ячейки. Если какая-то часть данных в документе уже имеет какой-либо формат, то этот формат можно применить (скопировать) на другие данные. Для этого необходимо:
выделить ячейку с нужным форматом;
щелкнуть на пиктограмме копировать формат
 ;
;курсор приобретет форму кисточки;
указать («покрасить») область применения копируемого формата с помощью мышки.

Задание 2.3. Установите рублевый и долларовый форматы всеми предложенными способами. Установите определенное количество знаков после запятой. Создайте любой пользовательский формат. Используйте операцию копирования форматов.
Автоматическое заполнение позволяет заполнить ряд смежных ячеек числами, датами, перечисляемыми названиями так, как показано на рис.3.
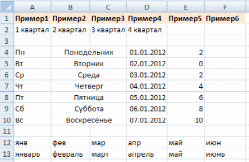
Рис.3. Ввод данных с помощью инструмента Автозаполнение.
Задание 2.4. Постройте примеры автозаполнения аналогично тому, как это показано на рис.3.
Для заполнения ячеек перечисляемыми названиями, такими как, 1 квартал, 2 квартал,….. или май, июнь, ….и др., выполните следующую последовательность действий:
в
 ведите
в ячейку первое значение, например,
май,
ведите
в ячейку первое значение, например,
май,для ввода названий остальных месяцев выделите эту ячейку и установите указатель мышки в правый нижний угол ячейки, который называется маркер заполнения (черный крестик),
держа левую клавишу мыши, протащите её в нужном направлении.

Аналогично можно получить список дат, дней недели и т.д.
Для ввода последовательности чисел (арифметической прогрессии) надо ввести два первых элемента, а затем применить автозаполнение. Для этого выполните следующую последовательность действий:
введите в две смежные ячейки числа, например -2 и 0,
выделите эти ячейки и установите указатель мышки на маркер заполнения,
протащите мышь в нужном направлении.
Если все проделано верно, то вы получите последовательность чисел: -2, 0, 2, 4, 6, 8, …, т.е. арифметическую прогрессию.
