
- •Текстовый процессор
- •Практическая работа № 1. Первое знакомство с текстовым процессором MsWord.
- •Практическая работа № 2. Форматирования текстовых документов.
- •Практическая работа № 3. Основные принципы работы с таблицами.
- •Практическая работа № 4. Оформление рисунков и текстовых эффектов.
- •Практическая работа № 5. Управление внешним видом документа.
- •Практическая работа № 6. Создание математических формул.
Практическая работа № 5. Управление внешним видом документа.
Цели работы: знакомство с основными возможностями текстового процессора Word; по оформлению внешнего вида документа; приобретение навыков оформления внешнего вида документа.
В книгах, журналах или отчетах часто дополнительную информацию (заголовок документа, номер страницы, дату, время и т.п.) помещают в верхней или нижней частях страницы, называемых верхним и нижним колонтитулами.
Откройте документ Практ.раб.1.doc. Для создания колонтитулов выберите команду Вид | Колонтитулы. При этом на экране появится панель инструментов Колонтитулы (рис.31). Выполните оформление колонтитулов.
Рис. 31
Наберите слово «Страница» и нажмите кнопку
 Номер
страницы,
затем наберите «Всего
страниц» и
нажмите кнопку
Номер
страницы,
затем наберите «Всего
страниц» и
нажмите кнопку
 Число страниц.
В новой строке верхнего колонтитула
создайте текст: Файл
(и нажмите кнопку Вставить
автотекст▼
и выберите
Имя файла),
текущая
дата (и
нажмите кнопку
Число страниц.
В новой строке верхнего колонтитула
создайте текст: Файл
(и нажмите кнопку Вставить
автотекст▼
и выберите
Имя файла),
текущая
дата (и
нажмите кнопку
 Дата),
текущее
время (и
нажмите кнопку
Дата),
текущее
время (и
нажмите кнопку
 Время).
Время).
Нажмите кнопку
Рис. 32
 Параметры страницы
и в поставьте флажок Различать
колонтитулы |
первой страницы (рис.32),
нажмите кнопку ОК.
Отметьте, что оформление колонтитула
первой страницы отличается от оформления
остальных страниц.
Параметры страницы
и в поставьте флажок Различать
колонтитулы |
первой страницы (рис.32),
нажмите кнопку ОК.
Отметьте, что оформление колонтитула
первой страницы отличается от оформления
остальных страниц.
Перейдите в верхний колонтитул первой страницы, нажатием кнопки
 Верхний \
нижний колонтитул
перейдите к оформлению нижнего
колонтитула, разместив в нем Дату
создания
документа.
Верхний \
нижний колонтитул
перейдите к оформлению нижнего
колонтитула, разместив в нем Дату
создания
документа.
Одна из основных причин применения разбиения документов на разделы - это необходимость иметь разные верхние и нижние колонтитулы в различных частях документа. Выделив каждую часть в отдельный раздел, появляется возможность установить для каждого из разделов свой верхний колонтитул, содержащий нужное заглавие. Для создания разных верхних или нижних колонтитулов для страниц с четными или нечетными номерами выделите тот раздел, в котором вы хотите изменить колонтитул, выберите команду Файл / Параметры страницы / вкладка Макет, затем установите флажок Различать колонтитулы четных и нечетных страниц и щелкните по кнопке ОК.
Рис. 33
Создайте колонтитулы четной страницы. В верхний колонтитул– Автор, стр№, дата, в нижний колонтитул Вставьте автотекст – полное имя файла.
Выполните команду меню Файл / Параметры страницы. В открывшемся окне (рис.33) во вкладке Поля укажите Верхнее, Нижнее, Левое поля по 2 см, а Правое - 1,5 см, в области От края до колонтитула установите расстояние точки привязки колонтитулов от краев листа бумаги: от верхнего края - 1 см., от нижнего - 2 см. Нажмите кнопку ОК. Сохраните файл под именем Практ.раб.5-1.doc.
Откройте документ Практ.раб.1.doc. Для нумерации страниц выполните команду Вставка | Номера страниц. В диалоговом окне Номера страниц (рис.34) выберите один из вариантов расположения номеров страниц, проверяя полученный результат по полю Образец.
Рис. 34

Рис. 35
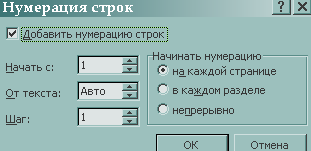
Рис. 36
Для изменения формы представления номеров страниц щелкните по кнопке Формат… в диалоговом окне Номера страниц.В окне Формат номера страницы (рис.35) в поле Формат номера последовательно установите следующие варианты: арабские цифры (1, 2, 3…), латинские строчные буквы (а, b, с...), латинские заглавные буквы (А, В, С...), римские строчные цифры (i, ii, iii...) и римские заглавные цифры (I, II, III...). В поле Начать с установите начало нумерации с 39 страницы. Сохраните файл под именем Практ.раб.5-2.doc.
Откройте документ Практ.раб.1.doc. Чтобы пронумеровать строки в части документа, выделите эту часть и установите нумерацию строк только для этого раздела. Для этого выполните команду Файл / Параметры страницы / вкладку Макет и щелкните по кнопке Нумерация строк….
В окне Нумерация строк (рис.36). Включите нумерацию строк, установив флажок Добавить нумерацию строк. В поле Начать с введите номер первой строки для первой страницы каждого раздела; в поле От текста - расстояние от левого поля 0,5 см, на котором MsWord будет располагать номера строк; в поле Шаг - число строк, через которые будут расставляться номера.
Используя область Начинать нумерацию, попробуйте каждый из предоставляемых трех вариантов: начинать на каждой странице нумерацию строк со значения, указанного в поле Начать с, либо начинать с этого значения нумерацию в каждом следующем разделе, либо нумеровать все строки документа с начала до конца последовательно.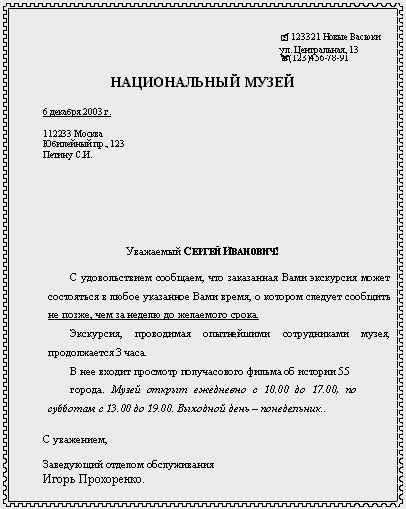
Рис. 37
Для того чтобы отменить нумерацию строк, выделите фрагмент, в котором вы хотите отменить нумерацию, выполните команду Формат | Абзац | вкладка Положение на странице и установите флажок запретить нумерацию строк, щёлкните по кнопке ОК. Сохраните файл под именем Практ.раб.5-3.doc.
Открыть из папки Задания для самостоятельной работы - файл Музей.doc. Произвести форматирование текста (рис.37), установив следующие параметры:
Установить размеры полей страницы по 2 см;
Адрес получателя: шрифт 12 пт., отступ абзацев слева 12 см., выравнивание – по левому краю. Символ телефона – ВСТАВКА / Символ / Шрифт / Webdings / 7 ряд сверху;
Фразу «Национальный музей» расположить на расстоянии 4,5 см от верхнего края листа, шрифт 18, полужирный, по центру. Вставьте текущую дату - команда Вставка / Дата и время. Обращение «Сергей Иванович»: выравнивание – по центру, шрифт полужирный, малые прописные, 14 пт., на расстоянии 12-13 см от верхнего края листа.
Текст письма. 1 и 2 абзацы: выравнивание – по ширине, отступ абзаца слева – 1,5 см, первая строка 1см., межстрочный интервал – полуторный, шрифт 14 пт. 3 абзац – подобен первым двум, но имеет отступ абзаца справа 1,5 см.
Задайте подчеркивание и курсив по рисунку 37. Вставьте обрамление страницы: команда Формат / Границы и Заливка / Страница / Рамка. Сохраните документ под именем Музей-1.doc.
Откройте файл Письмо.doc. Выполните проверку правописания (команда Сервис / Правописание). Произведите форматирование текста (рис.38), установив следующие параметры: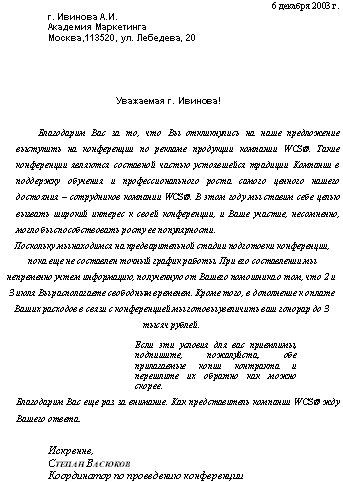
Рис. 38
Установите левое и правое поле – 1,5 см. Вставьте текущую дату и выровняйте ее по правому краю. Установите для «шапки» письма: шрифт 12 пт. Arial, полужирный, выравнивание – по левому краю, отступ абзацев слева – 3 см, на расстоянии 6-7 см от верхнего края листа. Отформатируйте обращение в письме следующим образом: выравнивание – по центру, шрифт полужирный, малые прописные, 12 пт.
1 абзац текста письма: выравнивание – по ширине, отступ слева – 1,5 см, первая строка – 1,27 см., междустрочный интервал – полуторный, шрифт 12 пт; 2 абзац текста письма: выравнивание – по центру, отступ слева – 1 см, межстрочный интервал – полуторный, шрифт 12 пт; 3 абзац текста письма: выравнивание – по ширине, отступ слева – 7 см, отступ справа – 2 см., межстрочный интервал – полуторный, интервал перед и после по 6 пт., шрифт 12 пт. Остальные абзацы отформатируйте как первый.
Название фирмы «WCS» оформите шрифтом Arial, полужирный. Отдельным участкам текста задайте курсивное начертание (рис.38). Вставьте обрамление страницы. Сохраните документ под именем Письмо-2.doc.
Откройте файл Письмо.doc. Выполните проверку правописания (команда Сервис / Правописание). Произведите форматирование текста (рис.39), установив следующие параметры:
Параметры страницы: поле верхнее и правое– 1,5 см, нижнее и левое–2,5 см.
Формат «Шапки» письма: шрифт Arial, полужирный, 12 пт., выравнивание – по левому краю, отступ абзацев слева 9 см. Обращение в письме: выравнивание – по центру, шрифт полужирный малые прописные, 12 пт, на расстоянии 5-6 см от верхнего края листа.
1 абзац текста письма: выравнивание – по ширине, отступ – 1,27 см, левая граница – 0 см, правая граница – 15 см, межстрочный интервал – полуторный, шрифт 12 пт; 2-3 абзац текста письма: выравнивание – по ширине, отступ – 1 см, междустрочный интервал – одинарный, шрифт 12 пт.
|
Рис. 39 |
Название фирмы оформите полужирным шрифтом Arial, Охраняемому знаку ® .дайте положение шрифта – верхний индекс. Задайте курсив по рисунку 39. Вставьте обрамление страницы. Сохраните документ под именем Письмо-3.doc.
Откройте файл Реферат.doc.
Настройте параметры страницы: Файл / Параметры страницы / Вкладка Поля – все поля по 2см; Вкладка Макет / Различать колонтитулы – четных и нечетных страниц, первой страницы;
Колонтитулы первой страницы оставьте пустым; для всех нечетных страниц: верхний колонтитул: Всероссийская Государственная Налоговая Академия (по центру, шрифт Arial полужирный 8 пт) и номер страницы (кнопка на панели Колонтитулов) – по правому краю (команда Формат / Табуляция), нижний колонтитул: год (по центру); для всех четных страниц: верхний: наберите Ваши фамилию, имя и отчество (по центру) и номер страницы – по правому краю, нижний: номер группы (по центру).
Оформите титульный лист: «шапка» ВГНА: шрифт - 10-12 пт., по центру, на расстоянии - 2 см от верхнего края листа. Каф.«Информатика»: шрифт - 14 пт, полужирный, по центру, на расстоянии - 9 см от верхнего края листа. Реферат: шрифт - 18 пт., полужирный, по центру, на расстоянии - 12 см от верхнего края листа. Тема: шрифт - 14-16 пт., по центру, на расстоянии - 14 см от верхнего края листа. Подготовил: шрифт - 12 пт., от левого края листа - 12 см, 19 см от верхнего края листа. Москва, год: шрифт - 12 пт., полужирный, по центру, 3 см от нижнего края листа
Установите рамку по периметру листа – Формат / Границы и заливка / Страница / выберите любой Рисунок и укажите, что Применить к этому разделу (только к 1-ой странице). Сохраните документ под именем Реферат-4.doc.
Откройте файл Реферат.doc. Проверьте правописание. Произведите форматирование текста реферата:
Первый заголовок Копирование файлов: оформить стилем на основе Заголовок1 с центрированием. Остальные заголовки Удаление файлов и каталогов и Меню команд пользователя: стилем Заголовок2. Текст: стилем Основной текст с отступом.
Установите режим просмотра структуры документа. Установите курсор в конце текста и вставьте оглавление документа, выполнив команду Вставка /Оглавление и указатели / Оглавление. Сохраните документ под именем Реферат-5.doc.
Откройте файл Реферат.doc. Проверьте правописание. Произведите форматирование текста: Первый заголовок: шрифтом 16 пт., полужирным, с выравниванием по центру. Остальной текст: в две равные колонки с интервалом в 1 см. Вставьте по тексту 2-3 обычных сноски (команда Вставка / Сноска…). Выделив первый символ, первого абзаца примените команду Формат / Буквица.
Сохраните документ под именем Реферат-6.doc.

