
- •Текстовый процессор
- •Практическая работа № 1. Первое знакомство с текстовым процессором MsWord.
- •Практическая работа № 2. Форматирования текстовых документов.
- •Практическая работа № 3. Основные принципы работы с таблицами.
- •Практическая работа № 4. Оформление рисунков и текстовых эффектов.
- •Практическая работа № 5. Управление внешним видом документа.
- •Практическая работа № 6. Создание математических формул.
Практическая работа № 4. Оформление рисунков и текстовых эффектов.
Цели работы: знакомство с основными возможностями текстового процессора Word по оформлению иллюстративного материала документа; приобретение навыков создания рисунков и текстовых эффектов.
В документы MsWord можно импортировать графику разных форматов - ВМР, РСХ, TIF, EPS, GIF, РIС и др. Для работы с ними используются графические фильтры - программы, позволяющие интерпретировать и отображать на экране графику.
Откройте документ Практ.раб.2_5.doc. Установите курсор в то место документа, где планируется разместить рисунок и выполните команду Вставка / Рисунок / Из файла. MsWord выведет на экран диалоговое окно Добавить рисунок (рис.20). В этом окне нужно выбрать диск и папку, в котором находится нужный графический файл. В однострочном списке Тип файла указаны все графические форматы, с которыми умеет работать MsWord. В поле Имя файла отображаетcя список только тех файлов, расширение которых совпадает с указанным пользователем.
Рис. 20
. Если Вы хотите, чтобы рисунок только отображался, а не размешался в документе, выполните команду: Вставка | Связать с файлом. Для обновления этой связи при каждом изменении файла-источника нужно выполнить команду Правка / Связи. В этом случае при каждой загрузке документа, в котором находится встроенная графика, MsWord будет автоматически отображать последнюю версию графического файла.
Чтобы сохранить рисунок внутри документа, выполните команду: Вставка / Вставка и нажмите кнопку ОК. Графический элемент будет вставлен в то место документа, где находится курсор и выделен с помощью расположенных вокруг него восьми размерных маркеров. Если на экране вместо графики появятся только пустые рамки, значит Word вместо графики обозначает место ее размещения. Для того чтобы сделать графику видимой, выполните команду Сервис / Параметры, затем выберите вкладку Вид и отмените в группе Показывать опцию пустые рамки рисунков.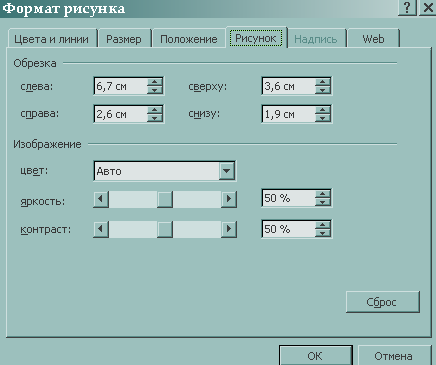
Рис.21.
Для изменения масштаба и положения рисунка необходимо выделить рисунок и выполнить команду Формат / Рисунок или выбрать пункт контекстного меню
 Формат
рисунки.
MsWord
выведет на экран диалоговое окно Формат
рисунка
(рис.21). Используя это окно: увеличьте
Размер - в 1,5 раза; уменьшите расстояние
между текстом и графикой на 0.5 пункта
(Положение /
Дополнительно… / Обтекание);
выполните обрезку рисунка по нижнему
и правому краям на 10-20 %.
Формат
рисунки.
MsWord
выведет на экран диалоговое окно Формат
рисунка
(рис.21). Используя это окно: увеличьте
Размер - в 1,5 раза; уменьшите расстояние
между текстом и графикой на 0.5 пункта
(Положение /
Дополнительно… / Обтекание);
выполните обрезку рисунка по нижнему
и правому краям на 10-20 %.Переместите рисунок в центр текста. Для этого следует подвести указатель мыши на рисунок, и когда он примет форму крестообразной стрелки, перетащить рисунок в указанное место. Чтобы избежать конфликта между рисунком и текстом, следует установить обтекание. Выделите рисунок и выполните команду Формат / Рисунок / вкладка Положение и в области Обтекание выберите параметр По контуру.
Помните, что неаккуратная установка параметров в окне может привести к непропорциональному изменению масштаба графического изображения. Чтобы удалить рисунок, надо его выделить и нажать клавишу Delete.
Разместите еще один рисунок под текстом. Сохраните этот документ под именем Практ.раб.4_1.
Надпись – это специальная рамка вокруг блока текста или другого объекта, позволяющая свободно перемещать и позиционировать их. Положение и размер надписи определяется пользователем, и впоследствии легко меняются.
Откройте документ Практ.раб.2_5.doc. Для работы с надписями установите режим разметки страницы. В начала документа вставьте заголовок текста Экономика. Выделите данный заголовок. Окружение рамкой выделенного фрагмента текста или иллюстрации осуществляется с помощью команды Вставка | Надпись. В этом случае иллюстрация (или текст) окажется вставленной в рамку, которую Вы можете произвольно перемещать на экране.
Создайте еще одну Надпись: выполните команду Вставка | Надпись. Указатель мыши примет вид «». Прорисуйте прямоугольник слева от первого абзаца текста. На экране появится Надпись: она окаймлена прямоугольной штриховой рамкой, а по периметру расположены восемь размерных маркеров. Внутри надписи располагается мерцающий курсор. Наберите в надписи следующий текст: Этапы истории развития денег. Отформатируйте текст в надписи. Для этого выделите текст в надписи, расположите его по центру Надписи (выравнивание выполняется как для абзаца), выберите полужирное курсивное начертание шрифта, примените эффект «С тенью», размер букв – 14 пт. При выделении надписи автоматически появляется панель инструментов Надпись. С ее помощью можно изменить направление текста в надписи.
Попробуйте перемещать Надпись. Для этого установите на ней курсор и перетащите при нажатой левой кнопке мыши в нужную позицию.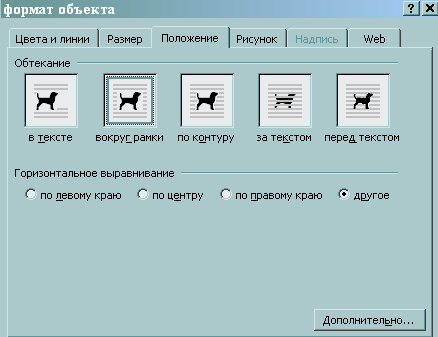
Рис.22
Оформите Обтекание иллюстрации текстом. Для этого выделите надпись и выполните команду Формат / Надпись. В диалоговом окне Формат надписи (рис.22) выберете закладку Положение и в области Обтекание установите различные варианты обтекания надписи (рисунка) текстом. Сравните полученные варианты.
Измените вид рамки и заливку надписи. Для этого выделите надпись (щелчком по ней) и выполните команду Формат / Надпись. На вкладке Цвета и линии задайте Заливку светло-серую полупрозрачную и Линию рамки двойную красную. Если на этой вкладке выбрать вариант Нет линий, можно полностью убрать рамку.
Действия по созданию и оформлению надписи можно также выполнить с помощью кнопок панели инструментов Рисование (панель вызывается кнопкой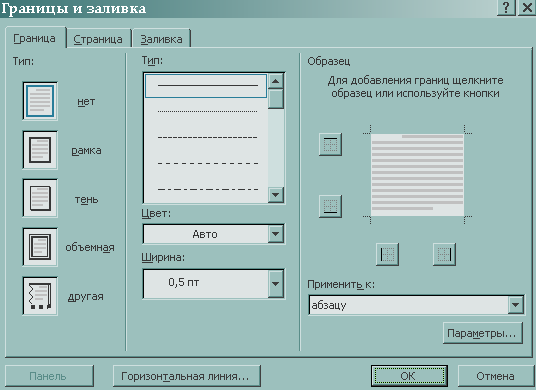
Рис. 23
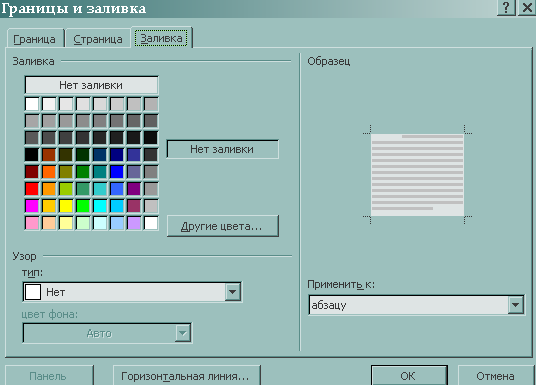
Рис. 24

Рис. 25

Рис. 26
 Рисование панели
инструментов Стандартная).
Рисование панели
инструментов Стандартная).
Сохраните документ как файл Практ.раб.4_2.doc.
Осуществите обрамление первой части текста двойной линией. Для этого выделите обрабатываемый фрагмент и выполните команду Формат / Граница (рис.23). Выберите вкладку Граница. В поле Тип выберите двойную линию, в поле Образец укажите расположение вставляемой линии, укажите, что Применить к абзацу. После установки всех параметров щелкните по кнопке ОК.
Выполните обрамление второй части документа, используя панель инструментов Таблицы и границы или кнопку
 Внешние
границы
панели Форматирование. В последнем
случае Вам достаточно выделить фрагмент
и щелкнуть по кнопке ▼
и найти изображение нужного обрамления.
Внешние
границы
панели Форматирование. В последнем
случае Вам достаточно выделить фрагмент
и щелкнуть по кнопке ▼
и найти изображение нужного обрамления.Для изменения фона выполните команду Формат / Границы и заливка и в появившемся диалоговом окне выберите вкладку Заливка (рис.24). Используя поле Заливка попробуйте реализовать фон в виде различных оттенков серого цвета. В списке Узор выберите любую из предлагаемых интенсивностей заполнения фона или один из предлагаемых узоров. Помните, что чем больше интенсивность заполнения, тем плотнее фон. Сохраните документ как файл Практ.раб.4_2.doc.
Откройте документ Практ.раб.2_5.doc. Для работы с надписями установите режим разметки страницы. В начала документа вставьте новый пустой абзац. Для создания текстового эффекта выполните команду Вставка / Рисунок /
 Объект WordArt….
Объект WordArt….MsWord выведет на экран окно Коллекция WordArt (рис.25). В этом окне выберите интересующее Вас начертание текста и нажмите кнопку ОК. Далее в появившемся окне Изменение текста WordArt введите текст: Экономика и нажмите кнопку ОК. (рис.26). Используя кнопку Изменить текст… панели инструментов WordArt модифицируйте введенный текст, измените оформление текста (
 Коллекция WordArt),
измените обтекание текста вокруг
созданного объекта (
Коллекция WordArt),
измените обтекание текста вокруг
созданного объекта ( Формат
объекта WordArt),
придайте объекту форму Угол
вверх (кнопка
Формат
объекта WordArt),
придайте объекту форму Угол
вверх (кнопка
 Форма WordArt).
Завершите оформление надписи, повернув
её на 300
против часовой стрелки (кнопка
Форма WordArt).
Завершите оформление надписи, повернув
её на 300
против часовой стрелки (кнопка
 Свободное вращение).
Свободное вращение).Создайте еще несколько таких объектов с произвольным текстом в конце текста. Примените другие возможности оформления текста при нажатии кнопок:
 Выровнять буквы по высоте,
Выровнять буквы по высоте,
 Вертикальный текст,
Вертикальный текст,
 Выравнивание,
Выравнивание,
 Межсимвольный интервал. Сохраните
документ как файл Практ.раб.4_3.doc.
Межсимвольный интервал. Сохраните
документ как файл Практ.раб.4_3.doc.
Создайте иллюстрацию в конце документа, показанную на рис.27. Для того чтобы перейти в режим рисования, выполните команду Вставка / Объект. При этом на экране откроется диалоговое окно Вставка объекта (рис. 28). Выделите в списке Тип объекта элемент Рисунок Microsoft Word и щелкните по ОК.
Рис. 27

Рис.28
Начните создавать рисунок с кусочка сыра. Он состоит из треугольника (используйте
 отрезки
прямых) и расположенного под ним
отрезки
прямых) и расположенного под ним
 четырехугольника.
четырехугольника.После этого приступайте к созданию стилизованного образа мыши, изобразив ее вид сверху. Туловище мышки представляет собой
 Эллипс.
Установите курсор мыши в нужную позицию
в окне рисунка и начертите эллипс
желаемого размера при нажатой кнопке
мыши. С помощью инструмента для рисования
формы произвольного вида изобразите
мышиные уши. Хвост мыши изобразите в
виде дуги. Доступ к этим элементам
осуществляется через кнопку Автофигуры |
Линии. Для
окраски спины мышки серым цветом нужно
предварительно выделить эллипс, который
ее образует. Для этого установите курсор
в любой точке эллипса и щелкните по
кнопке мыши. Затем откройте в нижней
части экрана палитру красок, щелкнув
по кнопке с изображением ведра с краской,
и выберите нужный серый тон.
Эллипс.
Установите курсор мыши в нужную позицию
в окне рисунка и начертите эллипс
желаемого размера при нажатой кнопке
мыши. С помощью инструмента для рисования
формы произвольного вида изобразите
мышиные уши. Хвост мыши изобразите в
виде дуги. Доступ к этим элементам
осуществляется через кнопку Автофигуры |
Линии. Для
окраски спины мышки серым цветом нужно
предварительно выделить эллипс, который
ее образует. Для этого установите курсор
в любой точке эллипса и щелкните по
кнопке мыши. Затем откройте в нижней
части экрана палитру красок, щелкнув
по кнопке с изображением ведра с краской,
и выберите нужный серый тон.Если какой-нибудь элемент необходимо удалить, то выделите его и нажмите клавишу Delete . Если изображение не умещается в пунктирный прямоугольник, то нажмите кнопку
 По размерам
рисунка.
Закройте окно рисунка. Добавьте теневое
обрамление к рисунку. Сохраните документ
как файл Практ.раб.4_3.doc
По размерам
рисунка.
Закройте окно рисунка. Добавьте теневое
обрамление к рисунку. Сохраните документ
как файл Практ.раб.4_3.doc
Откройте новый документ. Создайте объявление показанное на рис.29. Выполните команду Вставка / Надпись: указатель мыши примет форму перекрестия, щелкните в левом верхнем углу будущего объявления, и, не отпуская кнопку мыши, перетащите указатель вправо и вниз. На экране появится прямоугольник, отпустите кнопку мыши и на экране появится Надпись - она окаймлена границей и диагональной штриховкой, а по периметру размещены восемь размерных маркеров. Внутри надписи появится мерцающий курсор. Наберите фразу - «Мир компьютеров предлагает», формат шрифта - Arial, слово «предлагает» имеет разрешенный интервал шрифта на 3 пт.
Рис. 29
МК», «Консультации», «выпускникам» и «бесплатно» представляют собой объекты WordArt, Слова «1С:Бухгалтерия, Компьютер, Машинопись, Делопроизводство» необходимо расположить на расстоянии 4,5 см. от левого поля документа. Для этого используйте команду Формат / Табуляция.
Фразы «Низкие цены», «Любая графика», «Удостоверение гособразца» выполнены также при использовании команды Вставка / Надпись. Для каждой надписи выполните команду Формат / Надпись /вкладка Цвета и линии / Линии - Нет линий. Для Надписи «Низкие цены» используем инструмент
 Направление
текста. Для
Надписи
«м.Войковская»
укажите Тип
линии
- Двойная.
Сохраните документ под именем
Практ.раб.4-4.doc.
Направление
текста. Для
Надписи
«м.Войковская»
укажите Тип
линии
- Двойная.
Сохраните документ под именем
Практ.раб.4-4.doc.
Откройте новый документ. Создайте объявление показанное на рис.30. Для выполнения образца необходимо сначала набрать предложенный текст и вставить любой рисунок, а затем разместить рамку. Проведите форматирование текста, установив следующие параметры:
Рис.30
Заголовок:
выравнивание – по центру, шрифт
полужирный, разреженный интервал – 5
пт, размер - 14 пт, все прописные. Текст
закона:
выравнивание – по центру, шрифт
полужирный, 14 пт, двойная граница абзаца.
Слово «Следствия»:
выравнивание – по левому краю, отступ
– 1 см, шрифт полужирный курсивный, 16
пт, с подчеркиванием. Следствия
закона:
нумерованный список, шрифт курсивный,
16 пт. Вставить произвольный рисунок под
текст любым известным способом. Используя
кнопки
Прямоугольник,
![]() Тип линии
и команду Действия
▼
Порядок/Поместить за текстом
из панели
Тип линии
и команду Действия
▼
Порядок/Поместить за текстом
из панели
![]() Рисование, создать рамку документа в
соответствии с образцом.
Рисование, создать рамку документа в
соответствии с образцом.
Сохраните документ под именем Практ.раб.4-5.
Контрольные вопросы:
Как вставить рисунок в документ?
Для чего служит команда масштабирования рисунка?
Зачем следует рисунок помещать в кадр?
Как создать рисунок, окруженный текстом со всех сторон?
Как поместить рисунок в рамку или изменить фон?
С помощью какой программы можно производить различные текстовые эффекты?
Перечислите основные кнопки панели управления, используемой для создания текстовых эффектов?
Как перейти в режим рисования?
Какие простейшие графические элементы могут быть применены в режиме рисования?
Как связать документ с графическим файлом и для чего это нужно?
