
- •Текстовый процессор
- •Практическая работа № 1. Первое знакомство с текстовым процессором MsWord.
- •Практическая работа № 2. Форматирования текстовых документов.
- •Практическая работа № 3. Основные принципы работы с таблицами.
- •Практическая работа № 4. Оформление рисунков и текстовых эффектов.
- •Практическая работа № 5. Управление внешним видом документа.
- •Практическая работа № 6. Создание математических формул.
Практическая работа № 2. Форматирования текстовых документов.
Цели работы: Освоение приемов создания и форматирования текстовых документов с применением табуляции, списков и колонок.
Создайте новый документ текстового редактора MsWord. Включите режим отображения непечатаемых символов (кнопка ¶ Стандартной панели инструментов). На экране будут отображаться все символы конца абзацев, символы пробелов и табуляции. Они на печать не выводятся, но позволяют легче ориентироваться в структуре документа.
Наберите текст:
БУЛЕВА АЛГЕБРА
Джордж Буль - английский математик-самоучка. Изобретатель логической системы. Объединение его системы с двоичной системой счисления легло в основу современных компьютеров.
Три основные операции Булевой алгебры - это. Хотя система Буля допускает и множество других операций. Указанных трех уже достаточно, чтобы реализовать в компьютере сложение, вычитание, умножение и деление чисел. Логические действия двоичны по своей сути.
Сохраните созданный документ под именем Практ.раб.2-1.doc. Для этого выполните команду Файл | Сохранить.
Рис. 7
Для проведения форматирования текст следует выделить, а затем можно использовать возможности команды Формат | Шрифт (Рис.7) или соответствующие кнопки панели инструментов Форматирование. Проведите форматирование набранного текста (изменение шрифта).
Установите размер шрифта 12. Шрифт для заголовка Arial, начертание – Полужирное, для остального текста – Times New Roman. Кроме того: для имени ученого «Джордж» установите Видоизменение - малые прописные, Начертание – Курсив; для фамилии ученого «Буль» установите Начертание – Курсив; для булевых операций «И, ИЛИ, НЕ» установите Начертание – Полужирный.





Рис. 8
Самый простой способ для установки отступов абзаца - использование маркеров горизонтальной линейки (рис. 8). Чтобы установить или изменить отступы одного абзаца, надо установить курсор в любом месте форматируемого абзаца, затем перетащить нужные маркеры на линейке с помощью мыши.
Word предлагает четыре способа выравнивания абзацев: по левому краю, по центру, по правому краю и по ширине. Для этого удобно использовать соответствующие кнопки
 панели инструментов Форматирование.
панели инструментов Форматирование.
Междустрочный интервал и интервал до и после абзаца устанавливаются с помощью команды Формат / Абзац (рис.9). В окне этой команды можно также задать отступы и способ выравнивания абзаца.
Рис. 9
Для заголовка Булева алгебра установите Выравнивание – по центру. Для первого абзаца установите следующие параметры: Выравнивание – по ширине, Отступ слева – 6 см, Отступ первой строки – 1,5 см, Интервал после абзаца – 18 пунктов. Для второго абзаца установите следующие параметры: Выравнивание – по ширине, Отступ первой строки – 1,5 см, Междустрочный интервал – полуторный.
Сохраните измененный документ под именем Практ.раб.2-1.doc.
Стиль - это совокупность элементов форматирования, сохраненных под одним именем. При форматировании многостраничного документа, содержащего заголовки разного уровня, удобно использовать стандартные стили Word. Чтобы установить стиль абзацу или заголовку, надо установить на нем текстовый курсор, раскрыть список
 Стиль на
панели инструментов Форматирование
и выбрать в нем имя нужного стиля. Для
ввода текста чаще всего используется
стиль Обычный.
Стиль на
панели инструментов Форматирование
и выбрать в нем имя нужного стиля. Для
ввода текста чаще всего используется
стиль Обычный.MsWord предоставляет возможность создавать новые стили или изменять уже имеющиеся. Для этого используется команда Формат | Стиль…
Выделите заголовок Булева алгебра и установите стиль Заголовок2 с помощью списка Стиль на панели инструментов Форматирование.
Для первого абзаца установите стиль Основной текст3: выполните команду Формат | Стиль…, в окне Стиль (рис.10) в поле Список: выберите Всех стилей, затем в поле Стили: найдите Основной текст3.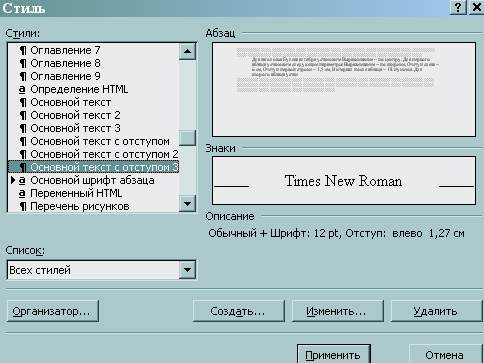
Рис. 10
Для второго абзаца установите стиль следующим образом: выделите абзац, который будет образцом (в данном случае - это первый абзац), затем нажмите на кнопку
 Формат по
образцу
панели инструментов Стандартная,
далее закрасьте курсором все те абзацы,
которые необходимо сделать подобными
образцу по стилю. Данный режим действует
пока кнопка нажата. Чтобы снять действие
необходимо нажать на данную кнопку
еще раз.
Формат по
образцу
панели инструментов Стандартная,
далее закрасьте курсором все те абзацы,
которые необходимо сделать подобными
образцу по стилю. Данный режим действует
пока кнопка нажата. Чтобы снять действие
необходимо нажать на данную кнопку
еще раз.Сохраните измененный документ под именем Практ.раб.2-2.doc. Закройте документ.
Откройте из папки Задания для самостоятельной работы - файл Импрессионизм.doc. Проверить правописание, выполнив команду Сервис / Правописание. Выполните форматирование текста. Заголовок. Цвет шрифта – синий, Видоизменение – контур, Размер – 20 пт, Интервал – разреженный 5 пт., Анимация – мерцание; Выравнивание абзаца – по центру. 1-ый абзац: Выравнивание – по ширине, Интервал перед – 6 пт., Отступ первой строки – отступ 1,27 см. 2-ый абзац: Выравнивание – по левому краю, Интервал перед – 12 пт, Интервал после – 6 пт., Отступ первой строки – отступ 2 см. 3-ый абзац: Выравнивание – по правому краю, Отступ слева 1,5 см, Отступ справа 1,5 см, Отступ первой строки – нет, Интервал перед - 6 пт., Междустрочный интервал – одинарный. Остальные абзацы форматировать как 1-й с помощью кнопки Формат по образцу. Сохраните документ под именем Импрессионизм1.doc в рабочей папке.
Откройте из папки Задания для самостоятельной работы - файл Блок.doc. Выполните форматирование стихотворения. Заголовок. Выравнивание – по центру; Видоизменение шрифта - все прописные, Интервал - разреженный в 3 пт, Анимация – неоновая реклама. Параметры строфы (текст самого стихотворения). Выравнивание – по левому краю, Отступ слева – 4,9 см, Отступ первой строки - выступ 1,27 см., Интервал перед – 12 пт, Интервал после – 6 пт, Межстрочный интервал – одинарный. Сохраните документ под именем Блок1.doc.
Табуляторы позволяют набирать отдельные фрагменты текста в виде колонок с определенными интервалами, а также подготавливать текст к созданию небольших таблиц. Для ввода табуляторов в документ служит клавиша Таb на клавиатуре. При ее нажатии в документе устанавливается символ табуляции (табулостоп), и курсор ввода текста смещается на определенный шаг. Величину этого шага MsWord по умолчанию определяет равной 1,27 см, но Вы можете установить любое количество табуляторов на позиции необходимые для оформления.
Создайте новый документ текстового редактора MsWord. Наберите текст указанный на рис.11. Позиции табуляторов можно установить до или после ввода текста. Если текст создан, предварительно следует выделить абзацы, в которых нужно расставить позиции табуляторов. Если ни один из абзацев не выделен, то позиции табуляторов относятся только к текущему абзацу, т.е. к тому абзацу в тексте, в котором находится курсор.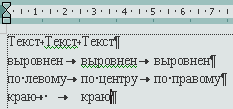
Рис.11
Выделите набранный текст. Для установки позиций табуляторов выполните команду Формат / Табуляция….
В окне Табуляция (рис.12) По умолчанию задается табуляция с шагом 1,27 см.
Рис.12

Рис.13
Создайте новую позицию табуляции на 2 см от левого края границы текста: установите в поле Позиции табуляции - 2 см, Выравнивание – по левому краю, Заполнитель – нет, нажмите кнопку Установить .
Создайте новую позицию табуляции на 8 см от левого края границы текста: установите в поле Позиции табуляции - 8 см, Выравнивание – по центру, Заполнитель – нет, нажмите кнопку Установить .
Создайте новую позицию табуляции на 14 см от левого края границы текста: установите в поле Позиции табуляции - 14 см, Выравнивание – по правому краю, Заполнитель – нет, нажмите кнопку Установить . Чтобы удалить позицию табулятора: необходимо выбрать из списка удаляемую позицию и нажать кнопку Удалить . Нажмите кнопку ОК.
Проведите изменения в тексте (рис.13): используя клавишу Tab.
Обратите внимание на появление новых символов на горизонтальной линейке. Word использует четыре вида табуляторов: по Левому краю, по
 Центру,
по
Центру,
по
 Правому
краю и по
Правому
краю и по
 Разделителю.
Выбор вида табулятора осуществляется
щелчком по кнопке с изображением знака
табуляции, расположенной слева на
горизонтальной линейке. Чтобы установить
маркер выбранного табулятора, надо
щелкнуть в нужном месте горизонтальной
линейки. Маркеры, задающие позиции
табуляции, можно перемешать с помощью
линейки.
Разделителю.
Выбор вида табулятора осуществляется
щелчком по кнопке с изображением знака
табуляции, расположенной слева на
горизонтальной линейке. Чтобы установить
маркер выбранного табулятора, надо
щелкнуть в нужном месте горизонтальной
линейки. Маркеры, задающие позиции
табуляции, можно перемешать с помощью
линейки.Чтобы удалить одну из позиций табуляции необходимо выделить редактируемый абзац, затем с горизонтальной линейки «схватить» мышью маркер табуляции и «скинуть» его на любое место редактируемого документа или воспользоваться диалоговым окном Табуляция.
Сохраните измененный документ под именем Практ.раб.2-31.doc.
Откройте новый документ. Подготовьте нижеследующий список студентов как табулированный текст. Положение позиций табуляции соответствует: 2см - выравнивание по левому краю; 10 см – по правому краю.
133 Смирнов А.В. 0.80
133 Соколов А. А. 2.20
132 Иванов А. А. 134.25
133 Вершинин Т.Ю. 0.50
134 Гудков И.П. 1523.47
132 Миронова К.А. 2.56
Сохраните измененный документ под именем Практ.раб.2-32.doc.
Откройте новый документ. Подготовить нижеследующий текст как табулированный. Заголовок: Размер шрифта - 14 пт., Начертание - полужирные, Выравнивание абзаца - по центру. Остальной текст: Размер шрифта - 12 пт, Позиция табуляции - 13 см, Выравнивание - по разделителю, Заполнитель - точки.
Распорядок дня на 04.12.01
Завтрак 8.00
Планерка 9.00
Рассмотреть квартальный отчет 11.00
Обед 12.00
Составление плана на следующий день 17.30
Завершение рабочего дня 18.00
Сохраните измененный документ под именем Практ.раб.2-33.doc.
MsWord позволяет создать три типа списков: маркированный, нумерованный и многоуровневый. Каждый элемент списка является абзацем и заканчивается нажатием клавиши Enter .
Чтобы создать Маркированный или Нумерованный список, следует выделить абзацы, которые надо включить в список, и нажать кнопку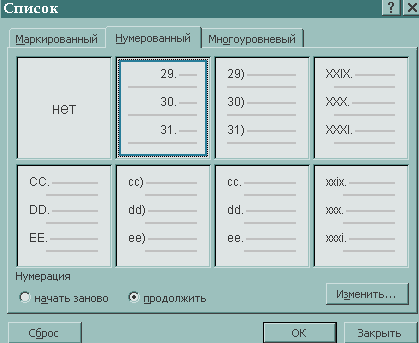
Рис.14
 Маркеры или
Маркеры или
 Нумерация панели
инструментов Форматирование, или
выбрать команду Формат |
Список,
вкладку Маркированный
или Нумерованный
и в открывшемся диалоговом окне Список
(рис.14) воспользоваться одним из
предложенных образцов. Выбранный
символ при необходимости можно заменить,
для этого служить кнопка Изменить ... .
Изменить можно размер и цвет символа,
можно выбрать другой специальный
символ, а также задать вид выравнивания
абзацев списка.
Нумерация панели
инструментов Форматирование, или
выбрать команду Формат |
Список,
вкладку Маркированный
или Нумерованный
и в открывшемся диалоговом окне Список
(рис.14) воспользоваться одним из
предложенных образцов. Выбранный
символ при необходимости можно заменить,
для этого служить кнопка Изменить ... .
Изменить можно размер и цвет символа,
можно выбрать другой специальный
символ, а также задать вид выравнивания
абзацев списка.
Для создания многоуровневого списка следует выбрать команду Формат / Список / вкладку Многоуровневый/. Многоуровневый список имеет несколько уровней вложений. Каждый абзац такого списка может рассматриваться как подчиненный предыдущему, он имеет дополнительный отступ и зависимую от предыдущего абзаца нумерацию. Чтобы установить уровень вложенности абзаца, следует перед его вводом нажать клавишу Tab или щелкнуть кнопку
 Увеличить
отступ на
панели инструментов Форматирование.
Возврат к предыдущему уровню выполняется
комбинацией клавиш Shift + Tab
или щелчком по кнопке
Увеличить
отступ на
панели инструментов Форматирование.
Возврат к предыдущему уровню выполняется
комбинацией клавиш Shift + Tab
или щелчком по кнопке
 Уменьшить
отступ на
панели инструментов Форматирование.
Уменьшить
отступ на
панели инструментов Форматирование.Откройте новый документ. Наберите нижеследующий текст
Компьютерное оборудование
Системный блок
Монитор
Клавиатура
Принтер
Программное обеспечение
Операционные системы
Прикладные программы
Информационные материалы и документы
Скопируйте его 2 раза раз и приведите к виду, указанному в Таблице 1. Для продолжения списка есть 2 способа оформления: 1 способ. Воспользоваться кнопкой Формат по образцу панели инструментов Стандартная. 2 способ. Выделить форматируемый абзац, выполнить команду Формат / Список…. Указать в окне Список необходимую вкладку, используемый тип списка. Включить Нумерацию – Продолжить. Нажать кнопку ОК. Для Маркеров… используется шрифт Wingdings, символ мыши – 1 ряд 4 символ справа, символ дискеты – 2 ряд 1 символ слева. Сохраните списки под именем Практ.раб.2-4.doc.Таблица 1
Маркированный список
Компьютерное оборудование
Системный блок
Монитор
Клавиатура
Принтер
Программное обеспечение
Операционные системы
Прикладные программы
Нумерованный список
Компьютерное оборудование
Системный блок
Монитор
Клавиатура
Принтер
Программное обеспечение
Операционные системы
Прикладные программы
Информационные материалы и документы
Многоуровневый список
Компьютерное оборудование
Системный блок
Монитор
Клавиатура
Принтер
Программное обеспечение
Операционные системы
Прикладные программы
Информационные материалы и документы
Откройте новый документ. Создайте и оформите текст по образцу. При работе используйте Многоуровневый список и установите дополнительную позицию Табуляции.
Выдать канцелярские принадлежности в отделы согласно списку:
|
Для создания колонок используется команда Формат | Колонки… или соответствующая кнопка
 Колонки
панели инструментов Стандартная.
Откройте
новый документ и наберите нижеприведенный
текст. Установите отступ первой строки
1,5 см от края абзаца и выравнивание
абзацев по ширине.
Колонки
панели инструментов Стандартная.
Откройте
новый документ и наберите нижеприведенный
текст. Установите отступ первой строки
1,5 см от края абзаца и выравнивание
абзацев по ширине.
Каковы же основные этапы истории развития денег? Первый этап -появление денег с выполнением их функций случайными товарами; второй этап - закрепление за золотом роли всеобщего эквивалента (этот этап был, пожалуй, самым продолжительным); третий этап - этап перехода к бумажным или кредитным деньгам; и последний, четвертый этап - постепенное вытеснение наличных денег из оборота, вследствие чего появились электронные виды платежей.
Деньги, как и любое другое понятие, имеют свою сущность.
Сущность денег проявляется через:
всеобщую непосредственную обмениваемость;
самостоятельную меновую стоимость;
внешнюю вещную меру труда.
Кроме того, деньги имеют собственную классификацию. В частности, по форме существования деньги бывают наличные и безналичные. Наличные деньги в свою очередь подразделяются на реальные деньги (это монеты из драгоценных металлов, слитки), кредитные деньги (банкноты и казначейские билеты) и разменная монета. Безналичные деньги могут существовать как в рамках национальной денежно-кредитной системы в форме национальной валюты, так и в форме межнациональных платежных средств в системе международных расчетов.
Выделите текст, скопируйте его. Установите курсор в конце текста и выполните команду Вставка / Разрыв… / Начать новый раздел на текущей странице. Вставьте скопируемый ранее фрагмент текста. Установите курсор в любом месте второй части документа. Выполните команду Формат | Колонки… В диалоговом окне Колонки: укажите число колонок – 2, включите флажок Разделитель, снимите флажок Колонки одинаковой ширины и установите колонки следующей ширины: 1 колонка - 6 см, 2 колонка - 9 см, нажмите кнопку ОК. Для того чтобы колонки были одинаковой величины: установите курсор в конце документа и выполните команду Вставка / Разрыв… / Начать новый раздел на текущей странице.
Сохраните документ под именем Практ.раб.2-6.doc.
Открыть из папки Задания для самостоятельной работы - файл Импрессионизм.doc. Произвести форматирование текста: текст разбить на 2 колонки разной ширины, поставить между колонками разделитель. Формат абзацев: выравнивание - по ширине, первая строка – отступ 1,27 см, размер шрифта – 12 пт. Выполните обрамление страниц двойной линией: команда Формат / Границы и заливка / Страница. Сохраните документ под именем Импрессионизм2.doc.
Контрольные вопросы:
Какие операции форматирования символов Вы знаете?
Какие операции форматирования абзацев Вы знаете?
Чем отличается форматирование символов от форматирования абзацев?
Как оформить текст цветом?
Какие виды выравнивания абзацев вы знаете?
Как установить отступ первой строки абзаца?
Как изменить расстояние между абзацами?
Как изменить расстояние между строками абзаца?
С какой целью используют списки в тексте и какие их виды вы знаете?
Что называется нумерованным списком?
Как проверить правописание в документе?
С помощью какой команды можно установить табуляторы?
Какая клавиша служит для установки табуляторов?
Какие способы создания колонок Вы знаете?
