
- •Задание к контрольной работе
- •Порядок выполнения задачи.
- •1. Создание базы данных. В меню Файл выберите команду Создать и из списка шаблонов на закладке Общие выберите шаблон «База данных». Сохраните создаваемую бд под именем Абитуриент.Mdb.
- •2. С помощью конструктора создайте следующие таблицы.
- •2.1. Панель инструментов
- •Простой коллаж
- •3. Коллаж
- •Список литературы
- •Экзаменнационные вопросы
Простой коллаж
Этот урок Photoshop покажет простой способ сделать коллаж из фотографий.
1.
Вырежьте все фотографии, из которых
хотите сделать коллаж.
Для
удобства вы можете сразу установить в
Photoshop фиксированный размер и разрешение
для инструмента вырезания ![]() (Crop
Tool).
(Crop
Tool).
2. Перенесите все свои фотографии в Photoshop. Если копируете и вставляете их, то они все будут размещены по центру. Удерживайте клавишу "shift", когда переносите картинку - они будут располагаться одна на другой.

3. Соедините те слои с фотографиями, которые будут составлять верх вашего коллажа.

4.
Выберите инструмент Перемещение ![]() (Move
Tool)
и нажимая стрелку "вверх" на
клавиатуре начните перемещать фотографии
наверх: считайте сколько раз вы нажмете
на стрелку (в нашем случае было 13 раз).
(Move
Tool)
и нажимая стрелку "вверх" на
клавиатуре начните перемещать фотографии
наверх: считайте сколько раз вы нажмете
на стрелку (в нашем случае было 13 раз).
Краткие заметки:
Вы можете зажимать клавишу CTRL вместо использования инструмента перемещения. Удерживая клавишу Shift, вы сможете переместить картинку сразу на 10 px. Удерживая ALT, вы сможете дублировать слой.

5. Разъедините слои.
6. Переместите один слой влево, другой вправо (не забывайте считать).

7. Разъедините слои средней группы.
8. Переместите один влево, другой вправо (не забывайте считать).
9. Повторите те же действия для других фотографий.

Затем слейте все слои с фотографиями. Создайте новый слой и залейте белым цветом. Разместите его под картинками.
Таким образом у вас получится довольно милый коллажик!

Для начала предлагаю выбрать 6 фотографий, одна из которых станет лишь фоном, другая — главным объектом коллажа, а остальные 4 будут «заполнять» оставшееся пространство.
Открываем первую фотографию, которая будет фоном:

Затем откроем следующие 4, которые будут служить «заполнителями»:

Теперь перетащим одну из только что открытых фотографий на наш фон:
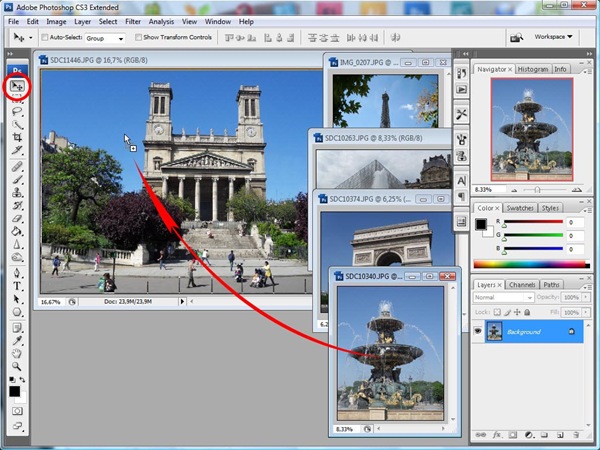
А сейчас самое интересное.
Выбираем в меню пункт Free Transform (Свободная трансформация),

и теперь мы можем двигать,

изменять размеры

и вращать нашу фотографию.

Для
удобства можете развернуть окно на весь
экран:
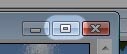 а затем
таким же образом свернуть его:
а затем
таким же образом свернуть его:
![]()
После того как закончите изменение фотографии, нажмите галочку «Применить»:
![]()
Если результат Вас не устраивает, можете нажать Отмена (Undo) и попробовать ещё раз:


Теперь то же самое проделайте с тремя другими фотографиями, поочередно размещая их на Вашем коллаже.

А сейчас пришло время для нашей шестой, главной фотографии.
Предлагаю сделать так, чтобы она лежала поверх всех изображений, а также напоминала фотографию, сделанную на старый фотоаппарат Полароид.
Выберите инструмент Rectangle (Прямоугольник):

Теперь нажмите левую кнопку мыши на нашем коллаже и, не отпуская её, переместите мышку так, чтобы получился большой прямоугольник (желательно, чтобы его ширина была немного больше высоты).

Если прямоугольник получился не совсем такой, какой нужен, воспользуйтесь только что изученным инструментом Free Transform (Свободная трансформация).
А если он всё же получился, но не белым, то на панели слоёв (Layers) дваждыкликните на показанный ниже значок и выберите цвет:
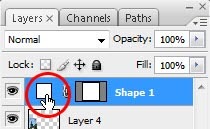
Теперь открываем нашу главную фотографию и, также как и предыдущие 4, перетаскиваем её на наш коллаж. После этого, всё тем же инструментом Free Transform (Свободная трансформация)изменяем её положение и размеры:
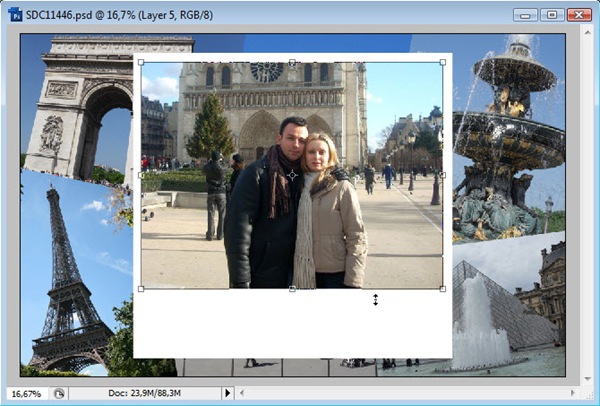
Не забываем нажать галочку «Применить»:
![]()
А сейчас завершающий штрих.
На панели слоёв (Layers) с зажатой клавишей Shift выделяем оба только что созданных слоя:

И, с помощью «Свободной трансформации», наклоняем наш снимок, сделанный Полароидом:
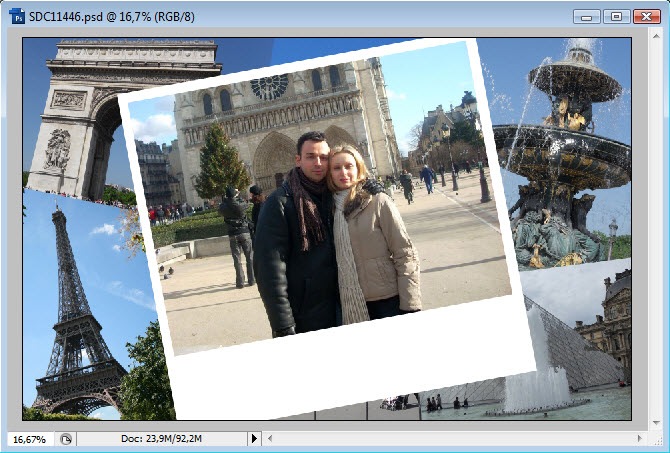
Готово!
