
- •Содержание
- •Постановка задачи
- •Инструкции пользователю
- •2.1 Программа «Работа интернет клуба» в Microsoft Excel на языке Visual Basic For Application
- •2.2 Программа «Работа интернет клуба» на Delphi 7
- •Описание процесса разработки программы
- •3.1 Процесс разработки приложения в рабочей книге Microsoft Excel на языке Visual Basic for Application
- •3.2. Процесс разработки приложения для работы с файлом Microsoft Excel на языке Delphi 7
- •Библиографический список
- •Приложение приложение а Листинг программы «Работа интернет клуба» в Microsoft Excel на языке Visual Basic For Application
- •Приложение б Листинг программы «Работа интернет клуба» на языке Delphi 7
2.2 Программа «Работа интернет клуба» на Delphi 7
Назначение: Данная программа предназначена для работы с таблицей данных «Работа интернет клуба», корректного добавления, удаления и редактирования данных, а также быстрого поиска и сортировки необходимых данных (№ компьютера, пользователь, дата заполнения, начало сеанса, время пользования (мин), тариф (за минуту), скидка за ночное пользование, стоимость услуг консультанта, стоимость).
Требования к программному и аппаратному обеспечению:
Операционная система «семейства» Windows
Установленная программа Microsoft Ecxel
32-разрядный (х64) или 64-разрядный (x86) процессор с тактовой частотой 1 ГГц.
1 ГБ оперативной памяти.
128 МБ видеопамяти.
2 МБ свободного дискового пространства.
Установка и запуск программы: Программа в специальных средствах не нуждается. Для работы с программой необходимо скопировать папку с программой и листом Microsoft Excel (data.xlsx) в нужную вам папку. Для запуска программы необходимо открыть файл «Project1.exe» двойным щелчком на нем, либо выбрав из контекстного меню пункт «Открыть». При запуске программы данные будут автоматически считаны из файла «data.xlsx». Если файл отсутствует, то при закрытии программы будет создан новый файл с именем «data.xlsx», в который будут сохранены все сделанные изменения.
Основные функции программы:
Отображение и управление данными (Главное окно программы)
Добавление новой записи в конец таблицы (кнопка «Добавить» на панели управления)
Редактирование текущей записи (пункт контекстного меню «Редактировать»)
Быстрый поиск нужных данных (№ компьютера, пользователь, дата заполнения, начало сеанса, время пользования (мин), тариф (за минуту), скидка за ночное пользование, стоимость услуг консультанта, стоимость) (кнопка «Поиск»)
Удаление текущей записи (пункт контекстного меню «Удалить»)
Сортировка (№ компьютера, пользователь, тариф (за минуту), скидка за ночное пользование, стоимость услуг консультанта, стоимость)
Закрытие программы
Кнопки для работы с файлом (сохранение и открытие)
Отображение и управление данными: происходит в основной форме программы (см. Рисунок 5), на которой содержатся следующие элементы:
Строка меню
«Горячие» кнопки
Таблица данных.
Путь к открытому файлу
Количество записей
Добавление новой записи: При нажатии на кнопку «Добавить» открывается окно (см. Рисунок 6), в которое необходимо внести следующие данные:
№ компьютера
Пользователь
Начало сеанса
Время пользования
Тариф
Скидка за ночное пользование
Стоимость услуг консультанта

Рисунок 5 - Основное меню программы
П осле
нажатия на кнопку «Добавить», данные
из полей формы добавляются в новую
строку в конец таблицы и форма закрывается.
При нажатии на кнопку «Закрыть» или на
кнопку закрытия в правом верхнем углу,
внесенные в поля данные нигде не
сохраняются, форма закрывается. Если
пользователь заполнил не все поля, то
программа выдаст ошибку (см. Рисунок 5.
1)
осле
нажатия на кнопку «Добавить», данные
из полей формы добавляются в новую
строку в конец таблицы и форма закрывается.
При нажатии на кнопку «Закрыть» или на
кнопку закрытия в правом верхнем углу,
внесенные в поля данные нигде не
сохраняются, форма закрывается. Если
пользователь заполнил не все поля, то
программа выдаст ошибку (см. Рисунок 5.
1)
Рисунок 5. 1 – Уведомление об ошибке
Редактирование
текущей записи:
при выборе из меню пункта «Редактировать»
отрывается окно, аналогичное как при
добавлении новой записи, но уже с
заполненными полями, данные в которые
заполняются из текущей строки таблицы
(см. Рисунок 7). После внесения необходимых
изменений и нажатия на кнопку
«Редактировать» данные из полей формы
заменяют данные текущей строки таблицы
и форма закрывается. При нажатии на
кнопку «Закрыть» или кнопку закрытия
в правом верхнем углу, форма закрывается,
данные никуда не сохраняются, даже если
в них были внесены к акие-либо
изменения.
акие-либо
изменения.

Рисунок 6 - Форма добавления данных

Рисунок 7 – Форма редактирования данных
Удаление записи: при выборе из контекстного меню пункта «Удалить» выдается запрос на подтверждение удаления записи, предохраняющий от случайного выбора этого пункта. После подтверждения будет удалена текущая запись в таблице (см. Рисунок 7. 1).
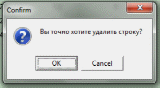
Рисунок 7. 1 – Запрос на подтверждение удаления записи
Быстрый поиск нужных данных: чтобы найти в таблице необходимые данные предусмотрена форма «Поиск», которая вызывается нажатием на кнопку «Поиск» в главной панели или нажав быструю кнопку «Поиск». После нажатия на эту кнопку открывается форма поиска (см. Рисунок 8). Поиск происходит при выборе из фильтра поиска необходимого критерия и вводе необходимых символов в поле «Что найти?» . Результат сразу отображается в таблице с данными.

Рисунок 8 - Окно поиска данных
