
- •Департамент образования города москвы
- •Методические указания
- •Этапы создания презентации
- •Порядок работы
- •Порядок работы
- •Образец текста
- •Порядок работы
- •Порядок работы
- •Порядок работы
- •Образец текста
- •Порядок работы
- •Образец текста резюме.
- •Порядок работы
- •Порядок работы
- •Порядок работы
- •Порядок работы
- •Задание для самостоятельной работы
- •Литература Основная литература
- •Дополнительная литература
Образец текста
Текстовый редактор позволяет:
создавать текстовые документы;
форматировать текст и оформлять абзацы документов;
вводить колонтитулы в документ;
создавать и форматировать таблицы;
оформлять списки в текстовых документах;
представлять текст в виде нескольких колонок;
вставлять в документ рисунки;
готовить документ к печати.
Готовый слайд будет иметь вид, как на рис 6.

Рис. 6. Текстовый слайд со списком
Выполните текущее сохранение файла.
Следующим шагом будет создание следующего слайда, выберите Создать слайд (рис.7).
Задание 3. Создание третьего слайда презентации – текста в две колонки.
Порядок работы
Выполните команду Создать слайд – Макет – Два объекта
В верхнюю строку введите название программы «Табличный процессор MS Excel». При необходимости уменьшите размер шрифта.
Введите содержание в колонки. Щелчок мыши по метке-заполнителю колонки позволяет вводить в неё текст (рис. 7).
Образец текста
Возможности табличного процессора:
|
|

Рис. 7. Третий слайд презентации – текст в две колонки
Задание 4. Создание четвёртого слайда презентации – текста с таблицей.
Порядок работы
Выполните команду Создать слайд – Макет – Заголовок и объект.
В верхнюю строку введите название программы «СУБД MS Access». При необходимости измените размер шрифта.
Нажмите на пиктограмму таблице в центре слайда, появится окно задания параметров таблицы данных. Задайте количество столбцов – 2, строк – 5.
В появившейся таблице выполните объединение ячеек в первой строке таблицы и заливку, используя панель инструментов.
Введите исходные данные, представленные в табл. 1. Для удобства работы откройте меню «Конструктор» (Вид/Панели инструментов).
Таблица 1.
Проектирование базы данных |
|
Таблицы |
для хранения данных |
Формы |
для ввода данных |
Запросы |
для работы с данными |
Отчёты |
для ввода информации из БД |
Конечный вид четвёртого слайда приведён на рис. 8.
Выполните текущее сохранение файла.
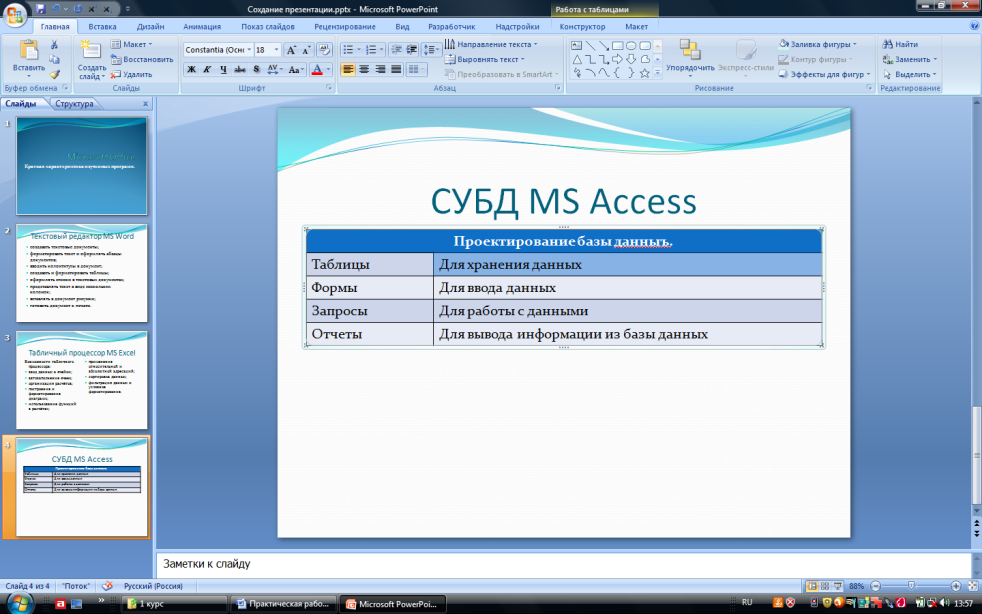
Рис. 8. Конечный вид четвертого слайда с таблицей
Задание 5. Создание пятого слайда презентации – текста с рисунком.
Порядок работы
Выполните команду Создать слайд – Макет – Объект с подписью.
В верхнюю строку введите название программы «MS Power Point». При необходимости измените размер шрифта.
В левую рамку введите текст по образцу. Выполните правостороннее выравнивание текста.
