
- •Предисловие
- •Обтекание тел воздушным потоком
- •Крыло и его назначение
- •Геометрические характеристики крыла
- •Средняя аэродинамическая хорда крыла
- •Лобовое сопротивление крыла
- •Аэродинамическое качество крыла
- •Влияние на аэродинамическое качество угла атаки.
- •Построение аэродинамических характеристик крыла и самолета Поляра крыла
- •Поляра самолета
- •Перемещение центра давления крыла и самолета
- •Краткий вывод
- •Описание xflr5
- •Первый запуск xflr5
- •Программа непосредственной разработки профилей (Foil Direct Design)
- •Обратная разработка профилей (xFoil Inverse Design)
- •Непосредственный анализ профилей (xFoil Direct Analysis)
- •Анализ единичных поляр
- •Групповой анализ поляр
- •Разработка и анализ крыльев(Wing Design)
- •Определение геометрии крыла
- •Определение фюзеляжа модели
- •Определение аэродинамической схемы модели
- •Определение и расчет неуправляемых поляр модели
- •Определение и расчет управляемых поляр модели
- •Анализ летных характеристик
- •Модель крыла
- •Модель самолета Проектирование модели
- •Первичная настройка модели
- •Анализ качества модели
- •Подбор центра тяжести
- •Подбор параметров горизонтального оперения
- •Подбор профиля крыла
- •Скорость полета
- •Литература
Определение фюзеляжа модели
Одним из важных моментов при анализе модели является определение геометрии фюзеляжа. В проекте для одной модели можно задать несколько разных фюзеляжей, которые могу быть использованы для анализа.
Начинаем с того, что выбираем пункт меню Body design\ New body. По этой команде открывается окно дизайнера фюзеляжей. Окно состоит из трех частей:
1. в верхней левой части экрана расположена проекция вида слева и изометрия фюзеляжа, по которой можно просто сориентироваться, как будет выглядеть фюзеляж.
2. в правой верхней части изображено текущее сечение фюзеляжа, с которым мы работаем.
3. в нижней части окна расположены параметры фюзеляжа – это: откидной список выбора редактируемого фюзеляжа; кнопки выбора Flat panels / B-splines, определяющее будут ли сечения представлены прямымы линиями или в виде гладкой кривой; таблица о значениями параметра X в которых строятся сечения фюзеляжа и таблица YZ координат точек выбранного в первой таблице сечения.
По умолчанию само сразу задается некое подобие фюзеляжа, видимо для того, чтобы было легче понять, как его редактировать. Для редактирования нам необходимо, либо менять цифровые параметры таблиц нижней части экрана, либо при помощи манипулятора «мышь» «перетаскивать» узлы сечения. Разработчики не предусмотрели создание фюзеляжа «с нуля», при удалении «заготовки», создать новый набор точек для фюзеляжа не получается.
Для того, чтобы облегчить создание собственного фюзеляжа, необходимо сразу указать на этой заготовке места необходимых сечений. Если фюзеляж должен состоять из криволинейных гладких обводов, то добавить промежуточные сечения, иначе рискуем получить «рубленные» контуры, однако учитывайте, что все «творческие потуги» затем будут рассчитываться VLM-методом, который иногда оказывается не в состоянии рассчитать сложное движение потока.
Далее работаем непосредственно с координатами точек сечений: для получения лучшего внешнего вида количество вершин по всем сечениям должно быть одинаковым, иначе визуализатор начинает «тупить», а также точки сечений не должны накладываться, создавая VLM-панели нулевой площади.
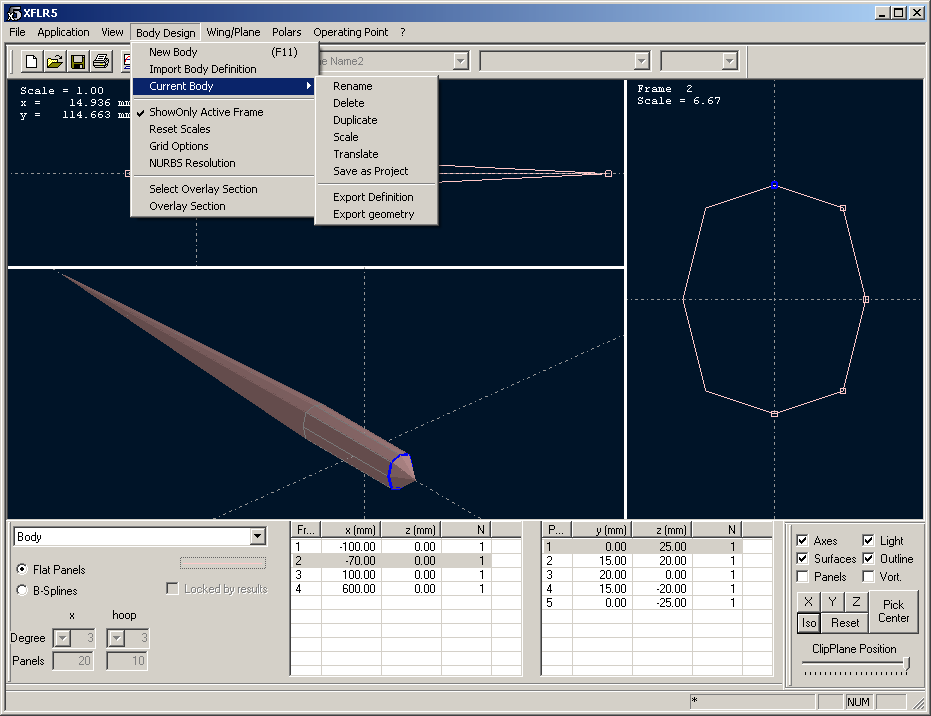
Определение аэродинамической схемы модели
Для начала зададим крыло, для этого выберем пункт меню Wing/Plane\Define a plane. Если необходимо провести редактирование параметров модели, то в меню Wing/Plane \ Current Wing/Plane имеется ряд функций: Edit – редактирование, Delete – удаление и т.д.
Параметры диалогового окна таковы:
Name – наименование вашей модели. Желательно задавать, т.к. при наличии в одном проекте нескольких моделей (и не дай бог схожих или модификаций одной и той же) может затруднить понимание того, с какой моделью работаем. Поверьте, проверял на себе.
Группа элементов Main wing определяет основное крыло модели. Крыло можно задать (как в описании команды Define wing) по кнопке Define. Если вы уже ранее определили крыло командой Define wing, то его можно импортировать в модель кнопкой Import. Координата X – определяет, насколько далеко от «носа» модели будет расположено крыло. Координата Y – насколько выше. Tilt angle – определяет угол установки крыла.
Группа Biplane позволяет вам задать второе крыло, если вы проектируете биплан. Основные параметры этой группы определяются, также как в группе Main wing.
Группа Elevator – определяет горизонтальное оперение. Не забывайте определять профиль оперения. Как правило, я ставлю NACA 0008.
Группа Fin – задает вертикальное оперение. При этом флажок Symetric fin – определяет стабилизатор симметрично горизонтальной оси. Флажок Double fin позволяет задать два стабилизатора, а то, на сколько стабилизаторы будут отстоять от продольной оси, определяется координатой Y.
Группа Boby – позволяет выбрать фюзеляж модели из ранее заданных.

