
- •11 Пара. Dhcp
- •Распределение ip-адресов
- •Пример процесса получения адреса
- •1) Обнаружение dhcp
- •2) Предложение dhcp
- •Область (scope)
- •Суперобласти (superscope)
- •Пример 1. Dhcp-сервер без маршрутизации (до использования суперобласти)
- •Пример 2. Суперобласть для dhcp-сервера без маршрутизации с поддержкой локальных мультисетей
- •Пример 3. Суперобласть для маршрутизируемого dhcp-сервера с агентом ретрансляции, поддерживающим удаленные мультисети
- •Понятие опций
- •Агент Ретранслятор dhcp/bootp
- •Интеграция служб dns и dhcp
- •Авторизация dhcp-сервера
- •Служба wins
- •Процесс разрешения имен в пространстве NetBios
- •Установка и авторизация сервера dhcp
- •Настройка параметров dhcp-сервера
- •Настройка dhcp-клиентов
- •Установка и настройка dns-сервера в Win Srv 2008
Установка и авторизация сервера dhcp
(слайд №19)
Установка службы DHCP выполняется так же, как и установка любой другой компоненты Windows Server: «Пуск» — «Панель управления» — «Установки и удаление программ» — «Установки компонентов Windows» — «Сетевые службы» — кнопка «Состав» — выбрать пункт «DHCP» — кнопки «ОК», «Далее» и «Готово» (если потребуется, то указать путь к дистрибутиву системы).
Для авторизации сервера DHCP в БД Active Directory необходимо запустить появившуюся в разделе «Администрирование» консоль управления службой DHCP. Консоль обязательно следует запустить с учетной записью пользователя, являющегося членом группы «Администраторы предприятия».
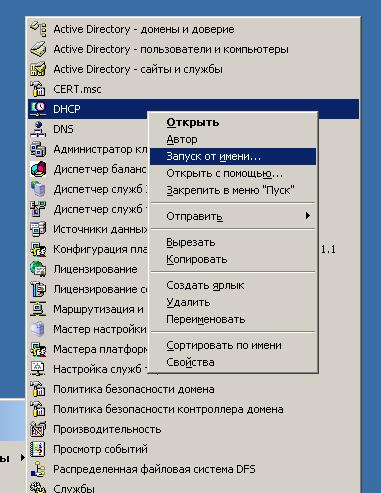
Рис. 6.4
Для авторизации сервера необходимо в к консоли DHCP выбрать сервер, щелкнуть на имени сервера правой кнопкой мыши и выбрать пункт меню «Авторизовать» (рис. 6.6). Когда авторизация будет завершена, значок у имени сервера изменится — вместо красной стрелки, направленной вниз, появится зеленая стрелка, направленная вверх.

Рис. 6.6
Заметим, что дальнейшие операции с DHCP-сервером не потребуют от администратора членства в группе «Администраторы предприятия», достаточно быть локальным администратором данного сервера или членом группы «Администраторы DHCP».
Настройка параметров dhcp-сервера
(слайд №20)
Создание области и настройка ее параметров
Создать область можно, щелкнув правой кнопкой мыши на имени сервера и выбрав пункт меню «Создать область» (или выбрав аналогичный пункт в меню «Действие» консоли DHCP). Консоль запустит «Мастер создания области», который позволяет по шагам определить все необходимые параметры:
1. Имя и описание области. В больших сетях именование областей и задание их краткого описания облегчает работу администратора за счет более наглядного отображения в консоли всех созданных областей (рис. 6.7).
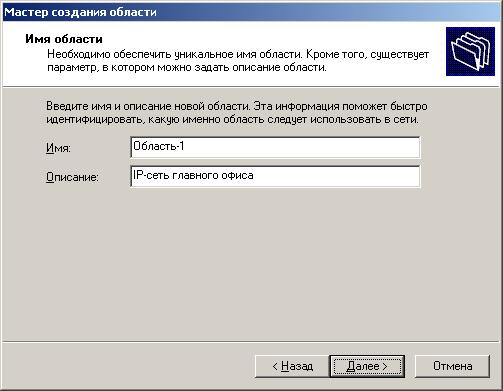
Рис. 6.7
2. Определение диапазона IP-адресов и маски подсети (рис. 6.8):

Рис. 6.8
3. Добавление исключений. На данном шаге задаются диапазоны IP-адресов, который будут исключены из процесса выдачи адресов клиентам.
4. Срок действия аренды. Стандартный срок действия — 8 дней. Если в вашей сети редко происходят изменения (добавление или удаление сетевых узлов, перемещение сетевых узлов из одной подсети в другую), то срок действия можно увеличить, это сократит количество запросов на обновление аренды. Если же ваша сеть более динамичная, то срок аренды можно сократить, это позволит быстрее возвращать в пул свободных те IP-адреса, которые принадлежали компьютерам, уже удаленным из данной подсети.
(слайд №21)
5. Далее мастер предложит настроить параметры, специфичные для узлов IP-сети, относящихся к данной области:
маршрутизатор (основной шлюз; рис. 6.9);

Рис. 6.9
адрес DNS-сервера (можно назначить несколько адресов; рис. 6.10);

Рис. 6.10
адрес WINS-сервера (аналогично серверу DNS; можно также назначить несколько адресов);
(слайд №22)
6. Запрос на активацию области. IP-адреса, заданные в созданной области, не будут выдаваться клиентам, пока область не будет активирована (рис. 6.11):
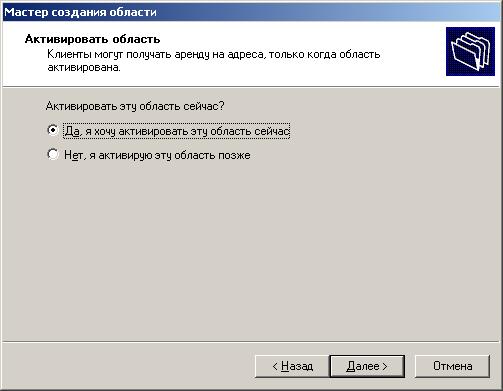
Рис. 6.11
7. Нажимаем кнопку «Готово» и завершаем работу мастера. Область готова к использованию.
Если какие-либо параметры (например, адреса серверов DNS или WINS) являются общими для всех областей, управляемых данным DHCP-сервером, то такие параметры лучше определить не в разделе параметров каждой области, а в разделе параметров самого сервера (рис. 6.12).

Рис. 6.12
