
- •1.Архитектуры с фиксированным набором устройств
- •1.1Вычислительные системы с открытой архитектурой
- •2.Способы организации данных
- •2.1.1Размещение данных
- •2.2Перемещение и копирование фрагментов, специальная вставка
- •2.2.1Перемещение и копирование перетаскиванием
- •2.2.2Перемещение и копирование с использованием буфера обмена
- •2.3Основные действия с листами: добавление, переименование, перемещение, копирование
- •2.3.1Перемещение и копирование листа в другие книги
- •3.Сетевые компоненты.
- •3.1Сетевые кабели
- •3.2Беспроводная среда
- •3.3Платы сетевого адаптера
- •4.Список использованной литературы
2.2.2Перемещение и копирование с использованием буфера обмена
Стандартный режим
Перемещать и копировать с использованием буфера обмена можно любой диапазон выделенных ячеек.
Выделите перемещаемый (копируемый) фрагмент.
Для перемещения щелкните по выделенному фрагменту правой кнопкой мыши и в контекстном меню выберите команду Вырезать или нажмите кнопку Вырезать группы Буфер обмена вкладки Главная. Для копирования щелкните по выделенному фрагменту правой кнопкой мыши и в контекстном меню выберите команду Копировать или нажмите кнопку Копировать группы Буфер обмена вкладки Главная. Вырезанный или скопированный фрагмент будет выделен бегущим пунктиром.
Выделите ячейку, в которую перемещается (копируется) фрагмент (ячейку вставки). Нет необходимости выделять область вставки, достаточно одной ячейки (левая верхняя ячейка в области вставки). Ячейки вставляемого диапазона будут располагаться ниже и правее ячейки ставки.
Извлеките фрагмент из буфера на лист: щелкните правой кнопкой мыши по ячейке вставки и в контекстном меню выберите команду Вставить или нажмите кнопку Вставить группы Буфер обмена вкладки Главная.
После вставки вырезанный фрагмент на старом месте исчезает, а на новом месте появляется. Скопированный фрагмент после вставки на старом месте остается; остается и выделение бегущим пунктиром. Это означает, что этот фрагмент можно вставить еще раз в другое место. Чтобы убрать бегущий пунктир нажмите клавишу Esc.
После вставки ячеек при копировании правее и ниже области вставки появляется кнопка Параметры вставки (рис. 5.5), которую используют при выборе особенностей вставки. При перемещении ячеек кнопка не появляется.
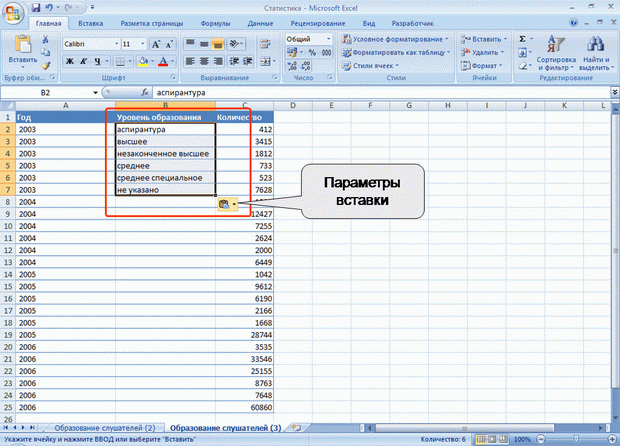
Рис. 5.5. Меню кнопки Параметры вставки
Следует обратить внимание, что и при копировании, и при перемещении данных на непустую ячейку старые данные в ней автоматически заменяются новыми.
Добавление ячеек
При необходимости вставки ячеек между существующими ячейками, а не вместо них, следует щелкнуть правой кнопкой мыши по ячейке вставки и выбрать соответствующую команду контекстного меню: при перемещении – Вставить вырезанные ячейки, а при копировании – Вставить скопированные ячейки.
При вставке одной ячейки или диапазона ячеек, не образующего целую строку или целый столбец, выходит окно (рис. 5.6), в котором необходимо выбрать действие с существующими ячейками: сдвинуть их вправо или вниз.
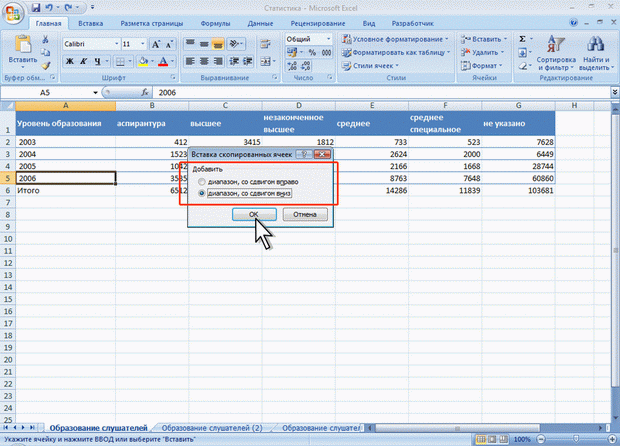
Рис. 5.6. Выбор направления сдвига при добавлении ячеек
Работа с буфером обмена Microsoft Office
В буфере обмена Office может одновременно храниться до 24 фрагментов. Для того чтобы использовать эту возможность, необходимо отобразить область задач Буфер обмена.
Для отображения области задач во вкладке Главная щелкните по значку группы Буфер обмена. В некоторых случаях эта область задач может появляться автоматически.
Область задач Буфер обмена в Excel 2007 обычно отображается в левой части окна (рис. 5.7). Для удобства границу между областью задач и документом можно перемещать влево или вправо.
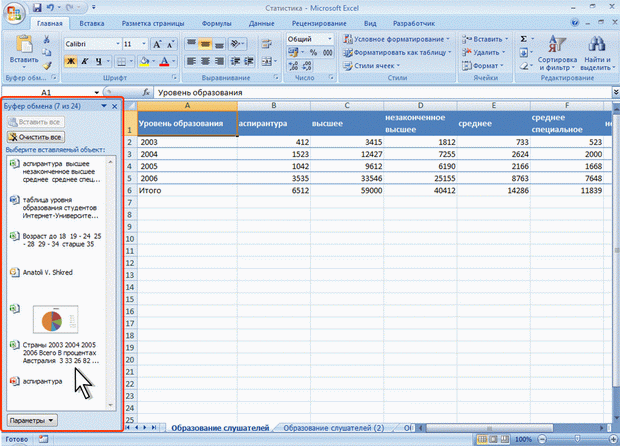
Рис. 5.7. Область задач Буфер обмена
В области задач отображаются все накопленные элементы (объекты). Для вставки любого элемента щелкните по нему мышью. Для вставки сразу всех элементов в том порядке, как они помещались в буфер обмена, нажмите кнопку Вставить все.
Отдельные элементы можно удалить из буфера обмена. Щелкните по элементу в области задач правой кнопкой мыши и в контекстном меню выберите команду Удалить. Для удаления сразу всех элементов нажмите в области задач нажмите кнопку Очистить все (см. рис. 5.7).
Для скрытия области задач нажмите кнопку Закрыть в правом верхнем углу области.
Копирование с помощью специальной вставки
При копировании могут возникнуть и более сложные задачи: копирование из ячейки части информации; преобразование данных; установки связи между ячейками. Они решаются с использованием возможностей специальной вставки.
Для извлечения из буфера обмена фрагмента с помощью специальной вставки во вкладке Главная в группе Буфер обмена щелкните стрелку кнопки Вставить и в появившемся меню выберите один из способов (рис. 5.8).
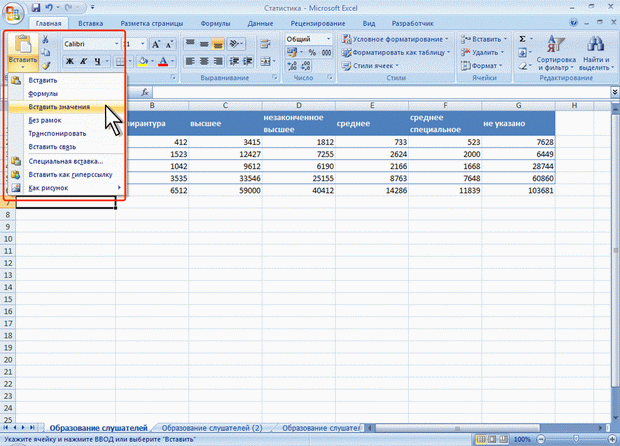
Рис. 5.8. Выбор способа вставки
Результаты выбора различных команд приведены в таблице.
Команда меню |
Результат выполнения |
Формулы |
Вставляются только формулы в том виде, в котором они вводятся в строку формул. Оформление не копируется |
Вставить значения |
Вставляются только значения скопированных ячеек. Оформление и формулы не копируются |
Без рамок |
Вставляется содержимое и оформление скопированных ячеек, за исключением границ |
Транспонировать |
Происходит преобразование данных. Ячейки строк вставляются как столбцы, ячейки столбцов вставляются как строки |
Вставить связь |
Данные вставляются в виде формул, связывающих диапазон вставки с копируемым диапазоном. Оформление не копируется |
Для доступа к другим способам в меню (см. рис. 5.8) выберите команду Специальная вставка, в результате чего появится окно Специальная вставка (рис. 5.9).
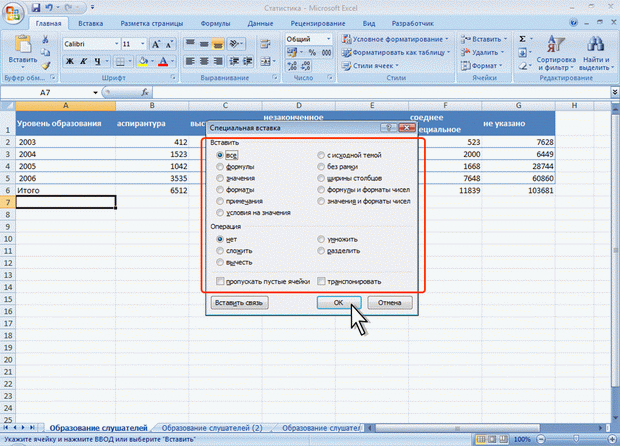
Рис. 5.9. Выбор параметров специальной вставки
Следует отметить, что с использованием специальной вставки можно вставить только последний из скопированных в буфер обмена фрагментов.
Копирование автозаполнением
Автозаполнение можно использовать для копирования на рядом расположенные ячейки.
Для копирования следует выделить ячейку с копируемыми данными и перетащить маркер автозаполнения по строке или столбцу (рис. 5.10).
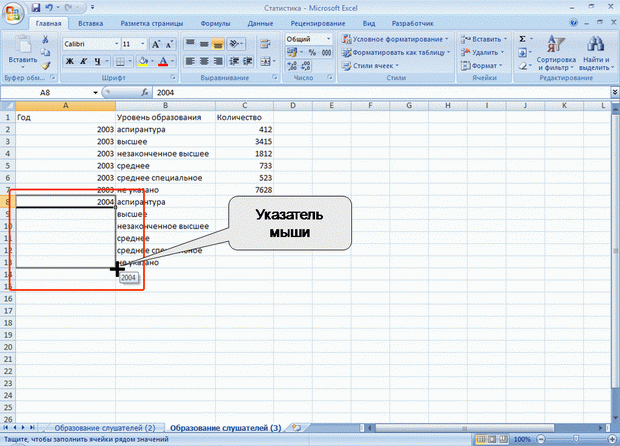
Рис. 5.10. Копирование автозаполнением
В некоторых случаях вместо копирования может произойти автозаполнение последовательным рядом значений. В этом случае следует щелкнуть по значку автозаполнения и в меню выбрать команду Копировать ячейки (рис. 5.11).
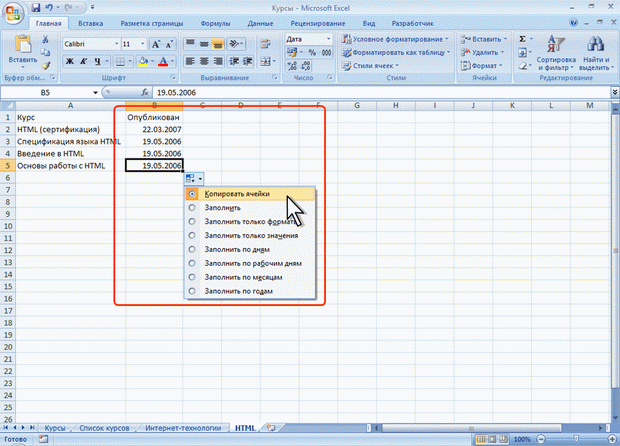
Рис. 5.11. Копирование автозаполнением календарных данных
Основные действия с листами: добавление, переименование, перемещение, копирование
Чтобы быстро вставить новый лист после существующих листов, щелкните ярлык Вставить лист в нижней части экрана (рис. 5.16).
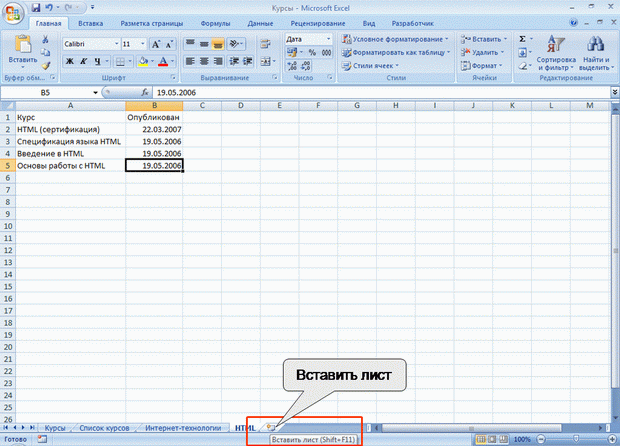
Рис. 5.16. Вставка листа
