
Положение в тексте
Параметры положения картинки в тексте вы можете установить с помощью Контекстного меню или специального раздела уже знакомой нам ленты Формат → Упорядочить Положение

Текст может обтекать картинку по контуру, сверху и снизу, по любому из краев, а может разместиться на картинке.
Для выбора модели обтекания нажмите кнопку Положение или Обтекание текстом (вторая предоставляет больше возможностей) и установите нужный вам параметр расположения картинки. Можно воспользоваться не Лентой, а Контекстным меню картинки (щелчок правой кнопкой по любому ее участку)
С помощью меню Обтекание текстом → Дополнительные параметры разметки → Положение рисунка вы можете установить «привязку» вставленной вами картинки к конкретному абзацу текста. В том случае, если этот участок текста «сползет» вверх или вниз, картинка покорно переедет вместе с ним.
С помощью команд На передний план и На задний план вы можете отрегулировать «хозяйственные споры» нескольких картинок, наложенных друг на друга. Команда Поместить за текстом поможет вам превратить картинку в водяной знак
Подписи
Подписи к картинке порой не менее важны, чем сами изображения. Вызовите Контекстное меню любой картинки, и вы сразу увидите команду Вставить название.
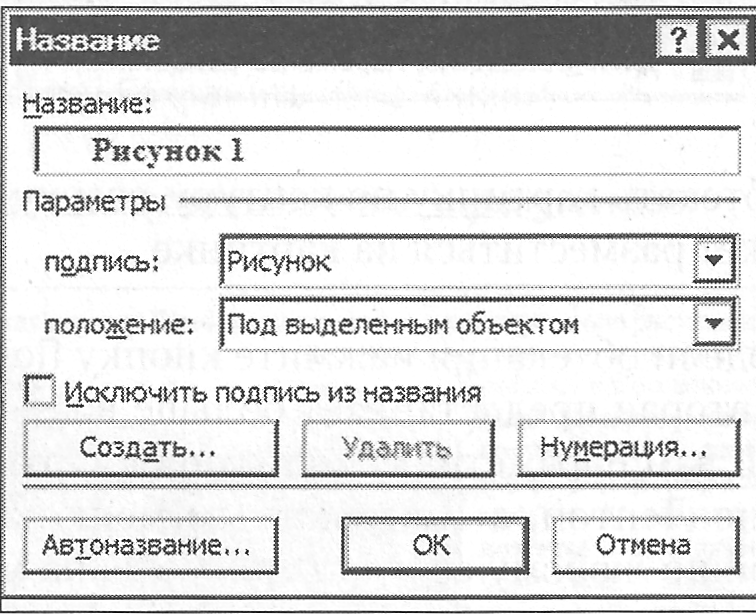
Но просто озаглавить картинку — это еще не самое сложное. Куда важнее две новые функции Word:
автоматическая нумерация рисунков;
возможность автоматического добавления к рисунку номера главы или раздела (меню Нумерация → включить номер главы).
Вставленные подписи вы сможете редактировать, как обычный текст, просто щелкнув по ним мышкой.
Колонтитулы и номера страниц
Откройте любую книгу, журнал или брошюру — и вы увидите, что на каждой странице обязательно повторяются одни и те же элементы. Называются они колонтитулами — им-то и посвящена новая панель нашей ленты Вставка.

Самый известный и популярный из колонтитулов — это, конечно, номера страниц: без них не обходится ни один документ. Для их вставки на панели предусмотрена специальная кнопка. Вы же можете самостоятельно установить параметры размещения номера на странице — в правом или левом углу, вверху или внизу страницы и т. д.
Две другие кнопки отвечают за верхние и нижние колонтитулы — их можно использовать вместе, а можно ограничиться лишь одним, например, верхним. Содержимое колонтитулов можно добавить самостоятельно: самый простой вариант — это название вашей работы и ее автор. По умолчанию содержание обоих колонтитулов идентично — и на правой, и на левой странице будет размещен один и тот же текст. Однако можно сделать так, чтобы для каждой стороны был создан свой колонтитул: например, справа разместить имя автора, а слева — название главы. Для этого достаточно всего лишь поставить «галочку» на специальной Ленте.
При необходимости можно составить куда более изощренный колонтитул, включив в него сразу несколько стандартных объектов и полей.
Текст
При всем многообразии шрифтов, которые вы можете использовать в Word, и при всех возможностях форматирования иногда нам все-таки требуется нечто большее.
Например, необходимо создать:
Красивый фигурный заголовок.
Встроенный текстовый блок-врезку.
«Буквицу» для начала нового абзаца.

Словом, все, что не укладывается в рамки обычной работы над текстом, а скорее относится к дизайну и верстке. Эти инструменты и собраны в новом разделе ленты Вставка — Текст.
