
- •1. Основные термины
- •2. Основные объекты ms Project
- •2.1. Таблицы
- •2.2. Диаграммы
- •2.2.1. Диаграмма Ганта
- •2.2.2. Сетевые графики
- •Pис. 6.2. Фрагмент плана проекта на сетевом графике с описанием. Блоки обозначают те же задачи, что и блоки на рис. 6.1, но информации в них представлено больше
- •2.2.3. Диаграммы использования задач и ресурсов
- •3. Основы планирования и подготовка к составлению плана
- •3.1. Планирование проектов
- •3.2. Проектный треугольник
- •3.3. Планирование проекта в ms Project
- •3.4. Планирование ресурсов и создание назначений
- •3.5. Планирование стоимости проекта, анализ и оптимизация загрузки ресурсов
- •Отслеживание
- •4.1. Отслеживание проекта
- •4.2. Анализ хода работ
- •Подготовка отчетов
Лекция 1
Введение в MS Project
На первый взгляд Microsoft Project кажется еще одним приложением семейства Microsoft Office с панелью инструментов, как в Word, таблицами и графиками, как в Excel. Одно из ключевых отличий состоит в узкой области применения программы. Если другие приложения семейства Microsoft Office ориентированы на широкую область применения и содержат самые разные функции, то программа MS Project предназначена исключительно для управления проектами.
Microsoft Project позволяет планировать и отслеживать работу по проектам, управлять проектами и организовывать коллективную работу над ними.
Функции MS Project:
Создавать и вести таблицы данных (ввод, удаление, корректировка, сортировка, группировка и фильтрация данных в таблицах)
Поддерживает разные типы диаграмм (диаграмма Ганта, сетевые графики, календарь и график ресурсов, диаграммы использования задач и ресурсов)
Осуществлять ПЛАНИРОВАНИЕ проекта
Планирование работ
Планирование ресурсов и создание назначений
Планирование стоимости проекта, анализ и оптимизация загрузки ресурсов
Анализ и оптимизация плана работ и стоимости проекта
Анализ рисков
осуществлять ОТСЛЕЖИВАНИЕ
Отслеживание проекта
Совместная работа над документами проекта
Анализ хода работ
Подготовка отчетов
Стандартная и профессиональная редакции MS Project предназначены для создания плана проекта, который затем можно опубликовать на сервере MS Project Server для организации совместной работы над проектом. С помощью сервера MS Project Server члены проектной команды получают от руководителя задачи, сообщают о ходе их выполнения, перепоручают их друг другу. Руководитель проекта в соответствии с данными, поступающими от сотрудников, отслеживает ход выполнения работ, а руководство организации анализирует загрузку сотрудников и состояние всех проектов, выполняемых в организации.
В качестве СУБД, используемой MS Project Central, предшественником MS Project Server, могли выступать и Oralce, и MS SQL Server. MS Project Server может использовать в качестве СУБД только MS SQL Server версий 7 и выше.
Для совместной работы над проектными документами предназначен пакет Share-Point Team Services, входящий в дистрибутив MS Project Server. Этот пакет использует в качестве СУБД MS SQL Server, и его возможности доступны и в стандартной, и в профессиональной редакции MS Project.
1. Основные термины
При изложении вы можете столкнуться с некоторыми терминами. Мы подробно остановимся на них, когда будем учиться планировать проект, но для того чтобы у вас не возникало вопросов сейчас, перечислим основные термины и дадим их определения.
Проект состоит из задач, то есть активностей, направленных на достижение определенного результата. Чтобы задача могла быть выполнена, на нее выделяются ресурсы — материальные (оборудование) и рабочие (сотрудники). Выделение ресурса на задачу называется назначением, и у задачи может быть неограниченное число назначений.
Задачи могут объединяться в группы (или фазы), и задача, объединяющая другие, называется суммарной. Завершающие задачи, то есть задачи, выполнение которых приводит к достижению важного проектного результата или завершает фазу, называются вехами.
Задача имеет длительность, то есть время, необходимое на ее выполнение. Кроме того, задача характеризуется объемом трудозатрат (объемом работ) и затратами (или стоимостью), необходимыми для ее выполнения.
В плане проекта задачи связаны с помощью зависимостей, определяющих порядок выполнения задач относительно друг друга. Длительность проекта складывается из промежутков времени от начала самой ранней задачи до окончания наиболее поздней с учетом зависимостей между задачами. Если при увеличении длительности задачи увеличивается длительность всего проекта, задача называется критической
2. Основные объекты ms Project
2.1. Таблицы
Таблицы — это один из основных способов представления проектных данных. В этом уроке вы узнаете, какие типы таблиц есть в MS Project и каким образом данные распределяются между таблицами разного типа. Вы научитесь переключаться между таблицами внутри представления, изменять существующие таблицы и создавать новые как «с нуля», так и на основе существующих таблиц. Кроме того, вы освоите приемы форматирования данных, отображаемых в таблице.
В проектном файле все данные хранятся в виде двух таблиц, одна из которых содержит информацию о задачах, а вторая — о ресурсах проекта, то есть задействованных в выполнении задач людях и материальных ценностях. Эти две «внутренние» таблицы состоят из множества полей, большинство из которых созданы «про запас» и обычно не используются. Некоторые из них могут быть задействованы при программировании, в тонких настройках, функциях анализа проекта и т. д., но не нужны при стандартном использовании MS Project.
Во время работы с проектом, как правило, требуются вполне определенные срезы информации. Например, данные о стоимости проекта, загруженности тех или иных ресурсов, сроках окончания работ по текущим задачам и т. п. Поэтому в каждый момент времени требуется иметь перед глазами только необходимую информацию. Это позволяет сконцентрироваться на ней и более эффективно работать.
На рис. 3.1 представлена схема организации данных в MS Project. Файл состоит из двух больших «внутренних» таблиц с множеством столбцов, из которых только некоторые отображаются в таблицах, включенных в представления. Работая в MS Project, мы имеем дело только с маленькими «внешними» таблицами. Каждая из этих таблиц содержит лишь несколько полей одной из «внутренних» таблиц проектного файла. Соответственно, «внешние» таблицы (как и «внутренние») содержат информацию либо о задачах, либо о ресурсах.
В этом разделе и в дальнейшем под таблицей мы будем подразумевать именно эти, «внешние» таблицы, поскольку именно с ними мы будем работать в интерфейсе MS Project. Таблицы, составляющие основу файла проекта, когда речь будет заходить о них, мы будем называть «внутренними» таблицами.
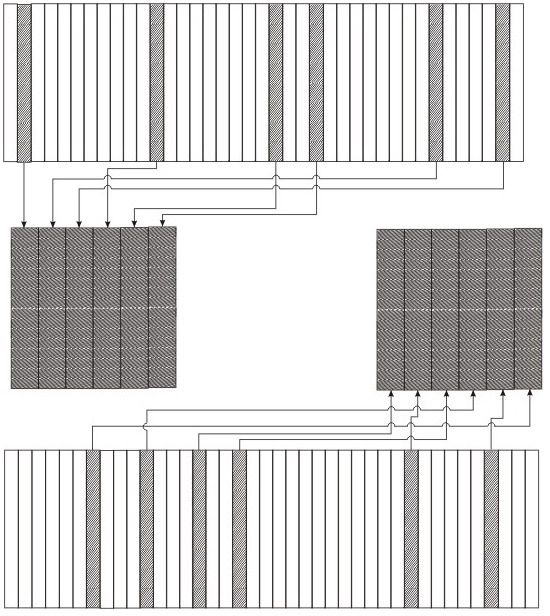
Рис. 3.1. Схематическое представление организации данных в MS Project
Просмотр данных с помощью таблиц
Как мы уже знаем, «внутри» MS Project есть таблица ресурсов и таблица задач, а «снаружи», в интерфейсе, есть ряд таблиц, являющихся набором полей либо из одной, либо из другой «внутренней» таблицы.
Таблицы отображаются в представлениях, причем есть представления, в которых таблицы совмещены с диаграммой (например, Gantt Chart (Диаграмма Ганта), см. рис. 2.15), а есть и состоящие из одной таблицы (например, Resource Sheet (Лист ресурсов) на рис. 3.2, файл 1.mpp).
В настройках представления определено, какая таблица открывается по умолчанию при его загрузке. При этом в любой момент можно вывести на экран другую таблицу такого же типа. Например, в представлении Gantt Chart (Диаграмма Ганта) при открытии отображается таблица Entry (Ввод данных), а в представлении Task Usage (Использование задач) — таблица Usage (Использование). Но при желании можно отобразить таблицу Entry (Ввод данных) в представлении Task Usage (Использование задач) или таблицу Task Usage (Использование задач) в представлении Gantt Chart (Диаграмма Ганта).
Таким образом, в представлении заложено ограничение на тип отображаемых таблиц (таблицы с данными о задачах или ресурсах), но просматривать в нем можно любые таблицы этого типа. Переключение между таблицами осуществляется с помощью команды меню View > Table (Вид > Таблица). Например, для того чтобы отобразить в представлении Gantt Chart (Диаграмма Ганта) таблицу Task Usage (Использование задач), перейдите к этому представлению, щелкнув на соответствующем значке панели представлений, а затем выберите команду меню View > Table (Вид > Таблица) и в появившемся списке таблиц выберите Usage (Использование) (рис. 3.3, файл 2.mрр).
В списке, появляющемся при выборе команды View > Table (Вид > Таблица), перечислены наиболее часто используемые таблицы для текущего представления. Если же этот список не содержит нужной таблицы, то ее можно найти, щелкнув на расположенном внизу списка пункте More Tables (Другие таблицы) (см. рис. 3.3).
Добавление, удаление и форматирование колонок
Таблицы, входящие в комплект поставки MS Project, являются удобным средством для быстрого получения нужной информации. Тем не менее, набор столбцов, по умолчанию включенных в таблицы, не всегда может подходить к вашим задачам. В таком случае его можно изменить.
Добавить столбец в таблицу можно двумя путями: с помощью команды Insert > Column (Вставка > Столбец) основного меню или команды Insert Column (Вставить столбец) контекстного меню. Чтобы эта команда появилась в контекстном меню, необходимо предварительно выделить одну из колонок таблицы, щелкнув по ее заголовку.
Чтобы убрать ненужную колонку, следует выделить ее, щелкнув на ее заголовке, а затем в контекстном меню колонки (рис. 3.8) выбрать команду Hide Column (Скрыть столбец). После этого колонка будет убрана из таблицы.
При удалении и добавлении колонок в таблицы изменение структуры автоматически сохраняется, и в дальнейшем щелчок на названии таблицы в меню будет отображать ее с новой структурой. Если же вы хотите изменять таблицы, сохраняя при этом их начальные варианты, вам необходимо освоить принципы создания и редактирования таблиц.
Создание новой таблицы
Для осуществления операций по созданию и удалению таблиц необходимо открыть диалоговое окно со списком всех таблиц, доступных в открытом проекте, с помощью команды меню View > Table > More Tables (Вид > Таблица > Другие таблицы).
Чтобы создать таблицу, нужно щелкнуть на кнопке New (Создать). При этом появится диалоговое окно определения свойств таблицы. Здесь задается название таблицы, состав ее полей и их формат, а также дополнительные параметры отображения таблицы в интерфейсе MS Project.
Создание таблицы на основе существующей
Во многих случаях таблица создается не «с нуля», а на основе существующей таблицы. Удобнее всего при этом скопировать существующую таблицу и, сохранив ее с новым названием, внести в нее необходимые изменения.
Для копирования таблицы следует открыть диалоговое окно More Tables (Другие таблицы), выделить в раскрывающемся списке нужную таблицу и нажать кнопку Сору (Копировать). После этого откроется уже знакомое диалоговое окно определения свойств таблицы, поля которого будут заполнены в соответствии со Свойствами и структурой этой таблицы (рис. 3.10). При этом название исходной таблицы будет изменено на Copy of (Копия) <название исходной таблицы> и будет сброшен флажок Show in menu (Показывать в меню).
Редактирование таблиц
После того как новая таблица создана, может потребоваться внести в нее изменения. Структуру таблицы и свойства колонок можно редактировать непосредственно в представлении, но некоторые ее свойства (например, формат дат) можно изменить только в окне определения свойств таблицы.
Редактирование данных в таблицах
Теперь, когда вам знакомы приемы работы со структурой таблиц, рассмотрим основные приемы редактирования данных внутри них. Редактирование таблиц в MS Project осуществляется почти так же, как в Excel, и не должно вызвать затруднений. Удобно, что во многих полях можно выбирать значения из списка или пользоваться стрелками для увеличения и уменьшения значений, кроме того, данные можно вводить с помощью строки ввода.
Помимо стандартных средств ввода и редактирования данных MS Project содержит ряд расширенных возможностей.
Форматирование данных в таблицах
Возможности форматирования содержимого таблиц в MS Project довольно развиты. Во-первых, есть возможность изменять шрифт и цвет данных в ячейках и столбцах. Для этого нужно выделить ячейку (установив в нее курсор и щелкнув мышью) или столбец (щелкнув по его заголовку), а затем вызвать диалоговое окно определения свойств шрифта (рис. 3.15) через меню Format > Font (Формат > Шрифт). Это диалоговое окно можно вызвать и выбором команды Font (Шрифт) в контекстном меню, которое появляется при щелчке правой кнопкой мыши по выделенной ячейке или столбцу.
В некоторых случаях для вычленения нужной информации из множества строк в таблице более удобны другие средства, имеющиеся в MS Project: сортировка, фильтрация и группировка данных. О них пойдет речь в следующем уроке.
