
- •Вопрос 2.Ит. Что такое информация, различие информации и данных. Оценка информации. Потребительские свойства информации.
- •3. Передача информации. Характеристика информационного канала.
- •Вопрос 4 Каковы формы представления информации?
- •Вопрос 5 Виды, особенности и структура экономической информации.
- •2.3. Составляющие информационной технологии
- •Архитектура базы данных. Физическая и логическая независимость
- •13. Классификация баз данных.
- •Запрос на удаление записей
- •26. Общая структура отчета. Подготовка простых и составных отчетов.
- •27. Виды презентаций. Этапы и средства создания презентаций.
- •28. Создание специальных эффектов. Демонстрация презентации.
- •Подготовка и демонстрация презентации
Запрос на удаление записей
самые простые и самые опасные из всех типов запросов на изменение. Запрос на удаление действует во многом так же, как запрос на выборку: вы задаете ряд условий отбора, и затем программа Access находит соответствующие записи в таблице. Но запросы на удаление не просто отображают записи, а удаляют их из вашей БД.
Для создания запроса на удаление выполните следующие действия.
1. Создайте новый запрос (Создание > Другие > Конструктор запросов (Create >Other > Query Design)).
2. В появившемся диалоговом окне Добавление таблицы выберите таблицу, содержащую записи, которые вы хотите удалить. Затем щелкните мышью кнопкуЗакрыть для закрытия окна.
3. Измените тип вашего запроса на запрос на удаление, выбрав Работа с запросами | Конструктор > Тип запроса > Тип запроса: удаление (Query Tools | Design > Query Type > Delete).
В списке свойств полей исчезнут строки Сортировка и Вывод на экран и появится поле Удаление (Delete).
4. Добавьте поля, которые вы хотите использовать для отбора, и задайте условия отбора.
Ваши условия отбора определяют, какие записи удаляются, поэтому задавайте их очень аккуратно. Если вы не включите никаких условий отбора, Access удалит все записи при выполнении вашего запроса.
5. Добавьте любые другие поля, с помощью которых вы хотите проверить при предварительном просмотре на листе данных правильность отбора записей.
Очень важно убедиться в том, что вы удаляете только те записи, которые хотели удалить, У запросов на удаление есть чудесное свойство, которое поможет вам идентифицировать каждую запись, прежде чем вы выполните реальную операцию удаления. Для его применения щелкните дважды кнопкой мыши звездочку (*) в списке полей таблицы. Значение в строке Удаление автоматически изменится на Из (From), означающее, что данная информация не используется как часть условия отбора — напротив, она применяется для отображения списка предназначенных для удаления записей в ваших окнах предварительного просмотра.
22. вопрос. Назначение форм
Формы являются основным средством организации интерфейса пользователя в приложениях Microsoft Access. Назначение форм следующее. 1. Формы используются для ввода данных в БД. Благодаря тому, что форма позволяет размещать данные на экране в произвольном порядке ввод данных можно организовать подобно заполнению бланка, привычного пользователю, а так же применить некоторые элементы автоматизации ввода данных. 2. Формы применяются так же для просмотра и редактирования данных в БД. Формы обеспечивают возможность вывода на экран всей информации или ее части в представлении, выбранном пользователем. Это упрощает внесение изменений, добавление и удаление данных из базы. Форма позволяет автоматически выбирать данные из других связанных таблиц; выполнять вычисления по формулам; скрывать или выводить некоторые данные в зависимости от значений других полей. 3. Формы используются для управления ходом выполнения приложения. С помощью специальных элементов управления, называемых командными кнопками, можно открывать другие формы, выполнять запросы, распечатывать отчеты и др. 4. Формы могут предоставлять вспомогательную информацию о работе приложения или о выполняемых действиях, можно вывести на экран сообщение или предупреждение об ошибках. 5. Формы можно использовать для печати информации, хотя удобнее для этих целей использовать отчет.
22. Назначение форм Формы являются основным средством организации интерфейса пользователя в приложениях Microsoft Access. Назначение форм следующее. 1. Формы используются для ввода данных в БД. Благодаря тому, что форма позволяет размещать данные на экране в произвольном порядке ввод данных можно организовать подобно заполнению бланка, привычного пользователю, а так же применить некоторые элементы автоматизации ввода данных. 2. Формы применяются так же для просмотра и редактирования данных в БД. Формы обеспечивают возможность вывода на экран всей информации или ее части в представлении, выбранном пользователем. Это упрощает внесение изменений, добавление и удаление данных из базы. Форма позволяет автоматически выбирать данные из других связанных таблиц; выполнять вычисления по формулам; скрывать или выводить некоторые данные в зависимости от значений других полей. 3. Формы используются для управления ходом выполнения приложения. С помощью специальных элементов управления, называемых командными кнопками, можно открывать другие формы, выполнять запросы, распечатывать отчеты и др. 4. Формы могут предоставлять вспомогательную информацию о работе приложения или о выполняемых действиях, можно вывести на экран сообщение или предупреждение об ошибках. 5. Формы можно использовать для печати информации, хотя удобнее для этих целей использовать отчет.
Сведения в форме могут быть разбиты на разделы. Все формы содержат область данных, но форма также может включать разделы заголовка формы, верхнего колонтитула, нижнего колонтитула и примечания формы. Каждый раздел формы имеет свое предназначение и печатается в определенном порядке.
В режиме конструктора разделы представлены в виде полос, и каждый содержащийся в отчете раздел представлен один раз. В напечатанном отчете разделы могут повторяться неоднократно. Способ отображения сведений в каждом разделе определяется расположением элементов управления, таких как надписи и поля.
![]() В заголовке формы
отображаются сведения, которые остаются
неизменными для каждой записи, такие
как название формы. Заголовок формы
выводится сверху на экране в режиме
формыи
сверху на первой странице при печати
формы.
В заголовке формы
отображаются сведения, которые остаются
неизменными для каждой записи, такие
как название формы. Заголовок формы
выводится сверху на экране в режиме
формыи
сверху на первой странице при печати
формы.
![]() В верхнем колонтитуле
отображаются сведения, такие как название
формы и заголовки столбцов, которые
печатаются сверху на каждой печатной
странице. Верхние колонтитулы выводятся
только в печатных формах.
В верхнем колонтитуле
отображаются сведения, такие как название
формы и заголовки столбцов, которые
печатаются сверху на каждой печатной
странице. Верхние колонтитулы выводятся
только в печатных формах.
![]() В области данных
отображаются записи. Допускается вывод
только одной записи на экране или
странице или вывод стольких записей,
сколько уместится на экране или странице.
В области данных
отображаются записи. Допускается вывод
только одной записи на экране или
странице или вывод стольких записей,
сколько уместится на экране или странице.
![]() В верхнем колонтитуле
отображаются сведения, такие как дата
или номера страниц, которые печатаются
снизу на каждой печатной странице.
Нижние колонтитулы выводятся только в
печатных формах.
В верхнем колонтитуле
отображаются сведения, такие как дата
или номера страниц, которые печатаются
снизу на каждой печатной странице.
Нижние колонтитулы выводятся только в
печатных формах.
![]() В примечании формы
отображаются элементы, которые остаются
неизменными для каждой записи, такие
как кнопки или
инструкции по работе с формой. Примечание
формы выводится снизу на экране в режиме
формы и снизу на первой странице при
печати формы.
В примечании формы
отображаются элементы, которые остаются
неизменными для каждой записи, такие
как кнопки или
инструкции по работе с формой. Примечание
формы выводится снизу на экране в режиме
формы и снизу на первой странице при
печати формы.
Доделать до конца
23. Access предлагает несколько способов создания форм. Самым простым из них является использование средств автоматического создания форм на основе таблицы или запроса. Автоматически создаваемые формы (автоформы) бывают нескольких видов, каждый из которых отличается способом отображения данных. Автоформа, организованная "в столбец" (Columnar). В такой форме поля каждой записи отображаются в виде набора элементов управления, расположенных в один или несколько столбцов. Это компактное и, пожалуй, самое удачное представление для быстрого создания формы. Табличная (Datasheet). Форма будет выглядеть так же, как обычная таблица Access. Ленточная (Tabular). В такой форме поля каждой записи располагаются в отдельной строке. Это очень удобно для работы с большими массивами данных, поскольку данные располагаются в таком же порядке, как в простой таблице. Преимуществом именно этого представления формы по сравнению с табличным является то, что каждое поле представлено в виде отдельного элемента управления, которое можно оформить в любом стиле по вашему вкусу и для которого можно определить функции обработки событий, т. е. "оживить" поле с помощью программирования. Автоформа в виде сводной таблицы (PivotTable) или сводной диаграммы (PivotChart) — два новых варианта, появившихся в Access. Автоматически созданная форма включает все поля выбранного источника данных. Чтобы создать форму с помощью средства автоматического создания форм: Щелкните по ярлыку Формы (Forms) в окне База данных (Database) и нажмите кнопку Создать (New). Появится диалоговое окно Новая форма (New Form), В списке диалогового окна Новая форма выделите один из вариантов автоформы, например: Автоформа: в столбец (AutoForm: Columnar). В поле со списком, находящимся в нижней части диалогового окна Новая форма, содержатся имена всех таблиц и запросов базы данных, которые могут быть использованы в качестве источника данных для формы. Щелкните левой кнопкой мыши по кнопке со стрелкой, чтобы раскрыть список, и выберите в нем нужный элемент. Нажмите кнопку ОК. В результате будет автоматически создана и открыта форма выбранного вида. Чтобы созданную форму можно было использовать в дальнейшем, ее необходимо сохранить. Для сохранения формы выберите команду Файл, Сохранить (File, Save) или нажмите на кнопку Сохранить (Save) на панели инструментов Режим формы (Form View). В поле Имя формы (Form Name) появившегося диалогового окна Сохранение (Save As) введите нужное название и нажмите кнопку ОК. Для любой формы можно изменить ее представление, определяющее режим отображения данных. В окне свойств формы можно выбрать один из пяти вариантов: Одиночная форма (Single Form), Ленточные формы (Continuous Form), Режим таблицы (Datasheet), Сводная таблица (PivotTable) и Сводная диаграмма (PivotChart). Чтобы изменить режим отображения данных, откройте форму в режиме Конструктора, затем откройте окно свойств формы и выберите соответствующий элемент в раскрывающемся списке Режим по умолчанию (Default View).
24. Создание многотабличных форм
Составная многотабличная форма создается для работы с несколькими взаимосвязанными таблицами. Многотабличная форма может состоять основной части и одной или нескольких подчиненных включаемых форм. Подчиненная форма может быть построена на основе, как подчиненной, так и главной таблицы относительно таблицы - источника основной части формы.
Многотабличная форма может не иметь включаемых форм. В этом случае в форме кроме полей таблицы, на основе которой она строится, добавляются поля из связанной с ней таблицы, являющейся главной относительно основной таблицы формы.
Многотабличная форма может быть создана в режиме Конструктора или с помощью Мастера. Мастер форм предоставляет возможность выбрать включаемые в форму поля из нескольких взаимосвязанных таблиц, а также запросов, и на их основе создает многотабличную форму, используя различные способы ее построения:
- явное включение подчиненной формы;
- вызов связанной формы по кнопке;
- многотабличная форма без подчиненных или связанных форм.
В первом случае подчиненная форма строится только для таблицы, которая является подчиненной, по отношению к таблице - источнику основной части. Подчиненная форма отображает данные из всех записей подчиненной таблицы, которые связаны с записью главной таблицы, отображаемой в основной части формы. Составная форма может включать одну или несколько подчиненных форм стандартного вида с выбранными полями.
Второй вариант построения формы - это многотабличная форма, в которой вместо подчиненной формы включается только кнопка. Нажатием этой кнопки вызывается на экран связанная форма. При этом содержимое связанной формы синхронизировано с текущей записью формы. Такой способ удобен для сложных перегруженных форм.
Составная многотабличная форма может не включать подчиненных и связанных форм. Такая форма создается, если необходимо отображать записи подчиненной таблицы, дополненной полями из одной или нескольких главных таблиц. Форма отображает поля из записи подчиненной таблицы и поля из единственной связанной с ней записи главной таблицы.
Порядок выполнения работы:
1. Откройте базу данных и проверьте схему связей таблиц, созданных в лабораторной работе №2.
2. Создайте сложную форму в режиме мастера форм. Для этого
• в окне базы данных выберите вкладку Формы/Создать.
• В диалоговом окне Новая форма выберите пункт Мастер форм.
• В нижней части диалогового окна выберите в качестве источника данных главную таблицу.
• В первом диалоговом окне мастера выберите поля, которые будут отображаться в главной форме. Не закрывая окно, щелкните на списке Таблицы/Запрос и выберите таблицу, содержащие данные для подчиненной формы.
• Выберите поля, которые будут отображаться в подчиненной форме и щелкните по кнопке Далее.
• В следующем диалоговом окне мастера убедитесь в том, что в списке данных, предназначенных для просмотра в главной форме, выделена главная таблица. Для непосредственного включения подчиненной формы переключатель Подчиненные формы должен быть включен.
• В очередном окне выберите способ вывода подчиненной формы Ленточный или Табличный.
• Далее выберите нужный стиль формы, а затем в последнем окне введите имена главной и подчиненной формы.
• Просмотрите полученные результаты.
• Аналогично создайте второй вариант многотабличной формы, включающий кнопку для вызова связанной форме. В этом случае нужно выбрать вариант Связанные формы.
• Выберите в качестве таблицы - источника подчиненную таблицу, создайте форму с помощью мастера. В этом случае многотабличная форма будет лишь включать поля из главной таблицы. Автоматически будет установлен тип формы Одиночная форма. Откройте форму и проанализируйте результаты.
3. Создайте сложную форму в режиме Конструктора, используя в качестве источника данных запрос на объединение таблиц, созданный в лабораторной работе №4. Сохраните форму и просмотрите полученные результаты.
4. Включите одну или более подчиненных форм в одну форму в режиме Конструктора. Для этого
• Создайте формы для главной и подчиненных таблицы, используя навыки создания простых форм, полученные в лабораторной работе №5.
• Затем откройте главную форму в режиме Конструктора и перетащите подчиненные формы из Окна базы данных в главную форму.
• Просмотрите полученные результаты.
• Убедитесь в правильности установки связей. Для этого щелкните в Конструкторе на подчиненной форме, а затем на кнопке Вид панели инструментов. При этом свойство Подчиненные поля должны содержать имя поля в подчиненной форме для связи записей главной формы с записями подчиненной. Свойство Основные поля должно содержать имя поля в главной форме, с которым устанавливается связь.
• Сохраните форму и просмотрите полученные результаты.
• Используя возможности контекстного меню, в режиме Конструктора, внесите изменения в форму и сохраните ее.
5. Создайте еще одну простую форму для главной таблицы в режиме Конструктора, в которую добавьте элемент управления Кнопка, позволяющую просматривать связанные записи двух связанных форм. Для этого
• В первом диалоговом окне мастера в области Категории выберите пункт Работа с формой, а в области Действия - Открытие формы.
• Далее выберите связанную форму, которую будете открывать с помощью кнопки.
• В следующем окне диалога включите переключатель Открыть форму для отобранных записей.
• Далее в раскрывшемся списке полей обеих таблиц, выберите по одному полю, используемому для синхронизации форм. Установите связь между выбранными полями щелчком на кнопке с двунаправленной стрелкой и нажмите кнопку Далее.
• В последнем диалоговом окне мастера выберите рисунок для кнопки или текст надписи и щелкните на кнопке Готово.
• Откройте форму и просмотрите результаты.
6. Отредактируйте подчиненную форму в режиме Конструктора:
• Еще раз откройте в режиме конструктора многотабличную форму, созданную в п.5.
• Дважды щелкните мышью в области подчиненной формы.
• В свойствах Формы откройте вкладку Макет и в свойстве Полосы прокрутки задайте значение Отсутствуют, а в строке Поле номера записи установите значение Нет.
• Добавьте в форму еще одну кнопку, закрывающую форму.
• Откройте форму и ознакомьтесь с результатами.
•
7. Осуществите расчет итоговых значений в подчиненной форме. Для этого
• Создайте подчиненную форму в режиме конструктора.
• В разделе примечаний добавьте элемент управления Поле.
• В свойстве Данные этого элемента введите выражение для расчета итогового значения произвольно выбранного поля (например, =sum([Размер_стипендии])).
• На вкладке Другие диалогового окна свойств элемента управления введите имя для данного элемента управления, например, Сумма.
• Установите в свойстве Вывод на экран значение Нет.
• Сохраните подчиненную форму.
• Создайте вновь или откройте главную форму в режиме конструктора.
• Добавьте в форму элемент управления Поле, в котором будет отображаться результат итогового расчета.
• В свойстве Данные этого элемента управления введите выражение, которое обеспечит связь со скрытым элементом управления подчиненной формы в виде:
=[имя _подчиненной _формы ].Form![Имя_элемента_управления]
• В свойстве Формат поля задайте нужный формат. В свойстве Вывод на экран установите значение Да.
• Сохраните главную форму и запустите ее.
8. Закончите сеанс работы с базой данных.
Думаю что не обязательно, то что выделено красным.
25. Главная кнопочная форма создается с целью навигации по базе данных, т.е. она может использоваться в качестве главного меню БД. Элементами главной кнопочной формы являются объекты форм и отчётов. Запросы и таблицы не являются элементами главной кнопочной формы. Поэтому для создания кнопок Запросы или Таблицы на кнопочной форме можно использовать макросы. Сначала в окне базы данных создают макросы «Открыть Запрос» или «Открыть Таблицу» с уникальными именами, а затем в кнопочной форме создают кнопки для вызова этих макросов. Для одной базы данных можно создать несколько кнопочных форм. Кнопки следует группировать на страницах кнопочной формы таким образом, чтобы пользователю было понятно, в каких кнопочных формах можно выполнять определенные команды (запросы, отчеты, ввода и редактирования данных). Необходимо отметить, что на подчиненных кнопочных формах должны быть помещены кнопки возврата в главную кнопочную форму. Технология создания кнопочных форм следующая: 1) создать страницу главной кнопочной формы (ГКФ); 2) создать необходимое количество страниц подчиненных кнопочных форм (например, формы для ввода данных, для отчетов, для запросов и т.д.); 3) создать элементы главной кнопочной формы; 4) создать элементы для кнопочных форм отчетов и форм ввода или изменения данных; 5) создать макросы для запросов или для таблиц с уникальными именами; 6) создать элементы для кнопочных форм запросов или таблиц. Структура кнопочных форм может быть представлена в следующем виде.

Для создания главной кнопочной формы и ее элементов необходимо открыть базу данных, (например, «Успеваемость_ студентов») и выполнить команду Сервис / Служебные программы / Диспетчер кнопочных форм. Если кнопочная форма ранее не создавалась, то откроется окно диалога «Диспетчер кнопочных форм»,

в котором надо нажать кнопку «Да», тем самым подтвердить создание кнопочной формы. В результате будет создана страница Главной кнопочной формы.
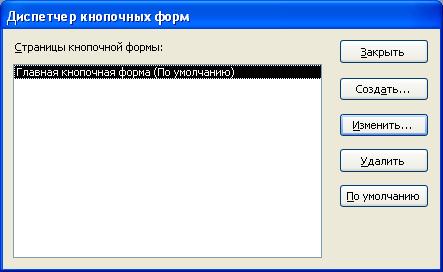
Далее можно создать еще три страницы кнопочной формы: Формы ввода данных, Отчеты и Запросы. Для этого следует щелкнуть на кнопке «Создать» и в появившемся окне ввести имя новой страницы «Формы ввода данных»

и щелкнуть на кнопке «ОК». Будет создана страница кнопочной формы «Формы ввода данных». Аналогичным образом надо создать еще две страницы, в итоге получим четыре страницы кнопочных форм, которые отображаются в окне «Диспетчер кнопочных форм».
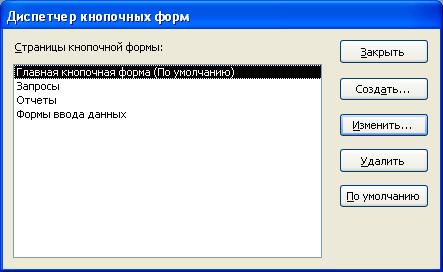
После этого создаем элементы ГКФ, для этого в «Окне диспетчер кнопочных форм» выделяем страницу «Главная кнопочная форма» и щелкаем «Изменить», откроется новое окно «Изменение страниц кнопочной формы».

В этом окне щелкаем на кнопке «Создать», откроется новое окно «Изменение страницы кнопочной формы»,

в котором выполняем: вводим текст: Формы для ввода данных; выбираем из раскрывающегося списка команду: Перейти к кнопочной форме; выбираем из списка кнопочную форму: Ввод данных в формы, щелкаем на кнопке «ОК». В окне «Изменение страницы кнопочной формы» отобразится элемент кнопочной формы «Формы для ввода данных».

Аналогичным методом надо создать элементы: «Запросы» и «Отчеты», а затем элемент (кнопку) "Выход из БД".

В результате в окне «Изменение страницы кнопочной формы» будут отображаться все элементы главной кнопочной формы.

Кнопочная форма появится в списке в области окна базы данных на вкладке Формы на панели Объекты, а на вкладе Таблицы в списках появится таблица Switchboard Items. Дважды щелкнув на надписи "Кнопочная форма", откроется Главная кнопочная форма.

Для того чтобы эта форма отображалась при запуске базы данных необходимо выполнить команду Сервис/Программы запуска и в открывшемся окне выбрать "Кнопочная форма" из раскрывающегося списка, кроме того, надо снять флажки Окно базы данных и Строка состояния. Можно также ввести заголовок и значок приложения.

Но на этом создание кнопочных форм еще не законченно, так как на подчиненных кнопочных формах (Формы ввода данных, Отчеты, Запросы) нет элементов.
