
- •Вопрос 2.Ит. Что такое информация, различие информации и данных. Оценка информации. Потребительские свойства информации.
- •3. Передача информации. Характеристика информационного канала.
- •Вопрос 4 Каковы формы представления информации?
- •Вопрос 5 Виды, особенности и структура экономической информации.
- •2.3. Составляющие информационной технологии
- •Архитектура базы данных. Физическая и логическая независимость
- •13. Классификация баз данных.
- •Запрос на удаление записей
- •26. Общая структура отчета. Подготовка простых и составных отчетов.
- •27. Виды презентаций. Этапы и средства создания презентаций.
- •28. Создание специальных эффектов. Демонстрация презентации.
- •Подготовка и демонстрация презентации
28. Создание специальных эффектов. Демонстрация презентации.
При проведении показа слайдов на компьютере возможно использование визуального, звукового и анимационного оформления.
АНИМАЦИЯ ТЕКСТОВ И РИСУНКОВ
Анимация текста, рисунков, звуков, фильмов и других объектов на слайдах подчеркивает различные аспекты содержания, управляет потоком информации, делает презентации: более интересной. Для текста или любого объекта можно задать способ появления на экране, например, вылет слева; текст может появляться по букве, слову или абзацу. Также можно задать поведение другого текста или объектов при добавлении нового элемента — затемнение или изменение цвета.
Порядок и время показа анимированных объектов можно изменять, а пока: можно автоматизировать, чтобы не пользоваться мышью. Можно предварительно просмотреть и, если требуется, изменить общий вид эффектов анимации текста и объектов.
Для установки анимации нужно открыть слайд, к тексту или объектам которого требуется применить анимацию, в обычном режиме. Выполнить команды Показ слайдов — Настройка анимации — Добавить эффект
В разделах Начало (как будет появляться объект — автоматически через определенное время или по щелчку мыши) и Скорость (быстро, медленно) задать требуемые параметры.
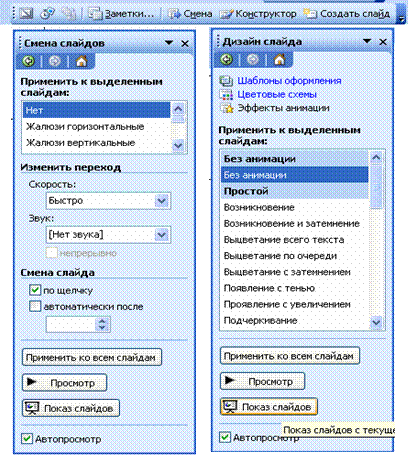
Подобные шаги повторяются для всех анимируемых объектов.
Кнопками Порядок можно выбрать очередность объектов и установить. Для просмотра анимации нажимается кнопка Просмотр. При этом появится одноименное окно, показывающее смену слайдов и эффекты анимации. Для повторения воспроизведения можно щелкнуть мышью это окно еще раз.
Значок звука или видеоклипа также можно анимировать; например, чтобы значок звука «влетал» на слайд с левой стороны, а затем начинал воспроизведение в порядке анимации.
ДОБАВЛЕНИЕ ПЕРЕХОДОВ И АНИМАЦИЙ В РЕЖИМЕ СОРТИРОВЩИКА
Сменой слайда называется способ появления слайда во время показа. Существует много способов появления и изменение скорости смены слайда. Изменением способа появления слайда можно обозначать новый раздел презентации или выделять какой-либо слайд.
В режиме Сортировщика можно задать анимацию текста при выводе маркированных списков и переходы — способы смены слайдов при просмотре.
Для добавления переходов и анимации в режиме сортировщика нужно иметь в виду, что режим Сортировщика не позволяет осуществлять анимацию для отдельных объектов слайда.
Добавление переходов в показ слайдов осуществляется следующим образом: в режиме слайдов или режиме сортировщика выделяются слайды, для которых следует добавить переходы, и выполняется команда Показ слайдов — Смена слайдов или кнопка Смена, далее выбрать из списка Применить к выделенным слайдам вариант анимации.
Внизу слева под миниатюрой слайда появится значок, щелчок на котором позволит просмотреть установленный эффект для перехода. Для просмотра переходов используется кнопка Показ слайдов.
Можно установить параметры перехода или изменить уже установленные с помощью приведенного инструмента Изменить переход, например: скорость эффекта — «медленно»; наличие звукового сопровождения; переход не по щелчку мыши, а автоматически через определенное количество секунд.
Способы совершенствования презентаций
СОЗДАНИЕ ГИПЕРССЫЛОК
В презентацию можно добавить гиперссылки и использовать их для перехода в разные места: к произвольному показу, определенному слайду в данной презентации, к совершенно другой презентации, документу MS Word или листу MS Excel, адресу в Интернете, локальной сети или к редактированию сообщения для определенного адреса.
Другими словами, гиперссылка — это средство организации интерактивных презентаций.
Гиперссылку можно представить любым объектом, включая текст, фигуры, таблицы, графики и рисунки. При наличии текста в фигуре тексту и фигуре можно назначить гиперссылки.
Для добавления гиперссылки команда Вставка — Гиперссылка

Технология добавления следующая: выделить текст или объект, который должен представлять гиперссылку; Вставка — Гиперссылка; нажать кнопку Местом в документе и выбрать из списка слайд или произвольный показ, к которому требуется перейти.
Чтобы ввести подсказку, которая будет появляться при наведении указателя мыши на гиперссылку, нажимается кнопка Подсказка и вводится требуемый текст. Если подсказка не задана, вместо нее будет выводиться путь или адрес URL файла.
Целесообразно, устанавливая гиперссылку на какой-либо слайд, добавить также на этот слайд гиперссылку для возврата к исходному слайду.
Текст, представляющий гиперссылку, подчеркнут и окрашен другим цветом, который меняется, если гиперссылка уже была открыта. Гиперссылки становятся активными во время показа слайдов, а не во время создания и редактирования.
ДОБАВЛЕНИЕ УПРАВЛЯЮЩИХ КНОПОК
В PowerPoint также включены некоторые готовые к использованию управляющие кнопки (Показ слайдов — Управляющие кнопки), которые можно добавить в презентацию, назначив соответствующую гиперссылку. На управляющих кнопках изображены значки, такие, как стрелки влево и вправо. Они служат для создания интуитивно понятных обозначений для перехода к следующему, предыдущему, первому и последнему слайдам. Также имеются управляющие кнопки для воспроизведения фильмов и звуков.
Управляющие кнопки на слайдах могут служить для перехода к определенному слайду или другой презентации во время демонстрации, а также для запуска другого приложения или перехода на WWW-узлы. С помощью этого средства можно сделать обучающую программу или информационную презентацию.
Для создания управляющей кнопки нужно: выбрать слайд, перейти в режим слайда и выполнить команду Показ слайдов — Управляющие кнопки.
Из меню выбрать подходящую кнопку (для вызова новой презентации или приложения — настраиваемую кнопку).
В появившемся окне Настройка действия нужно установить «Перейти по гиперссылке» — «Другая презентация» или «Другой файл» или «Адрес URL» или слайд в данной презентации.
Для озвучивания событий нужно выбрать переключатель Звук, указав тип звука (например, аплодисментов).
Для запуска другой программы (приложения) выбирается переключатель Запуск.
Указанное в данном окне действие может осуществляться по щелчку мыши или по указанию мыши (т.е. действие выполнится, если просто подвести указатель мыши к данной управляющей кнопке). Для этого в окне настройки имеются две идентичных вкладки.
