
Задание
Установите флажок Предпросмотр, чтобы по виду изображения сразу же можно было судить о происходящих с ним изменениях
Зададим чёрную точку. Под гистограммой расположена ось с тремя ползунками. Щёлкните на левом ползунке (он чёрного цвета) и перетащите его вправо, в то место, где уже есть заметное количество пикселов. Всё изображение потемнеет
Теперь задайте белую точку – передвиньте правый белый ползунок влево. Изображение снова посветлело. Теперь оно стало более контрастным, чем раньше
-

Настройка чёрной и белой точек
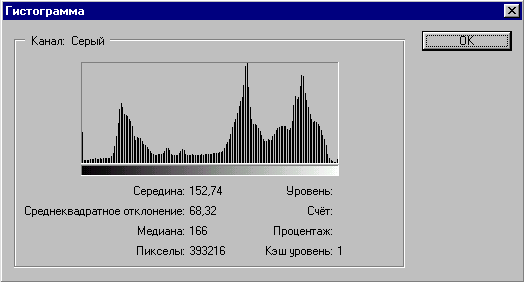
Гистограмма после коррекции
Сейчас можно подрегулировать средние тона, не трогая больше границы диапазона. Для этого подвигайте в разные стороны серый средний ползунок и выберите его оптимальное положение
Нажмите ОК. Сравните результаты, щёлкая по строкам с названием действий Открыть и Уровни в палитре История (оцените полученный эффект!!!)
Откройте окно Гистограмма и посмотрите, какой она стала после коррекции. Середина почти соответствует норме
Снова задайте команду Уровни. Кнопка Авто позволяет растянуть диапазон автоматически. Эту же команду можно выполнить по-другому
Замечание: можно переместить только одну из точек, чёрную или белую.
Для автоматической коррекции тона задаём команду: меню Изображение – Установка – Авто уровни (от диапазона с обеих сторон отсекаются тона с процентным содержанием пикселов меньше 0,5% от всего количества пикселов).
Растягивая диапазон, мы увеличивали контрастность. Иногда возникает обратная задача – уменьшить контрастность – очень светлые тона затемнить, а очень тёмные – осветлить. Например, это следует производить при подготовке изображений к печати.
Сужение тонового диапазона (уменьшение контрастности) – увеличение количества тёмных и светлых пикселей в изображении.
Задание
Откройте файл Photoshop\Занятие №6\Toledo.jpg
Задайте команду Изображение – Установка – Уровни…
П
 ередвиньте
чёрный и белый ползунки Выводные
уровни, чтобы осветлить самые тёмные
места изображения и затемнить самые
светлые
ередвиньте
чёрный и белый ползунки Выводные
уровни, чтобы осветлить самые тёмные
места изображения и затемнить самые
светлыеИзображение стало менее контрастным. Отсеките места гистограммы, где мало пикселов – передвиньте белую точку влево.
Для чёрной точки запас совсем маленький, но всё же передвиньте и её. Подрегулируйте средние тона и нажмите ОК.
Нахождение белой и чёрной точки
Если в результате выполнения предыдущих действий изображение визуально оценивается как недостаточно хорошо сбалансированное по тону, в этом случае потребуется вручную определить белую и чёрную точки. Если на изображении есть случайные светлые или тёмные пятна, не относящиеся к сюжету, они могут вносить заметный вклад в гистограмму, но было бы неправильно ориентироваться на них при настройке.
Есть два способа определить уровни яркости, предельные для существующих деталей изображения.
Задание
Откройте файл Photoshop\Занятие №6\Фотограф.jpg
За фотографом есть светлые пятна, вызванные слишком ярким солнечным светом. Мы постараемся откорректировать фотографию, не учитывая этих пятен.
Задайте команду Изображение – Установка – Уровни…
Нажмите клавишу Alt и, не отпуская, тащите левый чёрный ползунок гистограммы вправо.
Тем самым мы включили пороговый режим управления входными уровнями. В этом режиме части изображения с яркостью меньше текущей, будут чёрными, а с большей яркостью – белыми. Когда почти всё изображение станет чёрным, кроме пятен, тащите, ползунок назад, пока не начнут проявляться детали самого фотографа. Когда будет видна тулья его шляпы, запомните значение в левом поле Входные уровни. Это число 206 – чёрная точка. Верните ползунок обратно.
Теперь при нажатой клавише Alt перемещайте правый ползунок, пока всё изображение не станет белым, кроме складок на галстуке. Запомните это число в поле Входные уровни. Это число 9 – белая точка. Верните ползунок обратно.
Введите число 206 в правое поле вводных уровней, а 9 в левое поле. Подрегулируйте на глаз средние тона.
В результате этих действий тулья шляпы и всё, что было светлее неё (и пятна в том числе) стали белыми. А складки галстука и всё, что было темнее его, стали чёрными.
Второй способ
Задание
Отмените последнее действие по корректировке изображения фотографа.
Задайте команду Изображение – Установка – Уровни…
Выберите в окне белую пипетку (установки белой точки) и щёлкните мышью по самой яркой области на изображении (блик за плечом фотографа).
Результат тут же отобразится на экране и в окне гистограммы. В результате установки новой белой точки пиксель, по которому выполнен щелчок, а также все пиксели, которые имели большее или такое же значение яркости, стали чисто белыми. Значение яркости остальных пикселей автоматически пересчитывается относительно новой белой точки. Если точка выбрана правильно, то изображение осветляется и становится контрастнее.
Замечание: обычно вполне достаточно бывает установить только белую точку.
Работа с командой Кривые
Работая с командой Уровни, можно влиять только на расположение тёмных, светлых и средних тонов. С помощью команды Кривые можно выборочно менять яркость в отдельных точках гистограммы.
Задание
Откройте файл Photoshop\Занятие №6\Фотограф.jpg (будем работать с этим же файлом)
Задайте команду Изображение – Установка – Кривые…
В появившемся окне находится тоновая кривая – график значений яркости всех пикселей в изображении. Ось X – исходные значения яркости (входные), ось Y – выходные значения.
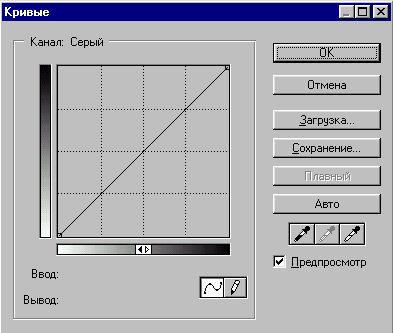
Нижний левый угол соответствует значению яркости 0, а правый верхний – 255.
Пользоваться командой Кривые достаточно просто, если помнить основные принципы её работы:
Авто – автоматическая коррекция
Набор пипеток – для установки чёрной и белой точек (аналогично команде Уровни)
Смещение нижней крайней точки вправо приводит к затемнению изображения (сужение тонового диапазона). Смещение верхней точки влево – осветление изображения. Смещение точек по горизонтали – повышение контрастности, по вертикали – уменьшение
Изменим форму тоновой кривой, т. е. настроим яркость отдельных элементов изображения.
Поводите указателем по белому пятну за спиной фотографа, она лежит в интервале 212-214. Щёлкните на графике в точке со средним значением из этого интервала. Точка создана – перетащите её вверх, вид изображения улучшится.
Средние тона в районе лица нас устраивают – зафиксируем их, чтобы при коррекции теней они не поплыли. Поводите указателем по лицу – оно лежит в диапазоне 45-130. Щёлкните в этих точках кривой, чтобы зафиксировать их. Немного поднимите точку 130 для увеличения контрастности лица.
Чтобы приглушить яркие блики опустите верхнюю точку.
Осветлим тёмную левую сторону фотоаппарата. Он лежит в интервале 15-20. Создайте точку с яркостью 18 и поднимите её.
Поднимите нижнюю точку для уменьшения контрастности.

Коррекция яркости и контрастности в цветных изображениях
Для коррекции яркости и контрастности цветных изображений используются те же самые диалоговые окна Уровни и Кривые.
Если с цветами в изображении всё в порядке, то:
Задаём команду Уровни
В списке Канал выбрать название цветовой модели изображения (будем работать с результирующей яркостью всех каналов)
Откройте файл Photoshop\Занятие №6\Портрет.jpg
Задайте команду Изображение – Установка – Уровни…
Выберите канал RGB и увеличьте яркость изображения, путём перемещения правого белого ползунка влево – цвета остаются прежними, меняется только яркость.
Однако, помимо этих возможностей, Photoshop располагает ещё целым рядом команд, специально предназначенных для цветовой коррекции изображений.
Прежде чем приступать к работе, надо отчётливо себе представить, ради чего следует производить цветовую коррекцию и к какому результату стремиться.
Возможные дефекты в изображении:
Изображение имеет неестественные цвета или общий цветовой оттенок (например, старые фото)
Недостаточная или излишняя насыщенность цветами отдельных частей изображения
Основное правило цветокоррекции – обрабатывать нужно всё изображение целиком.
Перед проведением цветокоррекции необходимо выполнить коррекцию тона с помощью команд Уровни и Кривые.
Цветовое колесо
Принцип балансировки цвета – ослабление «лишнего» цвета или его компенсация за счёт добавления противоположного цвета. Решить, какой именно цвет надо добавить или убрать, вам поможет цветовое колесо.
Н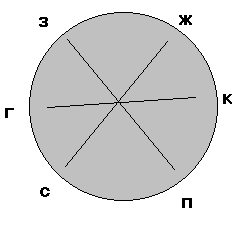 апротив
друг друга лежат противоположные цвета:
зелёный – пурпурный, жёлтый – синий,
красный – голубой. Каждый из цветов
можно получить смешиванием соседних.
Например, голубой можно получить, смешав,
зелёный и синий, а пурпурный – смешав,
синий и красный.
апротив
друг друга лежат противоположные цвета:
зелёный – пурпурный, жёлтый – синий,
красный – голубой. Каждый из цветов
можно получить смешиванием соседних.
Например, голубой можно получить, смешав,
зелёный и синий, а пурпурный – смешав,
синий и красный.
Поскольку в каждой цветовой модели есть только три таких цвета, то придётся смешивать пары цветов. Например, если в модели RGB, появился лишний красный оттенок, то его можно убрать, добавив противоположный ему голубой цвет. Но в RGB нет голубого цвета, тогда надо заменит его смешиванием зелёного и синего.
Использование команды Цветовой Баланс
Применяется для регулировки цветов в изображении.
Откройте файл Photoshop\Занятие №6\Собор.jpg
Задайте команду Изображение – Установка – Цветовой баланс…
Э ффективность
этой команды очень высока. В этом окне
можно выбрать диапазон значений яркости
– тёмные, средние или светлые тона.
ффективность
этой команды очень высока. В этом окне
можно выбрать диапазон значений яркости
– тёмные, средние или светлые тона.
Суть настройки состоит в перемещении ползунков в сторону цвета, который надо прибавить. Противоположные цвета из цветового колеса лежат на одной прямой.
Прибавляя один цвет, вы убавляете противоположный.
Избавимся от лишнего красного цвета – передвиньте ползунок от красного цвета к голубому цвету.
Команда Вариации (Variations)
Позволяет наглядно и быстро осуществить коррекцию изображения или выделенной области.
Откройте файл Photoshop\Занятие №6\Портрет.jpg
Задайте команду Изображение – Установка – Вариации…
Photoshop предоставляет пользователям, не очень искушённым в тонкостях коррекции, простой и достаточно удобный способ – выбор подходящего варианта.
В окне находится набор уменьшенных изображений, щёлкая по которым можно сдвигать цветовой баланс в сторону того или иного цвета.
В левой верхней части окна находятся два изображения – исходное и текущее.
Такое же изображение находится в центре миниатюр, показывающих цветовые сдвиги, и является одним из трёх миниатюр, тонового баланса в правой части окна. Сравнивая исходное изображение с текущим, несложно определить, произошло ли улучшение изображения или нет.
Если надо отказаться от проведённой коррекции – щёлкаем по изображению оригинала.
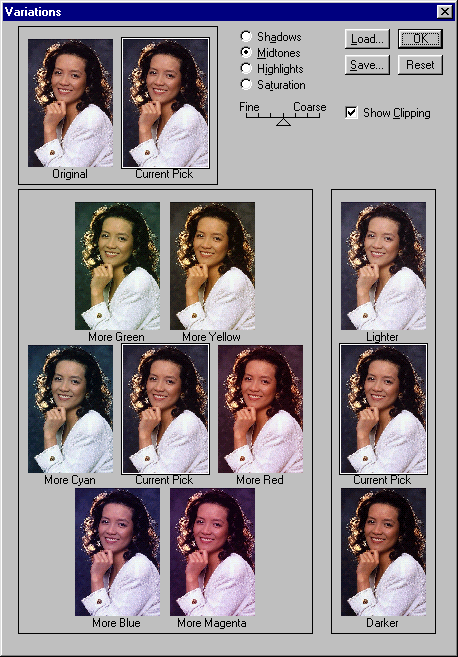
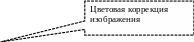

Команда Выбор Цвета…
Эта команда является одной из лучших в Photoshop.
Позволяет управлять настройкой отдельных цветов.
Она позволяет управлять цветами изображения настолько тонко и просто, что, глядя на результат, практически невозможно определить, были изменены цвета искусственно или такими они и были изначально.
В
 списке цвета выбрать диапазон
(цвет) который будет редактироваться
– базовый цвет
списке цвета выбрать диапазон
(цвет) который будет редактироваться
– базовый цветС помощью движков добавить к базовому цвету или удалить из него соответствующие красители
Выбрать способ добавки цветов:
Относительный – к исходному значению добавляется заданный процент от него (по умолчанию)
Абсолютный – к исходному значению просто прибавляется заданное количество процентов
Откройте файл Photoshop\Занятие №6\Пилюли.jpg
Задайте команду Изображение – Установка – Выбор цвета…
Поменяем цвет жёлтых капсул. Выберите в списке Цвета – Жёлтый цвет
Чтобы сделать капсулы зелёными, включите абсолютный метод и прибавьте содержание голубого цвета – передвиньте ползунок влево до отказа
Красным таблеткам придадим перламутровый блеск. Выберите красный цвет. Уберите 70% пурпурного
Сделаем белую таблетку голубой. Выберите белый цвет, абсолютный метод и добавьте голубого цвета. Нажмите ОК.
