
Форма - позволяет редактировать отдельные узлы и сегменты фигур по правилам, принятым для кривых Безье.
Выделите изображение сердечка, выберите инструмент Форма и щёлкните по какому-нибудь узлу. Он будет выделен и появятся одна или две контрольные точки и пунктирные линии – направляющие, соединяющие их с узлом.
Перемещая контрольные точки можно изменять длину и форму сегмента контура. Прямолинейная кривая не имеет контрольных точек.
Задание: нарисуйте произвольную звезду, и выберите инструмент Форма.
Е сли
выделить любой из углов, то направляющих
и контрольных точек мы не увидим, т. к.
фигура состоит из прямолинейных отрезков.
Перемещая узлы, мы можем изменить форму
звезды обычным образом, как если бы
выбрали инструмент Указатель. Но
можно с объектом проделать и другие
преобразования, если прямолинейные
отрезки превратить в кривые.
сли
выделить любой из углов, то направляющих
и контрольных точек мы не увидим, т. к.
фигура состоит из прямолинейных отрезков.
Перемещая узлы, мы можем изменить форму
звезды обычным образом, как если бы
выбрали инструмент Указатель. Но
можно с объектом проделать и другие
преобразования, если прямолинейные
отрезки превратить в кривые.
Преобразование объектов в кривые
Эта операция предназначена для преобразования объектов, редактирование которых невозможно или затруднено обычными средствами программы – окружность, многоугольник, текст и др.
Объекты, преобразованные в кривые, легко могут изменять форму инструментом Форма.
Выделить объект инструментом Указатель
Н
 а
панели свойств нажать на кнопку
Преобразовать в кривую
а
панели свойств нажать на кнопку
Преобразовать в кривую
 или щёлкнуть по объекту правой кнопкой
мыши и выбрать эту команду
или щёлкнуть по объекту правой кнопкой
мыши и выбрать эту команду
Преобразуйте звезду в кривую. Для того чтобы узнать, является ли выбранный объект фигурой или состоит из кривых надо обратиться к строке состояния. Теперь наша звезда – кривая и её узлы можно перетаскивать в любом направлении. Но, прямолинейные отрезки так и остались отрезками, а не кривыми линиями. Как быть? Преобразовать отрезок в кривую.
Редактирование узлов кривых инструментом Форма
Редактирование узлов подразумевает выполнение самых разнообразных операций – добавление новых узлов и удаление ненужных, преобразование прямых линий в кривые, перемещение узлов и работа с контрольными точками.
Все операции с узлами выполняются инструментом Форма с помощью панели свойств или при щелчке правой кнопкой мыши по узлу.
![]()
Перед тем как приступить к редактированию узел надо выделить. Чтобы выделить несколько узлов, удерживаем Shift или растягиваем рамку вокруг тех узлов, которые надо выделить.
Выделите узел или отрезок фигуры
Нажмите на кнопку
 (Преобразовать линию в кривую) на
панели свойств
(Преобразовать линию в кривую) на
панели свойств
На участке прямой появятся две новые контрольные точки. С их помощью можно из отрезка сделать кривую.
Можно выполнить
обратную операцию с помощью кнопки
![]() (Преобразование кривой в линию).
(Преобразование кривой в линию).
Узлы, сегменты и контрольные точки можно перетаскивать, изменяя тем самым форму объекта. Перетаскивая контрольные точки меняем кривизну объекта, перетаскивая узлы – форму. При перемещении сегмента узлы остаются неподвижными.
Добавление и удаление узлов
Чтобы удалить узел:
Выделить инструментом Форма и нажать Delete
Выделить и наддать кнопку
 на панели свойств
на панели свойствВыполнить двойной щелчок по узлу
Если щёлкнуть на сегменте инструментом Форма, то на нём появится чёрная точка – временный узел, которую можно превратить в узел:
Нажать
 на панели свойств
на панели свойствЧерез контекстное меню
Выполнить по точке двойной щелчок
Разрыв и замыкание контура
Замкнутый контур можно преобразовать в открытый и наоборот.
Чтобы разорвать кривую:
Выделить точку на кривой или узел
Контекстное меню – Поломать на части
Переместить новый узел
Чтобы замкнуть контур:
Выделить два узла (Shift или рамка)
Контекстное меню – Соединить (или на панели свойств нажать на кнопку
 )
)
Типы узловых точек (выдать распечатки)
В CorelDraw различают узлы трёх типов:
Гладкий узел – предназначен для создания гладкой кривой.
О бе
контрольные точки и узел находятся на
одной прямой, но длина касательных
разная. Это говорит о том, что кривая с
одной стороны узла может быть
изогнута иначе, чем с другой.
бе
контрольные точки и узел находятся на
одной прямой, но длина касательных
разная. Это говорит о том, что кривая с
одной стороны узла может быть
изогнута иначе, чем с другой.

Симметричный узел похож на гладкий - контрольные точки и узел находятся на одной прямой, но длина плеч одинаковая. При перемещении одной контрольной точки вторая тоже сдвигается, и плечи всегда остаются равными.
О
 стрый
узел применяется для создания острых
участков на кривой объекта. Касательные
с разных сторон этого узла не лежат
на одной прямой, поэтому два прилегающих
сегмента имеют разную кривизну с разных
сторон узла, а кривая, проходящая через
такой узел, изгибается под острым
углом.
стрый
узел применяется для создания острых
участков на кривой объекта. Касательные
с разных сторон этого узла не лежат
на одной прямой, поэтому два прилегающих
сегмента имеют разную кривизну с разных
сторон узла, а кривая, проходящая через
такой узел, изгибается под острым
углом.
Д ля
изменения типа узла используется
инструмент Форма:
ля
изменения типа узла используется
инструмент Форма:
Выделить узел
В контекстном меню выбрать нужный пункт
Задание: на основе эллипса с помощью преобразования объекта в кривые и изменения типов узловых точек изобразите такую фигуру:
Разрезание
объектов инструментом Нож
![]()
Инструмент Нож позволяет отрезать часть контура объекта (находится в одной группе с инструментом Форма).
Разрезы, выполненные Ножом, могут быть как произвольной формы, так и прямыми. Объект, разделяемый инструментом Нож, автоматически преобразуется в набор кривых.
При работе с
данным инструментом на панели свойств
появляются две настройки
![]() - оставлять единым объектом и
автоматическое замыкание при разрезании.
- оставлять единым объектом и
автоматическое замыкание при разрезании.
Чтобы выполнить разрез:
Поместить указатель мыши в точке начала разреза и щёлкнуть мышью
Переместить указатель мыши в точку окончания разреза и щёлкнуть мышью – получим прямой разрез
Для создания разреза в виде ломаной линии удерживать Shift с момента формирования разреза
Для выполнения произвольного разреза перемещать Нож, удерживая левую кнопку мыши
Инструментом Указатель переместить полученные фрагменты
|
|
|
Ломаный разрез |
Произвольный разрез |
Прямолинейный разрез |
Если
автоматическое замыкание контура при
разрезании выключено, то можно
разрезать кривую контура
![]() .
.
Инструмент
Ластик
![]()
Позволяет выборочно удалить любые части объекта.
Н а
панели свойств можно изменить настройки
инструмента
а
панели свойств можно изменить настройки
инструмента
![]() :
толщину ластика, автоматическое
удаление узлов на участках контура
и форму ластика (круг, квадрат).
:
толщину ластика, автоматическое
удаление узлов на участках контура
и форму ластика (круг, квадрат).
Для выполнения прямолинейного разреза щёлкнуть в начальной и в конечной точке, криволинейного – удерживать левую кнопку мыши провести Ластиком по фигуре.
После того как часть объекта будет удалена, программа изменит его контур.
Замечание: если кривая разомкнута, то будет удалена часть кривой, а если замкнута, то часть ограничивающей её фигуры.
Свободное
преобразование
![]()
Этот инструмент позволяет повернуть, отразить, масштабировать и перекосить выделенный объект.
Параметры
преобразования задаются настройками
на панели свойств. От того, какая из
первых четырёх кнопок панели свойств
нажата![]() ,
зависит, какой вид преобразования можно
производить с помощью мыши.
,
зависит, какой вид преобразования можно
производить с помощью мыши.
Автофигуры
В программе CorelDraw предусмотрена возможность создания стандартных фигур (автофигур), представляющих собой обыкновенные векторные объекты.
Все автофигуры
расположены в группе с объектом
![]() Простые формы.
Простые формы.
Можно создать автофигуры пяти различных типов:
Простые Формы
Ф
 ормы
стрелок
ормы
стрелокФормы блок-схем
Формы звёзд
Формы сносок
Выбор типа автофигуры производится на панели свойств в списке Идеальные формы.
Нарисовать автофигуру можно аналогично рисованию прямоугольника или эллипса. Отрегулировать параметры фигуры можно с помощью маркеров и узлов красного цвета, которые встречаются на контуре некоторых автофигур.
Группировка объектов
Группировка используется для объединения нескольких разнообразных объектов в один сложный объект.
Этим объектом можно манипулировать как единым целым, не нарушая при этом соотношения и взаимного расположения объектов внутри него. Все объекты в группе сохраняют свои индивидуальные признаки (окраску, тип обводки и т. д.). Но преобразования, выполняемые со сгруппированным объектом, влияют на все объекты, входящие в эту группу.
Чтобы сгруппировать объекты:
Выделить их (Shift или растянуть рамку)
Меню Компоновать – Группа (или через контекстное меню)
После этого маркеры выделения появятся вокруг всей группы.
Чтобы выделить отдельный объект внутри группы – щёлкнуть по нему, удерживая Ctrl. Для разгруппирования объектов выполнить команду Компоновать – Разгруппировать.
Объединение (комбинирование) объектов
При объединении нескольких объектов их индивидуальные признаки теряются. Области пересечения исходных объектов становятся прозрачными.
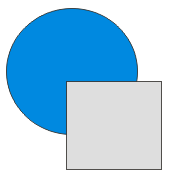 Исходные
объекты
Исходные
объекты
 Результат
комбинирования
Результат
комбинирования
Меню Компоновать – Комбинировать (или через контекстное меню)
Программа CorelDraw10



