
- •Моделирование бизнес-процессов с bPwin 4.0
- •Предисловие
- •Введение
- •Глава 1. Инструментальные средства bPwin4.0
- •1.1. Инструментальная среда bPwin 4.0
- •1.1.1. Общее описание интерфейса bPwin 4.0
- •1.1.2. Создание новой модели
- •1.1.3. Установка цвета и шрифта объектов
- •1.1.4. Model Explorer - навигатор модели
- •1.2. Создание модели в стандарте idef0
- •1.2.1. Принципы построения модели idef0
- •1.2.2. Работы (Activity)
- •1.2.3. Стрелки (Arrow)
- •1.2.4. Нумерация работ и диаграмм
- •1.2.5. Диаграммы дерева узлов и feo
- •1.2.6. Каркас диаграммы
- •1.2.7. Слияние и расщепление моделей
- •1.2.8. Рекомендации по рисованию диаграмм
- •1.2.9. Проведение экспертизы
- •1.3. Стоимостный анализ (abc) и свойства, определяемые пользователем (udp)
- •1.4. Дополнение созданной модели процессов организационными диаграммами, диаграммами dfd и Workflow (idef3)
- •1.4.1. Диаграммы потоков данных (Data Flow Diagramming)
- •1.4.2. Метод описания процессов idef3
- •1.4.3. Организационные диаграммы и диаграммы Swim Lane
- •1.4.4. Использование нетрадиционного синтаксиса на диаграммах функциональной модели
- •1.4.5. Создание смешанной модели
- •1.4.6. Имитационное моделирование
- •1.5. Использование обучающего модуля bPwin
- •Глава 2. Создание отчетов
- •2.1. Создание отчетов в bPwin
- •2.1.1. Встроенные шаблоны отчетов
- •2.1.2. Создание отчетов с помощью Report Template Builder
- •2.2. Создание отчетов в rpTwin
- •2.2.1. Создание нового отчета
- •2.2.2. Инструментальная среда rpTwin
- •2.2.3. Вставка и форматирование объектов отчета
- •2.2.4. Группировка и сортировка данных отчета
- •2.2.5. Изменение файла данных отчета
- •2.2.6. Изменение свойств отчета
- •2.2.7. Создание формул rpTwin
- •2.2.8. Функции rpTwin
- •2.2.9. Использование формул rpTwin
- •2.3. Использование Crystal Reports для создания отчетов
- •2.3.1. Подготовка данных для отчета
- •2.3.2. Инструментальная среда Crystal Reports Designer
- •2.3.3. Создание простых отчетов в среде Crystal Reports Designer
- •2.3.4. Внесение в отчет Crystal Reports новых полей
- •2.3.5. Группировка записей отчета Crystal Reports
- •2.3.5. Группировка записей отчета Crystal Reports
- •Глава 3. Связывание модели процессов и модели данных
- •3.1. Модель данных и ее соответствие модели процессов
- •3.2. Экспорт данных из eRwin в bPwin и связывание объектов модели данных со стрелками и работами
- •3.3. Создание сущностей и атрибутов bPwin и их экспорт в eRwin
- •Глава 4. Практикум. Создание функциональной модели с помощью bPwin 4.0
- •4.1. Упражнение 1. Создание контекстной диаграммы
- •4.2. Упражнение 2. Создание диаграммы декомпозиции
- •4.3. Упражнение 3. Создание диаграммы декомпозиции а2
- •4.4. Упражнение 4. Создание диаграммы узлов
- •4.5. Упражнение 5. Создание feo диаграммы
- •4.6. Упражнение 6. Расщепление и слияние моделей
- •4.6.1. Расщепление модели
- •4.6.2. Слияние модели
- •4.7. Упражнение 7. Создание диаграммы idef3
- •4.8. Упражнение 8. Создание сценария
- •4.9. Упражнение 9. Стоимостный анализ (Activity Based Costing)
- •4.10. Упражнение 10. Использование категорий udp
- •4.11. Упражнение 11. Расщепление модели
- •4.12. Упражнение 12. Слияние расщепленной модели с исходной моделью
- •4.13. Упражнение 13. Копирование работ
- •4.13.1. Копирование работ в другую модель
- •4.13.2. Перемещение работ в той же самой модели
- •4.14. Упражнение 14. Создание модели то-ве (реинжиниринг бизнес-процессов)
- •4.14.1. Расщепление и модификация модели
- •4.14.2. Слияние модели
- •4.14.3. Использование Model Explorer для реорганизации дерева декомпозиции
- •4.14.4. Модификация диаграммы idef3 "Сборка продукта" с целью отображения новой информации
- •4.14.5. Декомпозиция работы "Продажи и маркетинг"
- •4.15. Упражнение 15. Создание диаграммы dfd
- •4.16. Упражнение 16. Использование Off-Page Reference на диаграмме dfd
4.3. Упражнение 3. Создание диаграммы декомпозиции а2
Декомпозируем работу "Сборка и тестирование компьютеров".
В результате проведения экспертизы получена следующая информация.
Производственный отдел получает заказы клиентов от отдела продаж по мере их поступления.
Диспетчер координирует работу сборщиков, сортирует заказы, группирует их и дает указание на отгрузку компьютеров, когда они готовы.
Каждые 2 часа диспетчер группирует заказы - отдельно для настольных компьютеров и ноутбуков - и направляет на участок сборки.
Сотрудники участка сборки собирают компьютеры согласно спецификациям заказа и инструкциям по сборке. Когда группа компьютеров, соответствующая группе заказов, собрана, она направляется на тестирование. Тестировщики тестируют каждый компьютер и в случае необходимости заменяют неисправные компоненты.
Тестировщики направляют результаты тестирования диспетчеру, который на основании этой информации принимает решение о передаче компьютеров, соответствующих группе заказов, на отгрузку. 1. На основе этой информации внесите новые работы и стрелки (табл. 4.3.1 и 4.3.2).
Таблица 4.3.1. Работы диаграммы декомпозиции А2


Таблица 4.3.2. Стрелки диаграммы декомпозиции А2

2. Туннелируйте и свяжите на верхнем уровне граничные стрелки, если это необходимо. Результат выполнения упражнения 3 показан на рис. 4.3.1.
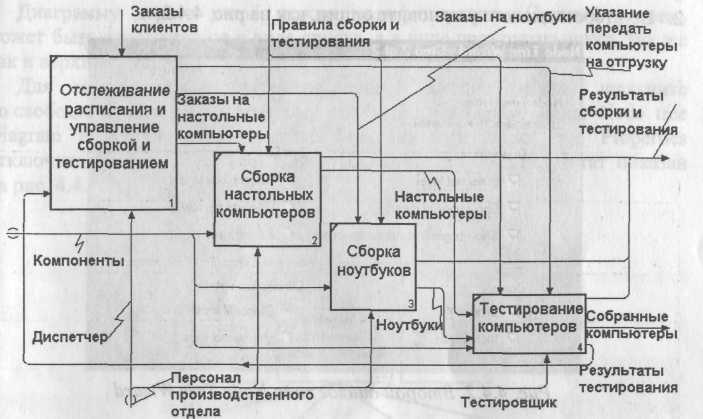
Рис. 4.3.1. Результат выполнения упражнения 3
4.4. Упражнение 4. Создание диаграммы узлов
Перед выполнением упражнения 4 внимательно прочитайте подраздел 1.2.5.
Выберите меню Diagram/Add Node Tree. В первом диалоге гида Node Tree Wizard внесите имя диаграммы, укажите диаграмму корня дерева и количество уровней (рис. 4.4.1).

Рис. 4.4.1. Первый диалог гида Node Tree Wizard
2. Во втором диалоге установите опции, как на рис. 4.4.2.

Рис. 4.4.2. Второй диалог гида Node Tree Wizard
Щелкните по Finish. Создается диаграмма дерева узлов. Результат можно посмотреть на рис. 4.4.3.

Рис. 4.4.3. Диаграмма дерева узлов
Диаграмму дерева узлов можно модифицировать. Нижний уровень может быть отображен не в виде списка, а в виде прямоугольников, так же как и верхние уровни.
Для модификации диаграммы правой кнопкой мыши щелкните по свободному месту, не занятому объектами, выберите меню Node tree Diagram Properties и во вкладке Style диалога Node Tree Properties отключите опцию Bullet Last Level. Щелкните по ОК. Результат показан на рис. 4.4.4.

Рис. 4.4.4. Результат выполнения упражнения 4
4.5. Упражнение 5. Создание feo диаграммы
Предположим, что при обсуждении бизнес-процессов возникла необходимость детально рассмотреть взаимодействие работы "Сборка и тестирование компьютеров" с другими работами. Чтобы не портить диаграмму декомпозиции, создайте FEO-диаграмму, на которой будут только стрелки работы "Сборка и тестирование компьютеров ".
Выберите пункт меню Diagram/Add FEO Diagram.
В диалоге Add New FEO Diagram выберите тип и внесите имя диаграммы FEO. Щелкните по ОК.
Для определения диаграммы перейдите в Diagram/Diagram Properties и во вкладке Diagram Text внесите определение.
Удалите лишние стрелки на диаграмме FEO. Результат показан на рис. 4.5.1.

Рис. 4.5.1. Диаграмма FEO
Для перехода между стандартной диаграммой,
деревом узлов и FEO используйте
кнопку![]() на
палитре инструментов.
на
палитре инструментов.
