
- •Моделирование бизнес-процессов с bPwin 4.0
- •Предисловие
- •Введение
- •Глава 1. Инструментальные средства bPwin4.0
- •1.1. Инструментальная среда bPwin 4.0
- •1.1.1. Общее описание интерфейса bPwin 4.0
- •1.1.2. Создание новой модели
- •1.1.3. Установка цвета и шрифта объектов
- •1.1.4. Model Explorer - навигатор модели
- •1.2. Создание модели в стандарте idef0
- •1.2.1. Принципы построения модели idef0
- •1.2.2. Работы (Activity)
- •1.2.3. Стрелки (Arrow)
- •1.2.4. Нумерация работ и диаграмм
- •1.2.5. Диаграммы дерева узлов и feo
- •1.2.6. Каркас диаграммы
- •1.2.7. Слияние и расщепление моделей
- •1.2.8. Рекомендации по рисованию диаграмм
- •1.2.9. Проведение экспертизы
- •1.3. Стоимостный анализ (abc) и свойства, определяемые пользователем (udp)
- •1.4. Дополнение созданной модели процессов организационными диаграммами, диаграммами dfd и Workflow (idef3)
- •1.4.1. Диаграммы потоков данных (Data Flow Diagramming)
- •1.4.2. Метод описания процессов idef3
- •1.4.3. Организационные диаграммы и диаграммы Swim Lane
- •1.4.4. Использование нетрадиционного синтаксиса на диаграммах функциональной модели
- •1.4.5. Создание смешанной модели
- •1.4.6. Имитационное моделирование
- •1.5. Использование обучающего модуля bPwin
- •Глава 2. Создание отчетов
- •2.1. Создание отчетов в bPwin
- •2.1.1. Встроенные шаблоны отчетов
- •2.1.2. Создание отчетов с помощью Report Template Builder
- •2.2. Создание отчетов в rpTwin
- •2.2.1. Создание нового отчета
- •2.2.2. Инструментальная среда rpTwin
- •2.2.3. Вставка и форматирование объектов отчета
- •2.2.4. Группировка и сортировка данных отчета
- •2.2.5. Изменение файла данных отчета
- •2.2.6. Изменение свойств отчета
- •2.2.7. Создание формул rpTwin
- •2.2.8. Функции rpTwin
- •2.2.9. Использование формул rpTwin
- •2.3. Использование Crystal Reports для создания отчетов
- •2.3.1. Подготовка данных для отчета
- •2.3.2. Инструментальная среда Crystal Reports Designer
- •2.3.3. Создание простых отчетов в среде Crystal Reports Designer
- •2.3.4. Внесение в отчет Crystal Reports новых полей
- •2.3.5. Группировка записей отчета Crystal Reports
- •2.3.5. Группировка записей отчета Crystal Reports
- •Глава 3. Связывание модели процессов и модели данных
- •3.1. Модель данных и ее соответствие модели процессов
- •3.2. Экспорт данных из eRwin в bPwin и связывание объектов модели данных со стрелками и работами
- •3.3. Создание сущностей и атрибутов bPwin и их экспорт в eRwin
- •Глава 4. Практикум. Создание функциональной модели с помощью bPwin 4.0
- •4.1. Упражнение 1. Создание контекстной диаграммы
- •4.2. Упражнение 2. Создание диаграммы декомпозиции
- •4.3. Упражнение 3. Создание диаграммы декомпозиции а2
- •4.4. Упражнение 4. Создание диаграммы узлов
- •4.5. Упражнение 5. Создание feo диаграммы
- •4.6. Упражнение 6. Расщепление и слияние моделей
- •4.6.1. Расщепление модели
- •4.6.2. Слияние модели
- •4.7. Упражнение 7. Создание диаграммы idef3
- •4.8. Упражнение 8. Создание сценария
- •4.9. Упражнение 9. Стоимостный анализ (Activity Based Costing)
- •4.10. Упражнение 10. Использование категорий udp
- •4.11. Упражнение 11. Расщепление модели
- •4.12. Упражнение 12. Слияние расщепленной модели с исходной моделью
- •4.13. Упражнение 13. Копирование работ
- •4.13.1. Копирование работ в другую модель
- •4.13.2. Перемещение работ в той же самой модели
- •4.14. Упражнение 14. Создание модели то-ве (реинжиниринг бизнес-процессов)
- •4.14.1. Расщепление и модификация модели
- •4.14.2. Слияние модели
- •4.14.3. Использование Model Explorer для реорганизации дерева декомпозиции
- •4.14.4. Модификация диаграммы idef3 "Сборка продукта" с целью отображения новой информации
- •4.14.5. Декомпозиция работы "Продажи и маркетинг"
- •4.15. Упражнение 15. Создание диаграммы dfd
- •4.16. Упражнение 16. Использование Off-Page Reference на диаграмме dfd
2.3.4. Внесение в отчет Crystal Reports новых полей
Для внесения нового поля в отчет нужно выбрать меню Insert/Database Field или щелкнуть по соответствующей кнопке на панели инструментов. Появляется диалог Field Explorer (рис. 2.3.16), который служит для внесения в отчет полей базы данных, специальных полей, формул и параметров.

Рис. 2.3.16. Диалог Field Explorer
Панель инструментов диалога Field Explorer имеет следующие кнопки (слева направо):
Режим внесения выбранного объекта в отчет.
Просмотр содержимого колонки базы данных (первые 100 неповторяющихся значений).
"Создание объекта.
"Редактирование объекта.
Переименование объекта.
Удаление объекта.
Перемещение объекта по списку вверх.
Перемещение объекта по списку вниз.
При внесении поля базы данных доступны только первые две кнопки. Для внесения поля в отчет нужно выбрать поле в списке, перейти в режим внесения объекта (левая кнопка на панели инструментов диалога Field Explorer) и щелкнуть на свободной части какой-либо секции отчета. Можно также перенести поле из списка в секцию отчета методом drag&drop.
Поля будут размещены в порядке их расположения в диалоге, но не в порядке выбора. Размер поля в отчете зависит от размера поля в базе данных. В секцию Page Header одновременно вносится текстовый объект -заголовок поля, который представляет собой название колонки в базе данных.
Для просмотра полученного отчета на вкладке Preview следует
щелкнуть по кнопке![]() (Просмотр)
на панели инструментов. Отметим, что
Status bar в Preview дает информацию об
использованных в отчете данных. Он
показывает количество выбранных и общее
число прочитанных записей.
(Просмотр)
на панели инструментов. Отметим, что
Status bar в Preview дает информацию об
использованных в отчете данных. Он
показывает количество выбранных и общее
число прочитанных записей.
Crystal Reports позволяет изменить порядок расположения полей отчета. Для этого можно просто перенести поле внутри секции или между секциями методом drag&drop. Можно также сразу перенести группу полей. Для этого нужно предварительно выбрать их, щелкнув в каждом, одновременно нажимая клавишу Shift или Ctrl.
Если создать отчет и затем сохранить или закрыть его, Crystal Reports по умолчанию вместе с ним сохраняет данные. Если после этого открыть отчет, он будет содержать сохраненные данные. Время и дата последнего обновления данных будут показаны в правой верхней части вкладки Preview. Для принудительного обновления данных следует выбрать пункт меню Report/Refresh Report Data либо нажать клавишу F5.
Для форматирования поля служит диалог Format Editor (рис. 2.3.17), который можно вызвать, щелкнув правой кнопкой мыши по полю и выбрав в контекстном меню пункт Format Field. Вкладки диалога Format Editor позволяют задавать свойства полей безусловно (поля выбора) или по условию (кнопки вызова редактора формул справа от каждого условия).
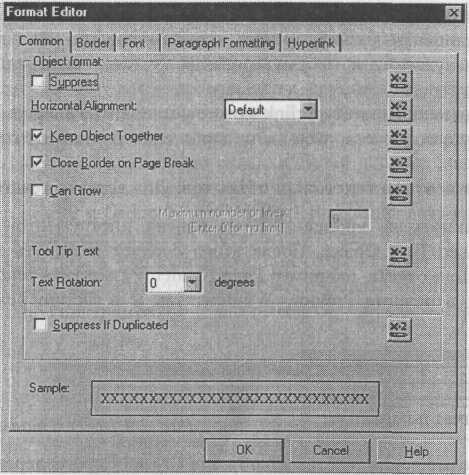
Рис. 2.3.17. Диалог Format Editor
Вкладка Common диалога Format Editor содержит следующие опции форматирования:
Keep Object Together - запрет на разрыв объекта при переходе на новую страницу; если эта опция включена, то объект, не умещающийся на текущей странице, будет перенесен на следующую целиком;
" Close Border on Page Break - если объект не умещается на текущей странице и переносится на следующую частично (разрывается на две части), каждая часть обрамляется полностью;
Can Grow - возможность печати объекта в несколько строчек;
Tool Tip Text - создание ярлыка объекта (ярлык появляется в режиме просмотра);
Text Rotation - вращение объекта (допускается горизонтальное или вертикальное размещение объекта;
" Suppress if Duplicated — если значение поля повторяется несколько раз, показывается только первое значение, остальные скрываются.
Вкладка Border позволяет создать рамку для объекта. На вкладке Fom можно установить размер, стиль и цвет шрифта. Вкладка Paragraph Formating служит для форматирования текста, если он расположен в несколько строк.*
С помощью вкладки Hyperlink можно установить гиперссылку на другой объект текущего отчета, web-сайт, адрес электронной почты или другой отчет.
Вставка в отчет текстовых объектов. Для
вставки текстового объекта нужно
щелкнуть на кнопке ![]() на
панели инструментов или выбрать из меню
Insert/Text Object. После этого следует щелкнуть
на свободном месте в секции отчета,
например Page Header. Разместить текстовый
объект можно как в режиме Preview Window, так
и в Design режиме Window (рис. 2.3.18).
на
панели инструментов или выбрать из меню
Insert/Text Object. После этого следует щелкнуть
на свободном месте в секции отчета,
например Page Header. Разместить текстовый
объект можно как в режиме Preview Window, так
и в Design режиме Window (рис. 2.3.18).

Рис. 2.3.18. Текстовый объект
После размещения текстового объекта Crystal Reports переходит в режим редактирования. При помощи клавиатуры можно набрать текст, а в верхней части экрана появляется окно форматирования текстового объекта. Можно импортировать текст из текстового файла. Для этого в режиме редактирования следует щелкнуть правой кнопкой мыши на текстовом объекте и выбрать из контекстного меню Import From File. Поддерживается импорт из файлов формата ASCII, HTML и MS Word.
Текстовый объект в Crystal Reports может содержать не только текст, но и поля базы данных, формулы, специальные поля и параметры. Чтобы внести в состав текстового объекта новое поле, нужно сначала создать его в какой-либо секции отчета, а затем, находясь в режиме редактирования, переместить его (drag&drop) внутрь текстового объекта.
Вставка в отчет специальных полей. Помимо текстовых полей в отчет могут быть включены специальные поля, которые содержат дополнительную информацию, такую, как номер страницы (Page Number), номер записи (Record Number), дата отчета и т. д. Для вставки специального поля необходимо выбрать меню Insert/Special Field.
