
3. Основные приемы работы с Excel
Программа Microsoft Excel предназначена для работы с таблицами данных, преимущественно числовых. При формировании таблицы выполняют ввод, редактирование и форматирование текстовых и числовых данных, а также формул. Наличие средств автоматизации облегчает эти операции. Созданная таблица может быть выведена на печать.
Запустить Excel можно одним из следующих способов:
1. Через пункт Программы Главного меню.
2. С помощью документа Excel, при открытии которого запускается программа.
3. Щелкнуть на значке Excel на рабочем столе.
После запуска программы на экране появляется окно, основными элементами которого являются: строка заголовка, панель меню, панели инструментов, область задач, линейки, полосы прокрутки, строка состояния, заголовки строк и столбцов, строка формул, ярлычки листов (Рисунок 1). Excel имеет стандартный интерфейс Windows. Строка меню отличается от меню в Word заменой пункта "Таблица" на пункт "Данные", предназначенный для выполнения операций сортировки, фильтрации и некоторых других над табличными данными.
На панели форматирования следует отметить кнопку "Объединить и поместить в
центре", а также "Денежный формат" и "Процентный формат".
Документ Excel называется рабочей книгой. Рабочая книга представляет собой набор рабочих листов, каждый из которых имеет табличную структуру и может содержать одну или несколько таблиц. В окне документа в программе Excel отображается только текущий рабочий лист, с которым и ведется работа. Каждый рабочий лист имеет название, которое отображается на ярлычке листа в его нижней части. С помощью ярлычков можно переключаться к другим рабочим листам, входящим в ту же самую рабочую книгу. Чтобы переименовать рабочий лист, надо дважды щелкнуть на его ярлычке.
Рабочий лист состоит из строк и столбцов. Столбцы озаглавлены прописными латинскими буквами и, далее, двухбуквенными комбинациями. Всего рабочий лист может содержать до 256 столбцов, пронумерованных от A до IV. Строки последовательно
нумеруются цифрами, от 1 до 65 536 (максимально допустимый номер строки).
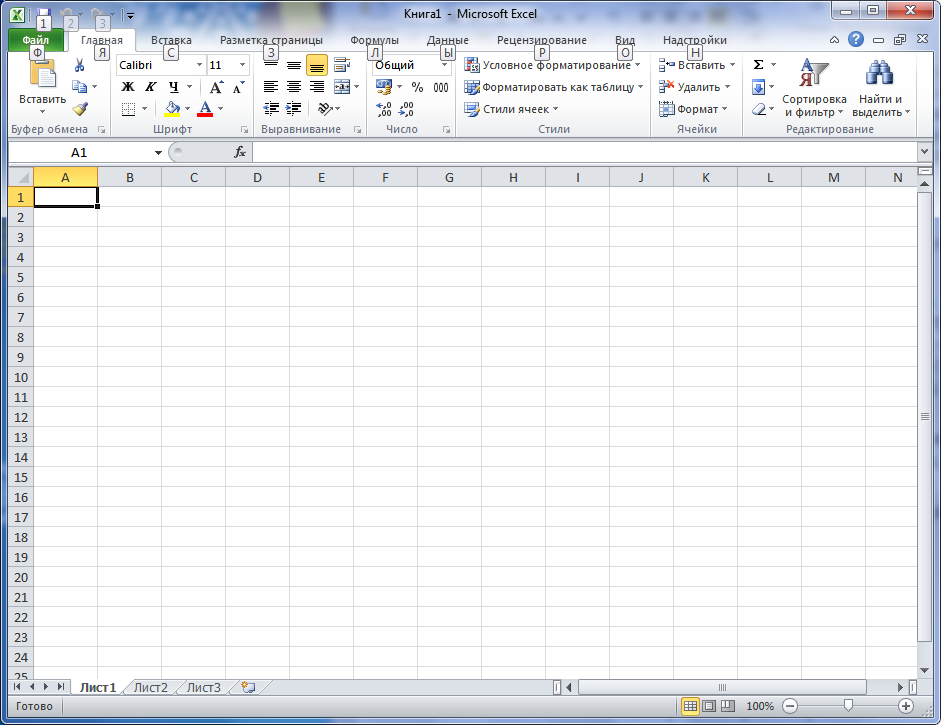
Рисунок 1. Структура окна табличного процессора Microsoft Excel 2010
На пересечении столбцов и строк образуются ячейки таблицы. Они являются минимальными элементами для хранения данных. Обозначение отдельной ячейки сочетает в себе номера столбца и строки, на пересечении которых она расположена, например: A1 или DE234. Обозначение ячейки выполняет функции ее адреса. Адреса ячеек используются при записи формул, определяющих взаимосвязь между значениями, расположенными в разных ячейках. Одна из ячеек всегда является активной и выделяется рамкой активной ячейки. Эта рамка в программе Excel играет роль курсора. Операции ввода и редактирования всегда производятся в активной ячейке. Переместить рамку активной ячейки можно с помощью курсорных клавиш или указателя мыши.
На данные, расположенные в ячейках, можно ссылаться в формулах как на единое целое. Такую группу ячеек называют диапазоном. Наиболее часто используют прямоугольные диапазоны, образующиеся на пересечении группы последовательно идущих строк и группы последовательно идущих столбцов. Диапазон ячеек обозначают, указывая через двоеточие номера ячеек, расположенных в противоположных углах прямоугольника, например A1:C15. Если требуется выделить прямоугольный диапазон ячеек, это можно сделать протягиванием указателя от одной угловой ячейки до противоположной по диагонали. Рамка текущей ячейки при этом расширяется, охватывая весь выбранный диапазон. Чтобы выбрать столбец или строку целиком, следует щелкнуть на заголовке столбца (строки). Протягиванием указателя по заголовкам можно выбрать несколько идущих подряд столбцов или строк.
Отдельная ячейка может содержать данные, относящиеся к одному из трех типов (текст, число или формула), а также оставаться пустой. Программа Excel при сохранении рабочей книги записывает в файл только прямоугольную область рабочих листов, примыкающую к левому верхнему углу (ячейка A1) и содержащую все заполненные ячейки. Тип данных, размещаемых в ячейке, определяется автоматически при вводе. Если эти данные можно интерпретировать как число, программа Excel так и делает. В противном случае данные рассматриваются как текст. Ввод формулы всегда начинается с символа "=" (знак равенства).
Ввод данных осуществляют непосредственно в текущую ячейку или в строку формул. Место ввода отмечается текстовым курсором. Если начать ввод нажатием алфавитно-цифровых клавиш, данные из текущей ячейки заменяются вводимым текстом.
Если щелкнуть на строке формул или дважды на текущей ячейке, старое содержимое ячейки не удаляется и появляется возможность его редактирования. Вводимые данные в любом случае отображаются как в ячейке, так и в строке формул.
Текстовые данные, по умолчанию, выравниваются по левому краю ячейки, а числа - по правому. Чтобы изменить формат отображения данных в текущей ячейке или выбранном диапазоне, используют команду Формат —› Ячейки. Вкладки этого диалогового окна позволяют выбирать формат записи данных (количество знаков после запятой, указание денежной единицы, способ записи даты и прочее), задавать направление текста и метод его выравнивания, определять шрифт и начертание символов, управлять видом рамок, задавать фоновый цвет.
Вычисления в таблицах программы Excel осуществляются при помощи формул. Формула может содержать числовые константы, ссылки на ячейки и функции Excel, соединенные знаками математических операций. Скобки позволяют изменять стандартный порядок выполнения действий. Если ячейка содержит формулу, то в рабочем листе отображается текущий результат вычисления этой формулы. Если сделать ячейку текущей, то сама формула отображается в сроке формул. Правило использования формул в программе Excel состоит в том, что если значение ячейки действительно зависит от других ячеек таблицы, всегда следует использовать формулу, даже если операцию можно легко выполнить "в уме". Это гарантирует, что последующее редактирование таблицы не нарушит ее целостности и правильности производимых в ней вычислений.
Формула может содержать ссылки, то есть адреса ячеек, содержимое которых используется в вычислениях. Это означает, что результат вычисления формулы зависит от числа, находящегося в другой ячейке. Ячейка, содержащая формулу, таким образом, является зависимой. Значение, отображаемое в ячейке с формулой, пересчитывается при изменении значения ячейки, на которую указывает ссылка.
По умолчанию, ссылки на ячейки в формулах рассматриваются как относительные. Это означает, что при копировании формулы адреса в ссылках автоматически изменяются в соответствии с относительным расположением исходной ячейки и создаваемой копии.
При абсолютной адресации адреса ссылок при копировании не изменяются, так что ячейка, на которую указывает ссылка, рассматривается как нетабличная. Для изменения способа адресации при редактировании формулы надо выделить ссылку на ячейку и нажать клавишу F4. Элементы номера ячейки, использующие абсолютную адресацию, предваряются символом $. Например, при последовательных нажатиях клавиши F4 номер ячейки A1 будет записываться как A1, $A$1, A$1 и $A1. В двух последних случаях один из компонентов номера ячейки рассматривается как абсолютный, а другой - как относительный (смешанная адресация).
Копирование и перемещение ячеек в программе Excel можно осуществлять методом перетаскивания или через буфер обмена.
Чтобы методом перетаскивания скопировать или переместить текущую ячейку (выделенный диапазон) вместе с содержимым, следует навести указатель мыши на рамку текущей ячейки (он примет вид стрелки). Теперь ячейку можно перетащить в любое место рабочего листа (точка вставки помечается всплывающей подсказкой). Для выбора способа выполнения этой операции, а также для более надежного контроля над ней рекомендуется использовать специальное перетаскивание с помощью правой кнопки мыши. В этом случае при отпускании кнопки мыши появляется специальное меню, в котором можно выбрать конкретную выполняемую операцию.
Передача информации через буфер обмена имеет в программе Excel определенные особенности, связанные со сложностью контроля над этой операцией. Вначале необходимо выделить копируемый (вырезаемый) диапазон и дать команду на его помещение в буфер обмена. Попытка выполнить любую другую операцию приводит к отмене начатого процесса копирования или перемещения. Однако утраты данных не происходит, поскольку "вырезанные" данные удаляются из места их исходного размещения только в момент выполнения вставки. Место вставки определяется путем указания ячейки, соответствующей верхнему левому углу диапазона, помещенного в буфер обмена, или путем выделения диапазона, который по размерам в точности равен копируемому. Вставка выполняется командой Правка —› Вставить. Для управления способом вставки можно использовать команду Правка —› Специальная вставка. В этом случае правила вставки данных из буфера обмена задаются в открывшемся диалоговом окне.
Так как таблицы часто содержат повторяющиеся или однотипные данные, программа Excel содержит средства автоматизации ввода. К числу предоставляемых средств относятся: автозавершение, автозаполнение и автозаполнение формулами.
Автозавершение. Этот метод используют для автоматизации ввода текстовых данных при вводе текстовых строк, среди которых есть повторяющиеся, в ячейки одного столбца рабочего листа. В ходе ввода текстовых данных в очередную ячейку программа Excel проверяет соответствие введенных символов строкам, имеющемся в этом столбце выше. Если обнаружено однозначное совпадение, введенный текст автоматически дополняется. Нажатие клавиши Enter подтверждает операцию автозавершения, в противном случае ввод можно продолжать, не обращая внимания на предлагаемый вариант.
Автозаполнение числами. Этот метод используется при работе с числами. В правом нижнем углу рамки текущей ячейки имеется черный квадратик - маркер заполнения. При наведении на него указатель мыши (он обычно имеет вид толстого белого креста) приобретает форму тонкого черного крестика. Перетаскивание маркера заполнения рассматривается как операция "размножения" содержимого ячейки в горизонтальном или вертикальном направлении.
Если ячейка содержит число (в том числе дату, денежную сумму), то при перетаскивании маркера происходит копирование ячеек или их заполнение арифметической прогрессией. Для выбора способа автозаполнения следует производить специальное перетаскивание с использованием правой кнопки мыши. Пусть, например, ячейка A1 содержит число 1. Наведите указатель мыши на маркер заполнения, нажмите правую кнопку мыши, перетащите маркер заполнения так, чтобы рамка охватила ячейки A1, B1 и C1, и отпустите кнопку мыши. Если теперь выбрать в открывшемся меню пункт Копировать ячейки, все ячейки будут содержать число 1. Если же выбрать пункт Заполнить, то в ячейках окажутся числа 1, 2 и 3.
Чтобы точно сформулировать условия заполнения ячеек, следует дать команду Правка —› Заполнить —› Прогрессия. В открывшемся диалоговом окне Прогрессия выбирается тип прогрессии, величина шага и предельное значение. После щелчка на кнопке ОК автоматически заполняются ячейки в соответствии с заданными правилами.
Автозаполнение формулами. Эта операция выполняется так же, как автозаполнение числами. Ее особенность заключается в необходимости копирования ссылок на другие ячейки. В ходе автозаполнения во внимание принимается характер ссылок в формуле: относительные ссылки изменяются в соответствии с относительным расположением копии и оригинала, абсолютные остаются без изменений.
Стандартные функции используются в программе Excel только в формулах. Вызов функции состоит в указании в формуле имени функции, после которого в скобках указывается список параметров. Отдельные параметры разделяются в списке точкой с запятой или запятой (в зависимости от установок Windows). В качестве параметра может использоваться число, адрес ячейки или произвольное выражение, для вычисления которого также могут использоваться функции.
Если начать ввод формулы непосредственно в ячейке, то в левой части строки формул, где раньше располагался номер текущей ячейки, появится раскрывающийся список функций. Он содержит десять функций, которые использовались последними, а также пункт Другие функции.
При выборе пункта Другие функции запускается Мастер функций, облегчающий выбор нужной функции. В списке Категория выбирается категория, к которой относится функция (если определить категорию затруднительно, используют пункт Полный алфавитный перечень), а в списке Функция - конкретная функция данной категории. После щелчка на кнопке ОК имя функции заносится в строку формул вместе со скобками, ограничивающими список параметров. Текстовый курсор устанавливается между этими скобками.
В ходе ввода параметров функции палитра формул изменяет вид. На ней отображаются поля, предназначенные для ввода параметров. Если название параметра указано полужирным шрифтом, параметр является обязательным и соответствующее поле должно быть заполнено. Параметры, названия которых приводятся обычным шрифтом, можно опускать. В нижней части палитры приводится краткое описание функции, а также назначение изменяемого параметра. Параметры можно вводить непосредственно в строку формул или в поля палитры формул, а если они являются ссылками, - выбирать на рабочем листе.
Термин диаграмма в программе Excel используется для обозначения всех видов графического представления числовых данных. Построение графического изображения производится на основе ряда данных. Так называют группу ячеек с данными в пределах отдельной строки или столбца. На одной диаграмме можно отображать несколько рядов данных.
Диаграмма представляет собой вставной объект, внедренный на один из листов рабочей книги. Она может располагаться на том же листе, на котором находятся данные, или на любом другом листе (часто для отображения диаграммы отводят отдельный лист). Диаграмма сохраняет связь с данными, на основе которых она построена, и при обновлении этих данных немедленно изменяет свой вид.
Для построения диаграммы обычно используют Мастер диаграмм, запускаемый щелчком на кнопке Мастер диаграмм на стандартной панели инструментов. Часто удобно заранее выделить область, содержащую данные, которые будут отображаться на диаграмме, но задать эту информацию можно и в ходе работы мастера.
Формулы в Excel (Лекция 2)
Формулы (Формула. Совокупность значений, ссылок на другие ячейки, именованных объектов, функций и операторов, позволяющая получить новое значение. Формула всегда начинается со знака равенства (=).) представляют собой выражения, по которым выполняются вычисления на листе. Формула всегда начинается со знака равенства (=).
С помощью констант (Константа. Постоянное (не вычисляемое) значение. Например, число 210 и текст «Квартальная премия» являются константами. Формула и результат вычисления формулы константами не являются.) и операторов (Оператор. Знак или символ, задающий тип вычисления в выражении. Существуют математические, логические операторы, операторы сравнения и ссылок.) вычисления можно создать простую формулу. Например, формула =5+2*3 позволяет умножить два числа, а затем прибавить число к результату. В Microsoft Office Excel используется обычный порядок математических операций. В предыдущем примере операция умножения (2*3) выполняется в первую очередь, а затем к результату умножения прибавляется число 5.
Также формулу можно создать с помощью функции (Функция. Стандартная формула, которая возвращает результат выполнения определенных действий над значениями, выступающими в качестве аргументов. Функции позволяют упростить формулы в ячейках листа, особенно, если они длинные или сложные.). Например, в формулах =СУММ(A1:A2) и СУММ(A1,A2) для сложения значений в ячейках A1 и A2 используется функция СУММ.
В зависимости от типа создаваемой формулы она может содержать некоторые из перечисленных ниже частей или все из них:
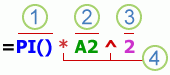
1. Функции. Любая функция, например ПИ(), всегда начинается со знака равенства (=). В круглые скобки вводятся аргументы (Аргумент. Значения, используемые функцией для выполнения операций или вычислений. Тип аргумента, используемого функцией, зависит от конкретной функции. Обычно аргументы, используемые функциями, являются числами, текстом, ссылками на ячейки и именами.) функции. Каждая функция имеет собственный синтаксис аргументов.
2. Ссылки на ячейки. Включив в формулу ссылку на ячейку, можно сослаться на данные в ячейках на листе. Например, ссылка на ячейку A2 возвращает значение этой ячейки или использует это значение для вычисления.
3. Константы. Также непосредственно в формулу можно вводить константы, такие как числа (например, 2) или текстовые значения.
4. Операторы. Операторы представляют собой символы, которые используются для указания типа вычисления, которое необходимо выполнить с помощью формулы. Например, оператор ^ (крышка) возводит число в степень, а оператор * (звездочка) перемножает числа.
Для достижения желаемого результата вычисления можно использовать одну функцию, вложенные функции или массивы (Массив. Объект, используемый для получения нескольких значений в результате вычисления одной формулы или для работы с набором аргументов, расположенных в различных ячейках и сгруппированных по строкам или столбцам. Диапазон массива использует общую формулу; константа массива представляет собой группу констант, используемых в качестве аргументов.), которые позволяют получать один или несколько результатов. Если формула не нужна, ее можно удалить.
Создание простой формулы с константами и операторами
Щелкните ячейку, в которую требуется ввести формулу.
Введите = (знак равенства).
Чтобы ввести формулу, выполните одно из указанных ниже действий.
Введите константы и операторы, которые необходимо использовать для вычисления.
Пример формулы |
Описание |
=5+2 |
Сложение чисел 5 и 2 |
=5-2 |
Вычитание 2 из 5 |
=5/2 |
Деление 5 на 2 |
=5*2 |
Умножение 5 на 2 |
=5^2 |
Возведение 5 в квадрат |
Щелкните ячейку с значением, которое необходимо использовать в формуле, введите необходимый оператор, а затем щелкните другую ячейку, содержащую значение.
-
Пример формулы
Описание
=A1+A2
Сложение значений в ячейках A1 и A2
=A1-A2
Вычитание значения в ячейке A2 из значения в ячейке A1
=A1/A2
Деление значения в ячейке A1 на значение в ячейке A2
=A1*A2
Умножение значения в ячейке A1 на значение в ячейке A2
=A1^A2
Возведение значения в ячейке A1 в степень, заданную значением в ячейке A2
Совет. Можно указать столько констант и операторов, сколько необходимо для достижения нужного результата вычисления.
Нажмите клавишу ВВОД.
Создание формулы со ссылками на ячейки и именами
Примеры формул, приведенные в конце этого раздела, содержат относительные ссылки (Относительная ссылка. Адрес ячейки в формуле, определяемый на основе расположения этой ячейки относительно ячейки, содержащей ссылку. При копировании ячейки относительная ссылка автоматически изменяется. Относительные ссылки задаются в форме A1.) на другие ячейки и их имена (Имя. Слово или строка знаков, представляющие ячейку, диапазон ячеек, формулу или константу. Понятные имена, такие как «Продукты», используют для ссылок на диапазоны, названия которых трудно запомнить, например, Продажи!C20:C30.). Ячейка, содержащая формулу, называется зависимой, если ее значение зависит от значений в других ячейках. Например, ячейка B2 является зависимой, если она содержит формулу =C2.
Щелкните ячейку, в которую требуется ввести формулу.
В строку формул (Строка формул. Панель в верхней части окна Microsoft Excel, которая используется для ввода или изменения значений или формул в ячейках или на диаграммах. На ней отображается константа или формула, содержащаяся в активной ячейке.)
 введите
=
(знак равенства).
введите
=
(знак равенства).
Выполните одно из указанных ниже действий.
Чтобы создать ссылку, следует выделить ячейку или диапазон ячеек (на данном листе, на другом листе или в другой книге). Этот способ называется псевдовыбором. Можно переместить границу выделения, перетащив границу ячейки, или перетащить угол границы, чтобы расширить выделение.
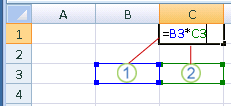
Первая ссылка на ячейку – B3, цвет – синий, и диапазон ячеек имеет синюю границу с квадратными углами.
Вторая ссылка на ячейку – C3, цвет – зеленый, и диапазон ячеек имеет зеленую границу с квадратными углами.
Примечание. Если на цветной границе нет квадратных углов, значит это ссылка на именованный диапазон.
Для ввода ссылки на именованный диапазон, необходимо нажать клавишу F3, выбрать имя в поле Имя и нажать кнопку ОК.
Пример формулы |
Описание |
=C2 |
Использует значение в ячейке C2 |
=Лист2!B2 |
Использует значение в ячейке B2 на Лист2 |
=Ответственность-Актив |
Вычитает значение в ячейке "Ответственность" из значения в ячейке "Актив" |
Нажмите клавишу ВВОД.
Создание формулы с функциями
Щелкните ячейку, в которую требуется ввести формулу.
Чтобы начать формулу с функции, на панели формул нажмите кнопку Вставить функцию
 .
.
Выберите необходимую функцию.
В поле Поиск функции можно ввести запрос с описанием операции, которую требуется выполнить, (например, по словам "сложение чисел" будет найдена функция СУММ). Кроме того, можно выбрать категорию в поле Категория.
Введите аргументы.
Совет. Для
ввода в качестве аргументов ссылок на
ячейки нажмите кнопку свертывания
диалогового окна
![]() (которая
временно скрывает диалоговое окно),
выделите ячейки на листе и нажмите
кнопку развертывания
диалогового окна
(которая
временно скрывает диалоговое окно),
выделите ячейки на листе и нажмите
кнопку развертывания
диалогового окна
![]() .
.
Пример формулы |
Описание |
=СУММ(A:A) |
Суммирует все числа в столбце A |
=СРЕДНЕЕ(A1:B4) |
Вычисляет среднее значение всех чисел в диапазоне |
По завершении ввода формулы нажмите клавишу ВВОД.
Совет. Чтобы выполнить быстрое сложение значений, также можно воспользоваться функцией Автосумма. На вкладке Главная в группе элементов Правка нажмите кнопку Автосумма, а затем выберите необходимую функцию.
Создание формулы с вложенными функциями
Вложенные функции – это функции, а качестве одного из аргументов которых заданы другие функции. В формулу можно вложить до 64 функций. Указанная ниже формула суммирует набор чисел (G2:G5), только если среднее значение другого набора чисел (F2:F5) больше 50. В противном случае она возвращает значение 0.
![]()
Функции СРЗНАЧ и СУММ вложены в функцию ЕСЛИ.
Щелкните ячейку, в которую требуется ввести формулу.
Чтобы начать формулу с функции, на панели формул нажмите кнопку мастера функций .
Выберите необходимую функцию.
В поле Поиск функции можно ввести запрос с описанием операции, которую требуется выполнить, (например, по словам "сложение чисел" будет найдена функция СУММ). Кроме того, можно выбрать категорию в поле Категория.
Совет. Список доступных функций см. в разделе Список функций для листа (по категориям).
Чтобы ввести аргументы, выполните одно или несколько из указанных ниже действий:
Для ввода в качестве аргументов ссылок на ячейки нажмите кнопку свертывания диалогового окна рядом с нужным аргументом (которая на время скрывает диалоговое окно), выделите ячейки на листе и нажмите кнопку развертывания диалогового окна .
Чтобы в качестве аргумента задать другую функцию, введите ее в соответствующее поле аргумента. Например, можно добавить СУММ(G2:G5) в текстовое поле Значение_если_истина функции ЕСЛИ.
Части формулы, отображенные в диалоговом окне Аргументы функции, указывают функцию, выбранную в предыдущем действии. Например, при выборе функции ЕСЛИ в диалоговом окне Аргументы функции отобразятся аргументы для функции ЕСЛИ.
Создание формулы массива, вычисляющей единственный результат
Формулу массива (Формула массива. Формула, выполняющая несколько вычислений над одним или несколькими наборами значений, а затем возвращающая один или несколько результатов. Формулы массива заключены в фигурные скобки { } и вводятся нажатием клавиш CTRL+SHIFT+ВВОД.) можно использовать для выполнения некоторых вычислений с единственным результатом. Данный тип формулы массива позволяет упростить модель листа путем замены нескольких отдельных формул одной формулой массива.
Щелкните ячейку, в которую требуется ввести формулу массива.
Введите необходимую формулу.
Совет. Формулы массива используют обычный синтаксис. Они все начинаются со знака равенства и могут содержать встроенные функции Excel. Например, указанная ниже формула вычисляет итоговое значение массива цен на акции без использования строки ячеек для вычисления и отображения итоговых значений по каждой акции.
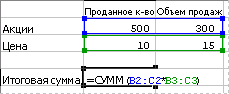
Формула массива, вычисляющая единственный результат
При вводе формулы ={СУММ(B2:С2*B3:С3)} в качестве формулы массива она перемножает количество акций на цену каждой акции (500*10 и 300*15), после чего складывает результаты этих вычислений, что дает общую сумму 9500.
Нажмите сочетание клавиш CTRL+SHIFT+ВВОД.
Приложение Excel автоматически вставляет формулу между фигурными скобками ({ }).
Примечание. При заключении функции в фигурные скобки вручную она не преобразуется в функцию массива. Чтобы создать функцию массива, нажмите сочетание клавиш CTRL+SHIFT+ВВОД.
Важно. При изменении формулы массива фигурные скобки ({ }) не будут отображаться в формуле. В таком случае необходимо еще раз нажать сочетание клавиш CTRL+SHIFT+ВВОД.
Создание формулы массива, вычисляющей несколько результатов
Некоторые функции листа возвращают массивы значений либо требуют массив значений в качестве аргумента. Для вычисления нескольких результатов с помощью формулы массива в диапазон ячеек, состоящий из того же числа строк и столбцов, что и аргументы массива, необходимо ввести массив.
Выделите диапазон ячеек, в который требуется ввести формулу массива.
Введите необходимую формулу.
Совет. Формулы массива используют обычный синтаксис. Они все начинаются со знака равенства и могут содержать встроенные функции Excel.
Например, по заданному ряду из трех значений объема продаж (столбец B) для ряда из трех месяцев (столбец A) функция ТЕНДЕНЦИЯ определяет линейный прогноз объемов продаж. Для отображения всех вычисляемых значений формула введена в три ячейки столбца C (C1:C3).
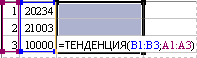
Формула массива, вычисляющая несколько результатов
При вводе в качестве формулы массива формулы =ТЕНДЕНЦИЯ(B1:B3;A1:A3) формируются три отдельных результата (22196, 17079 и 11962), вычисленные по трем объемам продаж за три месяца.
Нажмите сочетание клавиш CTRL+SHIFT+ВВОД.
Приложение Excel автоматически вставляет формулу между фигурными скобками ({ }).
Примечание. При заключении функции в фигурные скобки вручную она не преобразуется в функцию массива. Чтобы создать функцию массива, нажмите сочетание клавиш CTRL+SHIFT+ВВОД.
Важно. При изменении формулы массива фигурные скобки ({ }) не будут отображаться в формуле. В таком случае необходимо еще раз нажать сочетание клавиш CTRL+SHIFT+ВВОД.
Удаление формулы
При удалении формулы также удаляются результаты ее вычислений. Однако можно удалить только формулу, а результаты вычислений оставить в ячейке.
Чтобы удалить формулы вместе с результатами вычислений, выполните указанные ниже действия.
Выделите ячейку или диапазон ячеек, содержащий формулу.
Нажмите клавишу DEL.
Чтобы удалить только формулу, а результаты вычислений оставить без изменений, выполните указанные ниже действия.
Выделите ячейку или диапазон ячеек, содержащий формулу.
Если формула является формулой массива, выделите диапазон ячеек, содержащий ее.
Выделение диапазона ячеек, содержащего формулу массива:
Щелкните любую ячейку в формуле массива.
На вкладке Начальная страница в группе Редактирование выберите команду Найти и заменить, а затем выберите в списке пункт Переход.
Нажмите кнопку Выделить.
Установите флажок Текущий массив.
На вкладке Главная в группе Буфер обмена нажмите кнопку Копировать
 .
.

Клавиши быстрого доступа Можно также нажать клавиши CTRL+C.
На вкладке Главная в группе Буфер обмена нажмите стрелку под кнопкой Вставить
 и
выберите пункт Вставить
значения.
и
выберите пункт Вставить
значения.
Советы и рекомендации по созданию формул
Быстрое копирование формул Одну и ту же формулу можно быстро ввести в диапазон ячеек. Выделите нужный диапазон, введите формулу, а затем нажмите сочетание клавиш CTRL+ВВОД. Например, если в диапазон ячеек C1:C5 ввести формулу =СУММ(A1:B1), а затем нажать сочетание клавиш CTRL+ВВОД, приложение Excel вставит формулу в каждую ячейку диапазона, используя ячейку A1 в качестве относительной ссылки.
Использование автозавершения формул Для упрощения создания и изменения формул, а также для снижения необходимости ввода формул вручную и возникновения синтаксических ошибок рекомендуется использовать возможность автозавершения формул. После ввода знака равенства (=) и начальных букв (начальные буквы играют роль триггеров отображения) приложение Excel снизу ячейки выводит динамический список допустимых функций и имен. После ввода в формулу функции или имени с помощью триггера вставки (нажатия клавиши TAB или двойного щелчка элемента в списке) Excel выводит соответствующие аргументы. Если по мере ввода формулы вставить запятую, которая также может выполнять роль триггера отображения, приложение Excel может отобразить дополнительные аргументы. При вводе в формулу начальных букв дополнительных функций или имен снова выводится динамический список вариантов.
Использование всплывающих подсказок для функций При хорошем знании аргументов функции можно использовать всплывающие подсказки, которые появляются после ввода имени функции и открывающей скобки. Чтобы просмотреть справку по функции, щелкните ее имя. Чтобы выбрать соответствующий аргумент в формуле, щелкните имя аргумента,
Распространенные ошибки при создании формул
В таблице ниже представлены наиболее часто встречающиеся ошибки, допускаемые при вводе формул, и способы их устранения.
Рекомендации |
Дополнительные сведения |
Проверьте согласованность открывающих и закрывающих скобок |
Убедитесь, что каждая скобка имеет соответствующую открывающую и закрывающую скобку. При создании формулы Excel отображает вводимые скобки цветом. |
Используйте двоеточие для указания диапазона |
При указании ссылки на диапазон ячеек в качестве разделителя между первой и последней ячейками диапазона используйте двоеточие (:). Например: A1:A5. |
Введите все необходимые аргументы |
Некоторые функции имеют обязательные аргументы. Кроме того, убедитесь, что отсутствуют лишние аргументы. |
Допускается вложение не более 64 функций |
Число уровней вложения функций в пределах одной функции не должно превышать 64. |
Имена других листов следует заключать в апострофы |
Если формула содержит ссылки на значения ячеек на других листах или в других книгах, а имя другой книги или листа содержит небуквенные символы, его необходимо заключить в одиночные кавычки ( '). |
Включите путь к внешним книгам |
Убедитесь, что каждая внешняя ссылка (Внешняя ссылка. Ссылка на ячейку или диапазон ячеек в другой книге Microsoft Excel или ссылка на имя, определенное в другой книге.) содержит имя книги и путь к этой книге. |
Вводите числа без форматирования |
Не задавайте формат для чисел, вводимых в формулы. Например, даже если требуется ввести значение 1 000 р., введите в формулу 1000 |
Использование констант в формулах
Константа представляет собой готовое (не вычисляемое) значение. Например, дата 09.10.2008, число 210 и текст «Прибыль за квартал» являются константами. Выражение, или его значение, константами не являются. Если в формуле в ячейках не содержится ссылок на другие ячейки (например, формула имеет вид =30+70+110), значение в такой ячейке изменяется только после изменения формулы вручную.
Использование операторов в формулах
Операторами обозначаются операции, которые следует выполнить над операндами формулы. Существует стандартный порядок выполнения вычислений, однако его можно изменить с помощью скобок.
Типы операторов
В Microsoft Excel включено четыре вида операторов: арифметические, текстовые, операторы сравнения и операторы ссылок.
Арифметические операторы
Используются для выполнения арифметических операций, таких как сложение, вычитание, умножение. Операции выполняются над числами. Используются следующие арифметические операторы:
Арифметический оператор |
Значение |
Пример |
+ (плюс) |
Сложение |
3+3 |
– (минус) |
Вычитание Отрицание |
3–1 –1 |
* (звездочка) |
Умножение |
3*3 |
/ (косая черта) |
Деление |
3/3 |
% (знак процента) |
Процент |
20% |
^ (знак крышки) |
Возведение в степень |
3^2 |
Операторы сравнения
Используются для сравнения двух значений. Результатом сравнения является логическое значение: либо ИСТИНА, либо ЛОЖЬ.
Оператор сравнения |
Значение |
Пример |
= (знак равенства) |
Равно |
A1=B1 |
> (знак «больше») |
Больше |
A1>B1 |
< (знак «меньше») |
Меньше |
A1<B1 |
>= (знак «больше или равно») |
Больше или равно |
A1>=B1 |
<= (знак «меньше или равно») |
Меньше или равно |
A1<=B1 |
<> (знак «не равно») |
Не равно |
A1<>B1 |
Текстовый оператор конкатенации
Амперсанд (&) используется для объединения нескольких текстовых строк в одну строку.
Оператор |
Значение |
Пример |
& (амперсанд) |
Объединение двух последовательностей знаков в одну последовательность |
"Северный"&"ветер" |
Операторы ссылок
Для описания ссылок на диапазоны ячеек используются следующие операторы:
Оператор ссылки |
Значение |
Пример |
: (двоеточие) |
Ставится между ссылками на первую и последнюю ячейки диапазона. Такое сочетание представляет собой ссылку на диапазон |
B5:B15 |
; (точка с запятой) |
Оператор объединения. Объединяет несколько ссылок в одну |
СУММ(B5:B15;D5:D15) |
(пробел) |
Оператор пересечения множеств, используется для ссылки на общие ячейки двух диапазонов |
B7:D7 C6:C8 |
Порядок выполнения действий в формулах
В некоторых случаях порядок вычисления может повлиять на возвращаемое формулой значение, поэтому для получения нужных результатов важно знать способы определения и изменения этого порядка.
Порядок вычислений
Значения обрабатываются формулой в определенном порядке. Формула в Microsoft Excel всегда начинается со знака равенства (=). Знак равенства свидетельствует о том, что последующие знаки составляют формулу. Элементы, следующие за знаком равенства, являются операндами, которые разделены операторами вычислений. Формула вычисляется слева направо в соответствии с определенным порядком для каждого оператора в формуле.
Приоритет оператора
Если в одной формуле используется несколько операторов, операции в Microsoft Excel выполняются в порядке, показанном в следующей таблице. Если формула содержит операторы с одинаковым приоритетом, например, операторы деления и умножения, они выполняются слева направо.
Оператор |
Описание |
: (двоеточие) (одиночный пробел) ; (точка с запятой) |
Операторы ссылок |
– |
Знак минус (например, –1) |
% |
Процент |
^ |
Возведение в степень |
* и / |
Умножение и деление |
+ и – |
Сложение и вычитание |
& |
Объединение двух текстовых строк в одну |
= < > <= >= <> |
Сравнение |
Использование круглых скобок
Чтобы изменить порядок выполнения, заключите часть формулы, которая должна выполняться первой, в скобки. Например, результатом приведенной ниже формулы будет число 11, поскольку в Microsoft Excel умножение выполняется раньше сложения. В данной формуле число 2 умножается на 3, а затем к результату добавляется число 5.
=5+2*3
Если же с помощью скобок изменить синтаксис, в Excel будет выполнено сложение 5 и 2, а затем результат будет умножен на 3; результат этих действий равен 21.
=(5+2)*3
В третьем примере скобки вокруг первой части формулы определяют следующий порядок вычислений: определяется значение B4+25, а затем полученный результат делится на сумму значений в ячейках D5, E5 и F5.
=(B4+25)/СУММ(D5:F5)
Использование функций и вложенных функций в формулах
Функции — заранее определенные формулы, которые выполняют вычисления по заданным величинам, называемым аргументами, и в указанном порядке. Эти функции позволяют выполнять как простые, так и сложные вычисления.
Синтаксис функций
Следующий пример функции ОКРУГЛ, округляющей число в ячейке A10, иллюстрирует синтаксис функции:
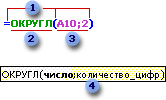
Структура функции
1. Структура. Структура функции начинается со знака равенства (=), за которым следуют имя функции, открывающая скобка, список аргументов, разделенных точкой с запятой, закрывающая скобка.
2. Имя функции. Чтобы отобразить список доступных функций, щелкните ячейку и нажмите клавиши SHIFT+F3.
3. Аргументы. Существуют различные типы аргументов: число, текст, логическое значение (ИСТИНА и ЛОЖЬ), массивы (Массив. Объект, используемый для получения нескольких значений в результате вычисления одной формулы или для работы с набором аргументов, расположенных в различных ячейках и сгруппированных по строкам или столбцам. Диапазон массива использует общую формулу; константа массива представляет собой группу констант, используемых в качестве аргументов.), значение ошибки (например, «#Н/Д) или ссылки на ячейку (Ссылка на ячейку. Координаты, определяющие расположение ячейки на листе. Например, B3 представляет ссылку на ячейку, находящуюся на пересечении столбца B и строки 3.). В качестве аргументов используются константы (Константа. Постоянное (не вычисляемое) значение. Например, число 210 и текст «Квартальная премия» являются константами. Выражение и результат вычисления выражения константами не являются.), формулы или функции. В каждом конкретном случае необходимо использовать подходящий тип аргумента.
4. Всплывающая подсказка аргумента. Всплывающая подсказка с синтаксисом и аргументами появляется после ввода функции. Например, всплывающая подсказка появится после ввода выражения «=ОКРУГЛ(». Всплывающие подсказки отображаются только для встроенных функций.
Ввод функций
Диалоговое окно Мастер функций - шаг 1 из 2 упрощает ввод функций при создании формул, в которых они содержатся. При вводе функции в формулу диалоговое окно Мастер функций - шаг 1 из 2 отображает имя функции, все ее аргументы, описание функции и каждого из аргументов, текущий результат функции и всей формулы.
Чтобы упростить создание и редактирование формул и свести к минимуму количество опечаток и синтаксических ошибок, пользуйтесь автоматическим завершением формул. После ввода знака равенства (=) и начальных букв или триггера дисплея, под ячейкой открывается динамический раскрывающийся список доступных функций, аргументов и имен, которые соответствуют этим буквам или триггеру дисплея. После этого элемент из раскрывающегося списка можно вставить в формулу.
Вложенные функции
В некоторых случаях может потребоваться использование функции в качестве одного из аргументов (Аргумент. Значения, используемые функцией для выполнения операций или вычислений. Тип аргумента, используемого функцией, зависит от конкретной функции. Обычно аргументы, используемые функциями, являются числами, текстом, ссылками на ячейки и именами.) другой функции. Например, в следующей формуле применяется вложенная функция СРЗНАЧ и сравнение результата со значением 50.
Функции СРЗНАЧ и СУММ вложены в функцию ЕСЛИ.
Допустимые типы вычисляемых значений. Вложенная функция, используемая в качестве аргумента, должна вычислять соответствующий этому аргументу тип данных. Например, если аргумент должен быть логическим, т.е. иметь значение ИСТИНА либо ЛОЖЬ, то вложенная функция в результате вычислений тоже должна возвращать логическое значение либо ИСТИНА, либо ЛОЖЬ. В противном случае Microsoft Excel выдаст ошибку «#ЗНАЧ!».
Предельное количество уровней вложенности функций. В формулах можно использовать до семи уровней вложенных функций.
Использование ссылок в формулах
Ссылка указывает на ячейку или диапазон ячеек листа и передает в Microsoft Excel сведения о расположении значений или данных, которые требуется использовать в формуле. При помощи ссылок можно использовать в одной формуле данные, находящиеся в разных частях листа, а также использовать в нескольких формулах значение одной ячейки. Кроме того, можно задавать ссылки на ячейки разных листов той же книги и на другие книги. Ссылки на ячейки других книг называются ссылками или внешними ссылками (Внешняя ссылка. Ссылка на ячейку или диапазон ячеек в другой книге Microsoft Excel или ссылка на имя, определенное в другой книге.).
Стиль ссылок A1
Стиль ссылок по умолчанию. По умолчанию Excel использует стиль ссылок A1, в котором столбцы обозначаются буквами (от A до XFD, всего не более 16 384 столбцов), а строки — номерами (от 1 до 1 048 576). Эти буквы и номера называются заголовками строк и столбцов. Для ссылки на ячейку введите букву столбца, и затем — номер строки. Например, ссылка B2 указывает на ячейку, расположенную на пересечении столбца B и строки 2.
Ячейка или диапазон |
Стиль |
Ячейка на пересечении столбца A и строки 10 |
A10 |
Диапазон ячеек: столбец А, строки 10-20. |
A10:A20 |
Диапазон ячеек: строка 15, столбцы B-E |
B15:E15 |
Все ячейки в строке 5 |
5:5 |
Все ячейки в строках с 5 по 10 |
5:10 |
Все ячейки в столбце H |
H:H |
Все ячейки в столбцах с H по J |
H:J |
Диапазон ячеек: столбцы А-E, строки 10-20 |
A10:E20 |
Ссылка на другой лист В приведенном ниже примере функция «СРЗНАЧ» используется для расчета среднего значения диапазона B1:B10 на лист «Маркетинг» той же книги.
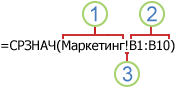
Ссылка на диапазон ячеек в другом листе в той же книге
1. Ссылки на лист «Маркетинг»
2. Ссылка на диапазон ячеек в промежутке от B1 до B10 включительно
3. Отделить ссылку на лист от ссылки на диапазон ячеек
Различия между абсолютными, относительными и смешанными ссылками
Относительные ссылки. Относительная ссылка в формуле, например A1, основана на относительной позиции ячейки, содержащей формулу, и ячейки, на которую указывает ссылка. При изменении позиции ячейки, содержащей формулу, изменяется и ссылка. При копировании или заполнении формулы вдоль строк и вдоль столбцов ссылка автоматически корректируется. По умолчанию в новых формулах используются относительные ссылки. Например, при копировании или заполнении относительной ссылки из ячейки B2 в ячейку B3 она автоматически изменяется с =A1 на =A2.

Скопированная формула с относительной ссылкой
Абсолютные ссылки Абсолютная ссылка ячейки в формуле, например, $A$1, всегда ссылается на ячейку, расположенную в определенном месте. При изменении позиции ячейки, содержащей формулу, абсолютная ссылка не изменяется. При копировании или заполнении формулы вдоль строк и вдоль столбцов абсолютная ссылка не корректируется. По умолчанию в новых формулах используются относительные ссылки, и для использования абсолютных ссылок надо выбрать соответствующий параметр. Например, при копировании или заполнении абсолютной ссылки из ячейки B2 в ячейку B3 она остается прежней =$A$1.
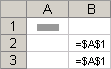
Скопированная формула с абсолютной ссылкой
Смешанные ссылки Смешанная ссылка содержит либо абсолютный столбец и относительную строку, либо абсолютную строку и относительный столбец. Абсолютная ссылка столбцов приобретает вид $A1, $B1 и т.д. Абсолютная ссылка строки приобретает вид A$1, B$1 и т.д. При изменении позиции ячейки, содержащей формулу, относительная ссылка изменяется, а абсолютная ссылка не изменяется. При копировании или заполнении формулы вдоль строк и вдоль столбцов относительная ссылка автоматически корректируется, а абсолютная ссылка не корректируется. Например, при копировании или заполнении смешанной ссылки из ячейки A2 в ячейку B3 она изменяется с =A$1 на =B$1.
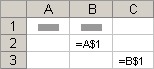
Скопированная формула со смешанной ссылкой
Стиль трехмерных ссылок
Удобный способ для ссылки на несколько листов Трехмерные ссылки используются для анализа данных из одной и той же ячейки или диапазона ячеек на нескольких листах одной книги. Трехмерная ссылка включает в себя ссылку на ячейку или диапазон, перед которой ставятся имена листов. В Microsoft Excel используют все листы, помещенные между начальным и конечным именами, указанными в ссылке. Например, формула «=СУММ(Лист:Лист13!B5)» суммирует все значения, содержащиеся в ячейке B5 на всех листах в диапазоне от Лист до Лист13 включительно.
При помощи трехмерных ссылок можно создавать ссылки на ячейки на других листах, определять имена и создавать формулы с использованием следующих функций: СУММ, СРЗНАЧ, СРЗНАЧА, СЧЁТ, СЧЁТЗ, МАКС, МАКСА, МИН, МИНА, ПРОИЗВЕД, СТАНДОТКЛОН, СТАНДОТКЛОНА, СТАНДОТКЛОНП, СТАНДОТКЛОНПА, ДИСП, ДИСПА, ДИСПР и ДИСПРА.
Трехмерные ссылки нельзя использовать в формулах массива (Формула массива. Формула, выполняющая несколько вычислений над одним или несколькими наборами значений, а затем возвращающая один или несколько результатов. Формулы массива заключены в фигурные скобки { } и вводятся нажатием клавиш CTRL+SHIFT+ВВОД.). Трехмерные ссылки нельзя использовать вместе с оператором (Оператор. Знак или символ, задающий тип вычисления в выражении. Существуют математические, логические операторы, операторы сравнения и ссылок.) пересечения (пробел), а также в формулах, использующих неявное пересечение (Неявное пересечение. Ссылка на диапазон ячеек вместо одной ячейки, из которого в расчете выбирается одна соответствующая ячейка. Например, если в ячейке C10 содержится формула =B5:B15*5, на 5 будет умножено значение из ячейки B10, потому что ячейки B10 и C10 находятся в одной строке.).
Что происходит при перемещении, копировании, вставке или удалении листов Нижеследующие примеры поясняют, какие изменения происходят в трехмерных ссылках при перемещении, копировании, вставке и удалении листов, на которые такие ссылки указывают. Предположим, что используется формула «=СУММ(Лист2:Лист6!A2:A5)», суммирующая содержимое ячеек с A2 по A5 на листы со 2 по 6 включительно.
Вставка или копирование Если вставить новые листы между листами 2 и 6, Microsoft Excel прибавит к сумме содержимое ячеек с A2 по A5 на новых листах.
Удаление Если удалить листы между листами 2 и 6, Microsoft Excel вычтет из суммы содержимое ячеек с удаленных листов.
Перемещение Если листы, находящиеся между листом 2 и листом 6, переместить таким образом, чтобы они оказались перед листом 2 или после листа 6, Microsoft Excel вычтет из суммы содержимое ячеек с перемещенных листов.
Перемещение конечного листа Если переместить лист 2 или 6 в другое место книги, Microsoft Excel скорректирует сумму с учетом изменения диапазона листов.
Удаление конечного листа Если удалить лист 2 или 6, Microsoft Excel скорректирует сумму с учетом изменения диапазона листов.
Стиль ссылок R1C1
Можно также пользоваться стилем ссылок, в котором нумеруются как строки, так и столбцы. Стиль ссылок R1C1 удобен при вычислении положения столбцов и строк в макросах (Макрос. Действие или набор действий, используемые для автоматизации выполнения задач. Макросы записываются на языке программирования Visual Basic для приложений (VBA).). В стиле ссылок R1C1 в Microsoft Excel положение ячейки обозначается буквой «R», за которой следует номер строки, и буквой «C», за которой следует номер столбца.
Ссылка |
Значение |
R[-2]C |
Относительная ссылка (Относительная ссылка. Адрес ячейки в формуле, определяемый на основе расположения этой ячейки относительно ячейки, содержащей ссылку. При копировании ячейки относительная ссылка автоматически изменяется. Относительные ссылки задаются в форме A1.) на ячейку, расположенную на две строки выше и в том же столбце |
R[2]C[2] |
Относительная ссылка на ячейку, расположенную на две строки ниже и на два столбца правее |
R2C2 |
Абсолютная ссылка (Абсолютный адрес ячейки. Точный адрес ячейки в формуле, ссылающийся на данную ячейку независимо от положения ячейки с формулой. Абсолютный адрес ячейки имеет формат $A$1.) на ячейку, расположенную во второй строке и во втором столбце |
R[-1] |
Относительная ссылка на строку, расположенную выше текущей ячейки |
R |
Абсолютная ссылка на текущую строку |
При записи макроса в Microsoft Excel для некоторых команд используется стиль ссылок R1C1. Например, если записывается команда «щелкнуть Автосумма» для вставки формулы, суммирующей диапазон ячеек, в Microsoft Excel при записи формулы будет использован стиль ссылок R1C1, а не A1.
Чтобы
включить или выключить стиль ссылок
R1C1, нажмите кнопку Microsoft
Office
![]() ,
откройте диалоговое окно Параметры
Excel,
в категории Формулы
в разделе Работа
с формулами
установите или снимите флажок Стиль
ссылок R1C1.
,
откройте диалоговое окно Параметры
Excel,
в категории Формулы
в разделе Работа
с формулами
установите или снимите флажок Стиль
ссылок R1C1.
Использование имен в формулах
Также для представления ячеек, диапазонов ячеек, формул, констант (Константа. Постоянное (не вычисляемое) значение. Например, число 210 и текст «Квартальная премия» являются константами. Выражение и результат вычисления выражения константами не являются.) или таблиц Excel можно создавать определенные имена (Имя. Слово или строка знаков, представляющие ячейку, диапазон ячеек, формулу или константу. Понятные имена, такие как «Продукты», используют для ссылок на диапазоны, названия которых трудно запомнить, например, Продажи!C20:C30.). Имя – это осмысленное обозначение ссылки на ячейку (Ссылка на ячейку. Координаты, определяющие расположение ячейки на листе. Например, B3 представляет ссылку на ячейку, находящуюся на пересечении столбца B и строки 3.), константы (Константа. Постоянное (не вычисляемое) значение. Например, число 210 и текст «Квартальная премия» являются константами. Формула и результат вычисления формулы константами не являются.), формулы (Формула. Совокупность значений, ссылок на другие ячейки, именованных объектов, функций и операторов, позволяющая получить новое значение. Формула всегда начинается со знака равенства (=).) или таблицы (Таблица. Набор сведений на определенную тему, сохраненных в виде записей (строк) и полей (столбцов).), которое помогает понять ее назначение, сложное для понимания на первый взгляд. Приведенные ниже сведения показывают наиболее распространенные примеры имен, а также того, как имена могут внести ясность и понимание.
Тип примера |
Пример без имени |
Пример с именем |
Ссылка |
=СУММ(C20:C30) |
=СУММА(Продано_в_первом_квартале) |
Константа |
=ПРОИЗВЕД(A5,8.3) |
=ПРОИЗВЕД(Цена,НСП) |
Таблица |
C4:G36 |
=Популярные_продукты_06 |
Типы имен
Можно создавать и использовать несколько типов имен.
Определенное имя Имя, используемое для представления ячейки, диапазона ячеек, формулы или константы. Можно создавать свои собственные определенные имена, и Excel иногда создает для вас определенное имя, например при настройке области печати.
Имя таблицы Имя для таблицы Excel, которая является набором сведений по определенному предмету, которые хранятся в записях (строках) и полях (столбцах). Каждый раз при вставке таблицы Excel, Excel создает по умолчанию имена таблиц Excel «Таблица1», «Таблица2» и т.д. Но имя можно изменить, чтобы сделать его более понятным.
Создание и ввод имен
Создание имени, используя:
Поле имени в строке формул. Это лучший способ создания имени на уровне книги для выбранного диапазона.
Создание имени из выделенного диапазона. Можно легко создавать имена из существующих названий строк и столбцов, используя выбранный диапазон ячеек в листе.
Диалоговое окно «Создание имени». Это лучший вариант, когда нужна большая гибкость при создании имен, например, при задании локальной области на уровне листа или создании примечания к имени.
Примечание. По умолчанию имена являются абсолютными ссылками (Абсолютный адрес ячейки. Точный адрес ячейки в формуле, ссылающийся на данную ячейку независимо от положения ячейки с формулой. Абсолютный адрес ячейки имеет формат $A$1.).
Можно создать имя, используя:
Ввод Например, введение имени как аргумента к формуле.
Функцию автозавершения формулы Используйте разворачивающийся список автозавершения формулы, в котором перечислены корректные имена.
Выбор из команды «Использовать в формуле» Выберите определенное имя из списка, доступного в команде Использовать в формуле в группе Определенные имена на вкладке Формула.
Использование формул массива и констант массива
Формула массива может выполнить несколько вычислений, а затем вернуть одно значение или группу значений. Формула массива обрабатывает несколько наборов значений, называемых аргументами массива. Каждый аргумент массива должен включать одинаковое число строк и столбцов. Формула массива создается так же, как и другие формулы, с той разницей, что для ввода такой формулы используются клавиши CTRL+SHIFT+ВВОД. Некоторые встроенные функции являются формулами массива, и для получения правильных результатов их следует вводить как массивы.
Константы массива могут использоваться вместо ссылок, если не требуется вводить каждую постоянную величину в отдельную ячейку на листе.
Использование формулы массива для вычисления одного или нескольких значений.
При вводе формулы массива (Формула массива. Формула, выполняющая несколько вычислений над одним или несколькими наборами значений, а затем возвращающая один или несколько результатов. Формулы массива заключены в фигурные скобки { } и вводятся нажатием клавиш CTRL+SHIFT+ВВОД.) Microsoft Excel автоматически вставляет формулу между { } (скобками).
Вычисление одного значения Этот тип формулы массива может упростить модель листа, заменив несколько отдельных формул одной формулой массива.
Например, далее вычисляется итоговое значение цен на акции; строки ячеек не используются при вычислении и отображении отдельных значений для каждой акции.
Формула массива, вычисляющая одно значение
При вводе формулы «={СУММ(B2:D2*B3:D3)}» в качестве формулы массива сначала вычисляется значение «Акции» и «Цена» для каждой биржи, а затем — сумма всех результатов.
Вычисление нескольких значений Некоторые функции возвращают массивы значений или требуют массив значений в качестве аргумента. Для вычисления нескольких значений с помощью формулы массива необходимо ввести массив в диапазон ячеек, состоящий из того же числа строк или столбцов, что и аргументы массива.
Например, по заданному ряду из трех значений продаж (в столбце B) и ряду из трех месяцев (в столбце A) функция ТЕНДЕНЦИЯ определяет продолжение линейного ряда объемов продаж. Для отображения всех вычисляемых значений формула введена в три ячейки столбца C (C1:C3).
Формула массива, вычисляющая несколько значений
Формула «=ТЕНДЕНЦИЯ(B1:B3;A1:A3)», введенная как формула массива, возвращает три значения (22 196, 17 079 и 11 962), вычисленные по трем объемам продаж за три месяца.
Использование констант массива
В обычную формулу можно ввести ссылку на ячейку, содержащую значение, или на само значение, называемое также константой (Константа. Постоянное (не вычисляемое) значение. Например, число 210 и текст «Квартальная премия» являются константами. Выражение и результат вычисления выражения константами не являются.). Подобным образом в формулу массива можно ввести или ссылку на массив, или массив значений, содержащихся в ячейках (его иногда называют константой массива). Формулы массива принимают константы так же, как и другие формулы, но константы массива необходимо вводить в определенном формате.
Константы массива могут содержать цифры, текст, логические значения, например ИСТИНА или ЛОЖЬ, либо значения ошибки, такие как «#Н/Д». В одной константе массива могут присутствовать значения различных типов, например: {1,3,4; ИСТИНА, ЛОЖЬ, ИСТИНА}. Числа в массиве могут быть целыми, десятичными или в экспоненциальном представлении. Текст должен быть взят в двойные кавычки, например "Вторник".
Константы массива не могут содержать ссылки на ячейку, столбцы или строки разной длины, формулы и специальные символы: $ (знак доллара), круглые скобки или % (знак процента).
При форматировании констант массива убедитесь, что:
Константы заключены в фигурные скобки ({ }).
Столбцы разделены запятыми (,). Например, чтобы представить значения 10, 20, 30 и 40, введите массив как {10,20,30,40}. Такой массив констант является матрицей с размерностью 1 на 4 и соответствует ссылке на одну строку и четыре столбца.
Значения ячеек из разных строк разделены точкой с запятой. Например, чтобы представить значения 10, 20, 30, 40 и 50, 60, 70, 80, находящиеся в расположенных друг под другом ячейках, можно создать массив констант с размерностью 2 на 4: {10,20,30,40;50,60,70,80}.
Ошибки в формулах
Как вы, наверное, уже заметили, результатом вычисления формулы, в процессе ввода которой были допущены ошибки, является значение ошибки. Однако Excel может распознать далеко не все ошибочные ситуации. Например, если неправильно указан порядок выполнения операций, формула все равно будет вычислена, так как формальных ошибок при записи ее компонентов допущено не было. Чтобы легче было найти логическую ошибку, можно установить для рабочего листа режим отображения формул, а не результатов, как это описано в разделе «Отображение формул».
Если при вводе формулы в ней обнаружена ошибка и Excel может предложить способ ее исправления, на экран выводится окно, в котором описано, как это можно сделать. Пользователь должен лишь принять предложение программы или, наоборот, отвергнуть его. Подобным образом можно исправлять ошибки, обусловленные, предположим, вводом лишней скобки или знака операции. Окно, которое появляется на экране при наличии ненужного знака операции, представлено на следующем рисунке. В верхнем левом углу ячейки, где могут содержаться ошибки, появляется зеленый треугольник. Если эту ячейку выделить, рядом с ней отобразится кнопка Источник ошибки. Когда на данную кнопку помещается указатель мыши, появляются описание предполагаемой ошибки и стрелка для открытия меню действий кнопки. После щелчка на стрелке открывается список команд, предназначенных для проверки и исправления ошибок. Набор команд зависит от типа ошибки.
Типы ошибок
Значение ошибки зависит от типа ошибки, допущенной в формуле. Первым символом значения ошибки является диез (#), за ним следует текст. Этот текст может завершаться восклицательным знаком или знаком вопроса. Ниже вы найдете описание всех значений ошибок.
######
Это значение ошибки выводится в тех случаях, когда ширина столбца недостаточна для размещения результатов вычисления формулы и когда полученные значения даты или времени являются отрицательными числами.
Меры по устранению ошибки. Увеличьте ширину ячейки или установите числовой формат, позволяющий поместить значение в ячейку начальной ширины. Если полученные в результате вычисления формулы значения даты и времени являются отрицательными, то следует проверить правильность формулы и либо исправить ее, либо назначить для представления итогового значения другой формат.
#ССЫЛКА!
Это значение ошибки свидетельствует о том, что формула содержит ссылку на несуществующие (например, удаленные) ячейки. Такие ошибки часто возникают после создания внешних ссылок или ссылок на другой лист рабочей книги, а также после копирования формул, когда при попытке изменить относительную ссылку программа создает ссылку на несуществующую ячейку.
Меры по устранению ошибки. Проверьте, правильно ли указан путь к документу и введено его имя, не был ли переименован или удален лист, на который имеется внешняя ссылка.
#ДЕЛ/0!
Это значение ошибки появляется при делении на нуль (например, когда после создания ссылки удаляется содержимое ячейки, адрес которой указан в знаменателе).
Меры по устранению ошибки. Проверьте содержимое влияющей ячейки. Если в ней не хранится никакое значение, введите его. Попытайтесь установить причину удаления содержимого ячейки.
#ЧИСЛО!
Это значение ошибки появляется в случае нарушения правил при задании операций, принятых в математике, или в результате некорректного определения аргументов функции (например, если в качестве аргумента функции, вычисляющей квадратный корень, указано отрицательное значение). Причиной появления ошибки может послужить то обстоятельство, что результат вычислений выходит за допустимый для Excel диапазон значений или что функция, использующая итерацию, не может рассчитать результат.
Меры по устранению ошибки. Уточните с помощью справочной подсистемы, каким требованиям должны отвечать аргументы функции, и проверьте, соответствуют ли значения в зависимых ячейках этим требованиям.
#ИМЯ?
Данное значение ошибки указывает на то, что при вводе имени допущена ошибка и программа не может найти нужное имя ни среди имен функций, ни среди имен диапазонов. Сообщение об ошибке появляется и в том случае, если текстовое значение в формуле не заключено в кавычки или если в ссылке на диапазон отсутствует символ двоеточия.
Меры по устранению ошибки. Проверьте правильность написания имени функции или введите функцию заново с помощью панели формул. Если речь идет об имени диапазона ячеек, проверьте, присвоено ли указанное имя диапазону.
#ПУСТО!
Программа выдает это значение ошибки при неверном указании пересечения диапазонов, то есть если указанные диапазоны не имеют общих ячеек.
Меры по устранению ошибки. Проверьте, правильно ли указаны диапазоны ячеек.
#Н/Д
Это значение ошибки появляется, когда не заданы один или несколько аргументов функции и когда происходит обращение к недоступной пользовательской функции. Ошибку могут генерировать макрос, который вызывает функцию, возвращающую данное значение ошибки, а также некоторые функции, если для них задан недопустимый аргумент. Пользователь может специально ввести во влияющую ячейку значение #Н/Д, которое отобразится в итоговой ячейке, – для указания того, что в таблицу еще будут вводиться данные.
Меры по устранению ошибки. Проверьте содержимое ячеек, адреса которых используются как аргументы, а также пользовательские функции и макросы.
#ЗНАЧ!
В случае ввода аргумента или операнда недопустимого типа программа выдает значение ошибки #ЗНАЧ!.
Меры по устранению ошибки. Проверьте, являются ли операнды и аргументы используемого типа допустимыми.
Исправление ошибок
В результате двойного щелчка на ячейке с формулой, адреса всех указанных в формуле ячеек и диапазонов выделяются определенным цветом, а вокруг этих ячеек появляется рамка диапазона такого же цвета. Применение различных цветов для выделения ссылок и указанных в формуле ячеек упрощает поиск ошибок: вы сразу сможете определить, данные из каких ячеек используются в формуле и имеется ли в этих ячейках нужная информация.
Создание иерархической структуры таблицы
При работе с большими таблицами их полное отображение затрудняет восприятие, поэтому возникает необходимость скрыть некоторые столбцы или строки. В Excel это можно сделать, создав иерархическую структуру таблицы.
Понятие структурирования
Под термином «структурирование» подразумевается распределение данных по уровням иерархической структуры. Путем отмены (восстановления) отображения отдельных уровней можно добиться представления на экране только необходимой информации. Структурирование позволяет значительно упростить работу с содержащимися в таблице данными.
Разбиение на уровни структуры может выполняться как по горизонтали, так и по вертикали.
Автоматическое структурирование
Наиболее простой способ создания иерархической структуры таблицы заключается в применении функции автоматического структурирования. В этом случае уровни структуры должны быть «заложены» изначально, при построении таблицы. Наша таблица удовлетворяет этому требованию: она содержит исходные данные (один уровень) и результаты суммирования (второй уровень). Для того чтобы структура таблицы была создана автоматически, достаточно разместить внутри нее указатель ячейки. Это послужит для Excel указанием на то, что данную таблицу нужно структурировать. Если структурируемая таблица содержит большое количество пустых ячеек, то диапазон ячеек, который должен быть разбит на уровни структуры, следует предварительно выделить.
Реализация автоматического структурирования:
1. Разместите указатель ячейки в области таблицы (или выделите определенный диапазон ячеек).
2. Задайте команду Данные > Группа и структура > Создание структуры, и программа выполнит структурирование таблицы.
В результате выполнения команды Создание структуры на экране отобразятся все уровни структуры. Слева от заголовков столбцов появятся кнопки с номерами уровней структуры, позволяющие отображать и скрывать таковые. Линейки уровней (слева от заголовков строк) показывают, какие группы ячеек охватывает каждый уровень структуры. Один уровень структуры может включать несколько групп. Входящие в группу данные обозначаются точками и не могут быть разбиты на уровни.
Вставка примечаний
В ячейках рабочего листа может находиться самая разнообразная информация. Поэтому часто возникает потребность в дополнительных пояснениях к содержимому ячеек, особенно в тех случаях, если с одной таблицей работают несколько человек. Чтобы не нарушить структуру таблицы, дополнительную информацию можно представлять в виде примечаний.
Реализация вставки примечания:
1. Выделите ячейку, в которую необходимо вставить примечание.
2. Вызовите команду Вставка > Примечание, и на рабочем листе появится поле для ввода текста примечания. Признаком примечания является маленький красный треугольник в верхнем правом углу ячейки (индикатор примечания).
В Excel существует три режима отображения примечаний: только индикатор, примечание и индикатор и не отображать. Эти режимы устанавливаются на вкладке Вид диалогового окна Параметры. При установке первого режима отображается только индикатор примечания. Для того чтобы получить возможность просматривать текст, в ячейке с индикатором необходимо разместить указатель мыши. Во втором режиме тексты примечаний и индикаторы отображаются в таблице постоянно. В третьем режиме информация о примечаниях на экран не выводится.
Изменить режим отображения примечаний позволяют также команды Скрыть примечание и Отобразить примечание контекстного меню ячейки с индикатором примечания. Обе команды предназначены для установки лишь первых двух режимов.
Защита ячеек и листов
Как и любое офисное приложение в Excel можно защитить всю рабочую книгу с помощью пароля. В этом разделе будут рассмотрены предлагаемые Excel средства защиты ячеек и листов. Чтобы установить защиту для листа, следует задать команду Сервис > Защита > Защитить лист, а для защиты целой книги можно воспользоваться командой Защитить книгу. В результате вызова команды Защитить лист открывается диалоговое окно Защита листа, в котором устанавливаются параметры защиты. С помощью флажков этого окна можно задать защиту содержимого ячеек, объектов листа и сценариев. Если с целью защиты содержимого ячеек наряду с установкой флажка Защитить лист и содержимое защищаемых ячеек ввести и пароль в поле Пароль для отключения защиты листа, то изменить содержимое ячеек можно будет только после указания данного пароля.
В поле Разрешить всем пользователям этого листа диалогового окна Защита листа посредством установки флажков осуществляется выбор действий, разрешенных всем пользователям.
Снять защиту рабочего листа позволяет команда Сервис > Защита к Снять защиту листа.
Снятие блокировки некоторых ячеек при установке защиты листа:
1. Выделите ячейки, блокировку которых нужно предотвратить.
2. Вызовите команду Формат > Ячейки, чтобы открыть диалоговое окно Формат ячеек.
3. На вкладке Защита снимите флажок Защищаемая ячейка.
Создание и заполнение списков
Большие массивы информации обычно хранятся в виде базы данных и обрабатываются специальными программами. В Excel аналогом простой базы данных является список. Он представляет собой группу строк, содержащих связанные данные. Отличительная особенность списка заключается в том, что каждый его столбец содержит однотипные данные. Если провести аналогию между списком и базой данных, то можно сказать, что столбцы списка являются полями базы данных, а его строки – записями.
Классическим примером списка может служить список сотрудников, в котором указаны их фамилии и имена, должности, даты рождения и другая информация.
Предлагаемые Excel средства работы со списками значительно облегчают выполнение рутинных операций по сортировке данных и поиску нужной информации. Полученные при этом результаты можно использовать в расчетах. Например, сначала можно задать поиск определенных значений в списке, а затем произвести с этими значениями вычисления или создать на их основе диаграмму.
Таблицы-списки обрабатываются подобно обычным таблицам, то есть редактирование данных в них осуществляется с помощью общеизвестных команд. Существуют и специальные средства для работы со списками, которые предоставляют пользователям дополнительные возможности. Так, над списком можно произвести следующие операции: включить в него новые адреса или удалить старые, найти в нем определенную информацию по заданным критериям.
Прежде чем приступать к созданию списка, необходимо тщательно продумать его структуру и определить, какие данные должны быть в него включены. Начинать нужно с формирования заголовков столбцов. Символы используемого в заголовках шрифта должны быть другого цвета или иметь характерное начертание, например полужирное или курсивное. Если заголовки оформлены по-другому, программа автоматически определяет, что создается список, и оказывает помощь в его заполнении.
Порядок ввода записей в список большой роли не играет, потому что для их упорядочения достаточно выполнить несколько щелчков мышью. Все записи должны быть оформлены одинаково, но не так, как заголовки столбцов. При вводе данных не следует добавлять пустые строки, строки, состоящие из символов дефиса или символов подчеркивания, поскольку это может затруднить в дальнейшем сортировку и фильтрацию данных.
СОВЕТ. Вводить данные в большую таблицу намного легче, если заголовки столбцов видны на экране. Чтобы положение заголовков при просмотре таблицы не изменялось, закрепите их выполнив команду Окно > Закрепить области.
Как уже было сказано, Excel распознает списки автоматически. Если необходимо, предположим, отсортировать записи списка по определенному критерию, достаточно поместить указатель ячейки в ячейку внутри списка, и после активизации функции сортировки Excel автоматически выделит весь список.
ВНИМАНИЕ При автоматическом определении (и выделении) списка признаком его конца является первая пустая строка. Поэтому следует удалить из списка пустые строки или выделить вручную ячейки, к которым должны быть применены функции списка. Эти функции нельзя использовать, если выделены несмежные ячейки.
При автоматическом выделении области списка Excel сравнивает содержимое первой и второй его строк. Если данные в этих строках различаются по типу или по оформлению, программа воспринимает первую строку в качестве заголовков столбцов и не обрабатывает ее. Но если при вызове команды Форма) или Итоги из меню Данные Excel не обнаружит различий между записями первой и второй строк, на экране появится сообщение о невозможности найти названия для создания заголовков столбцов.
В таком случае программа выдаст запрос о том, следует ли использовать в качестве заголовков столбцов данные первой строки выделенного диапазона ячеек. Вы можете создать заголовки столбцов, щелкнув на кнопке ОК, или не делать этого.
Использование функции автозаполнения
При формировании списка, который содержит повторяющиеся значения, целесообразно применять функцию автозаполнения. Для ее включения на вкладке Правка диалогового окна Параметры необходимо установить флажок Автозаполнение значений ячеек.
Когда функция автозаполнения активна, при вводе текста в ячейку программа таблицы Excel проверяет содержимое других ячеек данного столбца. Если в них находится текст, первые символы которого совпадают с символами, введенными пользователем, ввод данных завершается автоматически.
Нажмите клавишу Enter, чтобы подтвердить необходимость ввода предложенного программой текста. Но если он вам не подходит, проигнорируйте предложение Excel и продолжайте самостоятельно вводить в ячейку необходимые данные. Сортировка списков
Необходимость сортировки записей в списках может возникнуть при выполнении самых различных задач, например, при поиске в длинном прайс-листе более дешевых товаров или в процессе группировки записей о продажах, относящихся к одному менеджеру. Сортировать можно как числовые, так и текстовые данные. Причем текстовые данные сортируют в алфавитном порядке (от А до Z или от Z до А), а числовые – либо в порядке убывания, либо в порядке возрастания.
Сортировка строк
По умолчанию строки выделенного списка сортируются по содержимому одного из столбцов, но существует возможность отсортировать список по содержимому двух и даже трех столбцов одновременно. При использовании функций списка Excel выделит список автоматически. Однако пользователь может и самостоятельно перед вызовом команды сортировки предварительно выделить диапазон ячеек, подлежащих сортировке.
Критерии сортировки устанавливаются в диалоговом окне Сортировка диапазона, которое вызывается командой Данные > Сортировка.
Если первая строка выделенного диапазона содержит заголовки столбцов, то, для того чтобы исключить ее из числа строк, подлежащих сортировке, следует установить в области Идентифицировать поля по флажок подписям (первая строка диапазона)). Флажок обозначениям столбцов листа этой области позволяет выполнить сортировку с учетом данных первой записи выделенного диапазона ячеек.
