
- •Введение
- •Глава I. Теоретические обоснование использования автоматизированной системы документооборота в учебном процессе
- •1.1. Понятия автоматизированной системы управления
- •1.2. Автоматизированная система в образовании
- •1.3 Основные требования делопроизводства в образовательном учреждении
- •Глава II. Модуль «Документооборот» как средство автоматизации делопроизводства
- •2.1. Основные направления делопроизводства
- •2.2. Этапы внедрения модуля «Документооборот» в образовательном учреждении
- •2.3. Результаты опытно-экспериментальной работы
- •Заключение
- •Список использованной литературы
- •Основные понятия и определения. Объект и предмет исследования http://lc.Kubagro.Ru/aidos/aidos99/1.Htm
- •Сайт для студентов технических специальностей http://www.Teh-lib.Ru/atpip/sostav-asu-tp.Html Приложение
2.2. Этапы внедрения модуля «Документооборот» в образовательном учреждении
Назначение модуля «Документооборот»
Модуль «Документооборот» входит в состав системы автоматизации «GS-Ведомости» и предназначен для организации электронного документооборота внутри подразделений средне- специального учебного заведения, факультета высшего учебного заведение, высшего учебного
заведения. Модуль «Документооборот» интегрирован в систему «GS-Ведомости», использует общую базу данных, единый список пользователей и исполнителей. Установка и настройка модуля ведется в соответствии с руководством по установке и настройке системы «GS- Ведомости».
Модуль «Документооборот» реализует следующий набор функций:
Создание и настройка журналов регистрации документов и прав доступа к ним;
Создание документов, редактирование, удаление, отправка документов исполнителям;
Коллективная работа над документом;
Ведение истории версий документа, удаленных экземпляров документов;
Возможности хранения электронных версий реальных документов, сканирование документов с оригинала;
Печать документов по шаблону (поддерживается неограниченное количество пользовательских шаблонов);
Регистрация документов в журналах регистрации.[12]
Загрузка системы, описание основного окна модуля
Загрузка модуля осуществляется запуском основного исполняемого модуля
documents.exe, который находится в папке с установленной программой «GS-Ведомости» (например: «C:\Program Files\Sheets 1_3_4\documents.exe»).

Ярлык модуля
После появления заставки программы необходимо авторизоваться, по-умолчанию: логин (имя пользователя) - SYSDBA, пароль – masterkey. В поле «Пользователь» необходимо ввести имя пользователя, в поле «Пароль» – пароль доступа (имя пользователя и пароль назначаются каждому пользователю системным администратором) и нажать клавишу «Enter». Окно авторизации пользователя:

Заполнение окна авторизации пользователя
Если пароль был введен, верно, и модуль удачно подключился к базе данных, на экране появится основное окно модуля (Приложение 1).
В верхней части окна находится главное меню, ниже слева окно навигации по документам, справа список документов и функциональная панель, внизу находится панель управления документом. Ширину отдельных элементов окна (кроме главного меню) можно изменять по своему желанию для наиболее комфортной работы (приложение2).
Окно навигации по документам имеет вид дерева и служит для наглядного представления хранимых в системе документов. Выбор папки осуществляется одним нажатием левой клавиши мыши.
Папка «Журналы регистрации» содержит список всех журналов регистрации. Число в скобках рядом с каждым журналом показывает количество зарегистрированных в данном журнале документов. Документы, находящиеся в данной папке, можно распечатать, либо удалить.
Папка «Полученные» содержит список полученных документов от других пользователей модуля «Документооборот». Числа в скобках показывают количество неотмеченных документов и общее количество документов в папке полученных. Документы, находящиеся в данной папке, можно: распечатать, зарегистрировать, удалить, ответить на документ.
Папка «Отправленные» содержит список документов отправленных другим пользователям модуля «Документооборот» на согласование, или регистрацию.
Документы в данной папке можно: распечатать.
Папка «Черновики» содержит список документов, которые находятся в редакции. Для документов находящихся в данной папке возможны любые действия.
Папка «Удаленные» содержит список документов по тем, или иным причинам, даленных из системы документооборота. Документы в данной папке можно только распечатать (приложение3).
На функциональной панели находятся 7 функциональных клавиш для работы с документами (слева направо): добавить документ, проверить входящие документы (перечитывает содержимое папки «полученные» на наличие новых входящих документов), ответить на документ – активна для документов в папке «полученные», отправить документ – активная для документов в папке «черновики», зарегистрировать документ, удалить документ, печатать документ.
Список документов содержит все документы в выбранной папке, нажатием на заголовки таблицы можно отсортировать список по интересующему вас столбцу. Нажатие правой клавишей мыши на списке документов вызовет всплывающее меню, содержащее наиболее часто используемые функции

Всплывающее меню списка документов
(Приложение4)
Панель редактирования документа содержит 3 закладки для управления свойствами документа.
Закладка «Реквизиты документа» необходима для заполнения реквизитов документа. На этой же закладке находятся поля «Тема», «Дата регистрации» и «Номер регистрации» для зарегистрированных документов.
Закладка «Прикрепленные файлы» позволяет прикрепить электронные копии документа в формате JPEG, MS Word, либо отсканировать документ для хранения его электронной копии в системе документооборота.
Закладка «Комментарии/резолюция» служит для хранения комментариев к документу при одновременной работе над документами нескольких человек.
Закладка «Согласование» позволяет просмотреть от кого пришел данный документ на согласование, а также статус важности документа и дату согласования (приложение5).
Закладка «Прикрепленные файлы» содержит таблицу прикрепленных документов. Снизу находится несколько кнопок, которые позволяют манипулировать прикрепленными копиями документа (слева направо): «Загрузить из файла» - загрузить документ из файла в формате JPEG, или текстовых файлов формата MS Word, «Сканировать» - загрузить документ со
сканера, при выборе этой функции откроется стандартное окно сканирования (может быть различным для различных моделей сканера), «Сохранить на диск» - позволяет сохранить копию документа из текущей закладки на диск, «Сохранить изменения» - сохраняет описание документа, «Удалить» - позволяет удалить прикрепленную копию документа. Для того чтобы просмотреть прикрепленный файл, необходимо два раза щелкнуть левой
кнопкой мыши по необходимому файлу (приложение6).
Закладка заполнения реквизитов документа содержит список реквизитов документа для заполнения. В зависимости от типа реквизита поле для ввода будет принимать различные формы (тип и количество реквизитов для каждого типа документа указывается при настройке журнала регистрации документов).
Настройка журналов регистрации
Перед началом работы с модулем «Документооборот» необходимо настроить журналы регистрации документов, которые будут храниться в модуле. Для этого необходимо в главном меню выбрать пункт «Система» -> «Настройка документов». При этом откроется окно настройки документов с двумя закладками: «Настройка отделов», «Настройка журналов регистрации».
Внимание: данный пункт доступен только для пользователя SYSDBA (приложение7).
Внимание: для закладки «Настройка отделов» необходимо заполнение модуля «Кадровый учет» и утилиты «Администратор». Для того чтобы добавить новый отдел, в блоке «Отделы» требуется нажать кнопку «ДОБАВИТЬ» , после чего станет активным блок «Данные отдела». Вводите название отдела, выбираете из списка руководителя отдела (данные списка «Руководитель отдела», а также данные в правом блоке «Сотрудники» появятся в том случае, если в утилите администрирования в правах доступа пользователя выбран связанный сотрудник) и нажимаете кнопку «Сохранить», после чего данный отдел появится в блоке «Отделы». В отдел необходимо занести сотрудников, для этого нужно выделить отдел, а затем справа выделяем сотрудника левой кнопкой мыши и с помощью кнопок переносим сотрудника в отдел (<- перенести в отдел,> - убрать из отдела) (приложение8).
Внимание: нельзя руководителя отдела переносить в сотрудники, в этом случае он исчезнет из отдела руководителя и будет лишь в сотрудниках. Последующее внесение данных потребуется на второй закладке «Настройка журналов регистрации» (приложение9):
Слева находится список журналов регистрации (далее – типы документов), справа – панель с настройками журнала регистрации. Для создания нового журнала регистрации служит кнопка «Добавить» находящаяся под списком журналов регистрации (приложение10).
Для изменения настроек журнала регистрации необходимо выбрать его в списке нажатием левой клавиши мыши (приложение11).
Описание полей журнала регистрации:
Название – название типа документа по номенклатуре дел
Присоединенный шаблон – поле показывает, подключен ли к данному типу документа шаблон для его печати. Рядом с полем расположено 3 кнопки (слева направо): выбор шаблона – позволяет загрузить шаблон, удалить – позволяет удалить присоединенный шаблон, просмотреть – позволяет просмотреть присоединенный шаблон.
Если шаблон не загружен, то поле окрашивается красным цветом; если шаблон загружен, то цвет меняется на зеленый.
Правило автонумерации – поле с описанием правила нумерации документов, которое будет применяться для автоматической нумерации документов при их регистрации в журнале. Кнопка со знаком вопроса вызывает окно с описанием макросов для написания правила (приложение12):
Представим, что для текущего журнала регистрации документы нумеруются следующим образом: НД/текущий год – номер документа по порядку. В этом случае правило автонумерации будет выглядеть следующим образом: НД/[ГОД] – [НОМ]. При регистрации документа в данный журнал программа автоматически применит правило и присвоит регистрируемому документу корректный номер.
Период регистрации – устанавливает период регистрации данного документа в журнале. По истечению периода счетчик документов в журнале будет автоматически сброшен в единицу
Текущий номер в периоде – показывает текущий номер документа в периоде регистрации. Поле автоматически увеличивается на единицу при регистрации документа в журнале. Возможно принудительное изменение данного поля.
Таблица «Поля документа» - позволяет настроить дополнительные реквизиты для документа. Все документы имеют 2 обязательных реквизита: дата регистрации и номер регистрации – их не нужно создавать, они создаются системой автоматически.
Все иные реквизиты, которые необходимы для данного документа, требуется создать самостоятельно. Кнопка «Права доступа» позволяет назначить права доступа пользователей системы для выбранного типа документа (приложение13).
В данном окне, перемещая пользователя из левого списка в правый, можно ограничить их доступ к журналу регистрации. У тех пользователей, которым доступ к журналу регистрации закрыт, данный журнал регистрации не будет выводиться в окне навигации по документам. Таким пользователям нельзя будет отправить документ данного типа. Кнопка «Сохранить» позволяет сохранить изменения, внесенные в поля, журнала регистрации.
Создание реквизитов (полей) документа:
Для создания реквизитов документа необходимо нажать кнопку «Добавить», которая находится ниже списка реквизитов. При этом появится окно первичных данных реквизита:

В данном окне необходимо указать номер реквизита по порядку (используется для вывода реквизитов в таблице реквизитов документа – реквизиты будут выводиться в порядке возрастания номера) и внутреннее имя реквизита – любое сочетание латинских букв и цифр (будет использоваться для вычисления формул и агрегатных реквизитов). После нажатия кнопки «Добавить» появится окно настройки реквизита (приложение14):
Номер по порядку - дублирует поле предыдущего окна
Внутреннее имя – дублирует поле предыдущего окна
Описание поля – название реквизита, например «Входящий номер», «Входящая дата», «ФИО ответственного исполнителя» и т.д.
Тип поля – тип реквизита. Поддерживается 5 типов реквизитов: строковые, целые числа, дробные числа, даты, списки.
Элементы списка – используется в том случае, если выбран тип поля «Список».
Элементы списка необходимо ввести, разделяя их запятой
Макроописание шаблона – очень важное поле. В данном поле указывается макрос, который будет указан в шаблоне документа и при печати будет заменяться значением реквизита.
Разберем это на примере. Например, при печати документа нам нужно вывести значение реквизита «ФИО исполнителя». Для этого в самом шаблоне документа мы вставим макроопределение [$ФИОИСПОЛНИТЕЛЯ] (макроопределение может быть любым – каким Вы его придумаете. В принципе, макроопределением может быть любая последовательность символов). При создании реквизита «ФИО исполнителя» мы укажем в поле «Макроописание шаблона» то, что придумали - [$ФИОИСПОЛНИТЕЛЯ]. При печати, программа найдет в шаблоне документа все [$ФИОИСПОЛНИТЕЛЯ] и заменит их на введенное значение реквизита «ФИО исполнителя», например, на Иванов И.И. Данный механизм позволяет создавать шаблоны и журналы регистрации любой сложности.
Размерность – заполняется, в случае, если выбран тип поля «строка». Указывает максимальную длину строки.
Кнопка «Сохранить» позволяет сохранить изменения, внесенные в поля, журнала регистрации.
Внимание: после настройки журналов регистрации документов, или любых манипуляций с ними, модуль нужно перезапустить (закрыть и открыть заново).
Описание основных принципов и приемов работы в модуле
«Документооборот»
Настройка журналов регистрации документов (см. пункт 3) является подготовительным этапом перед использованием модуля «Документооборот». После настройки необходимых Вам журналов регистрации можно приступить к эксплуатации модуля.
Создание нового документа Для создания нового документа нажмите кнопку «Создать документ» в панели функциональных клавиш. При этом появится всплывающее меню с полным списком всех доступных журналов регистрации.

После успешного выбора необходимого журнала регистрации документ будет создан и автоматически помещен в папку «Черновики». Далее необходимо выбрать документ из списка, заполнить все необходимые реквизиты документа, прикрепить (если это необходимо) копии документа и сохранить его. Подготовленный таким образом документ можно зарегистрировать. Для этого необходимо выбрать его в списке и нажать кнопку «Регистрировать документ» в функциональной панели (приложение15).
В этом случае документ будет зарегистрирован – ему будет присвоен номер в соответствии с правилом автонумерации, дата регистрации будет установлена текущей датой. После регистрации документ перемещается из папки «Черновики» в папку соответствующую типу документа (журнал регистрации). Если по каким-то причинам документ не нужен, то его можно
удалить. Для этого выберите документ из списка и нажмите кнопку «Удалить документ» в функциональной панели. После удаления документ будет перемещен в папку «Удаленные» (это касается удаления документа из любой папки).
Отправка документа
В определенных случаях бывает необходимо до регистрации документа отправить документ на согласование, или другим лицам, принимающим участие в его создании. Для этого необходимо в функциональной панели выбрать кнопку «Отправить документ». При этом появится окно возможных получателей документа (приложение16):
Галочками отмечаем тех лиц, которым требуется отправить документ, и нажимаем кнопку «Отправить». После отправки документ помещается в папку «Отправленные». У получателей данный документ попадает в папку «Полученные». Перед отправкой документа целесообразно заполнить поле «Комментарии» в закладке «Комментарии/резолюция» для того, чтобы сообщить получателям дополнительную информацию касаемо данного документа.
Работа с полученными документами.
Полученные документы помещаются в папку «Полученные». Документы, на которые Вы еще не ответили, помечаются жирным шрифтом. Для ответа на полученный документ необходимо выбрать документ и в функциональной панели нажать кнопку «Ответить на документ» (приложение17).
При ответе создается копия полученного документа в папке «Черновики». При этом оригинал полученного документа остается в папке «Полученные». Данный механизм реализован для того, чтобы сохранить в базе данных всю цепочку документов и их версий. При копировании документа программа спросит, необходимо ли скопировать помимо документа прикрепленные копии – можно копировать присоединенные копии, но это приведет к быстрому увеличению объема базы данных.
После появления копии документа в папке «Черновики» можно ввести свой комментарий в поле «Резолюция», добавить новые копии, исправить реквизиты и отправить исправленный экземпляр документа получателю, либо далее по цепочке.
Печать документа
Для печати документа необходимо выделить его в списке, нажать кнопку «Печать документа» в функциональной панели. В этом случае программа загрузит шаблон данного документа, заполнит все реквизиты документа и откроет его в MS Word для редактирования и печати.
Пример согласования

Первым делом нужно создать какой-либо документ по шаблону. Заполняете закладки «Реквизиты документа», «Прикрепленные файлы», «Комментарии/резолюция».
После этого выбираете данный документ, щелкаете правой кнопкой мыши и из меню выбираете «Отправить документ».
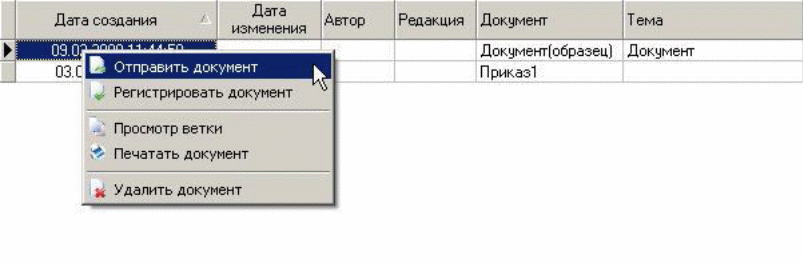
В окне «Выбор получателя» выбираете того сотрудника, кому высылаете данный документ и нажимаете кнопку «Отправка» (приложение18).
Если
все удачно ушло, то выйдет соответствующее
окно:

(Приложение19)
У
сотрудника, которому был выслан документ,
появится документ в папке «Полученные».
Здесь его можно только просмотреть, но
внести свои данные не получится, для этого
при выборе документа следует нажать
кнопку
 «Ответить на входящий». Появится окно
подтверждения, нужно ли скопировать
прикрепленные файлы, содержащиеся в
документе.
«Ответить на входящий». Появится окно
подтверждения, нужно ли скопировать
прикрепленные файлы, содержащиеся в
документе.

После этого копия документа переходит в раздел «Черновики». Здесь доступны для внесения информации закладки «Реквизиты документа», «Прикрепленные файлы», «Комментарии/резолюция» и «Согласование». Как и при создании нового документа, находящегося в разделе «Черновики», его можно повторно отправить, или зарегистрировать (приложение20).
