
Штенников Д.Г. Краткое введение в Adobe Photoshop CS3 и Flash CS3
.pdf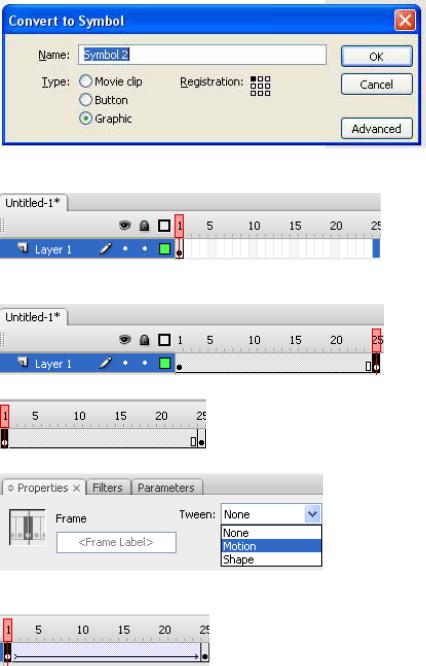
71
Movie Clip – символ, который может содержать внутри себя дополнительную анимацию
Button – кнопка – простейший инструмент интерактивности Graphic – простейший вариант символа.
Обратите внимание на Registration – задание точки регистрации – точки, относительно которой будет происходить движение объекта.
Затем, как и ранее щелкните лкм по 25 кадру, нажмите F6 (создавая второй кк)
Переместите объект по сцене, перейдите на первый кк.
В панели Properties, в разделе Tween выберите Motion
Убедитесь, что кадры закрасились в сиреневый цвет, и о первого кк ко второму кк протянулась стрелка.
Встроенные эффекты анимации
В последних версиях Flash, по мимо привычных эффектов анимации, добавились встроенные эффекты анимации Типов автоматической анимации во Flash два. К первой группе встроенных стандартных эффектов анимации относятся классические эффекты, которые так и называются в меню Effects. Как создавать анимацию на основе стандартных эффектов, рассмотрено ниже.
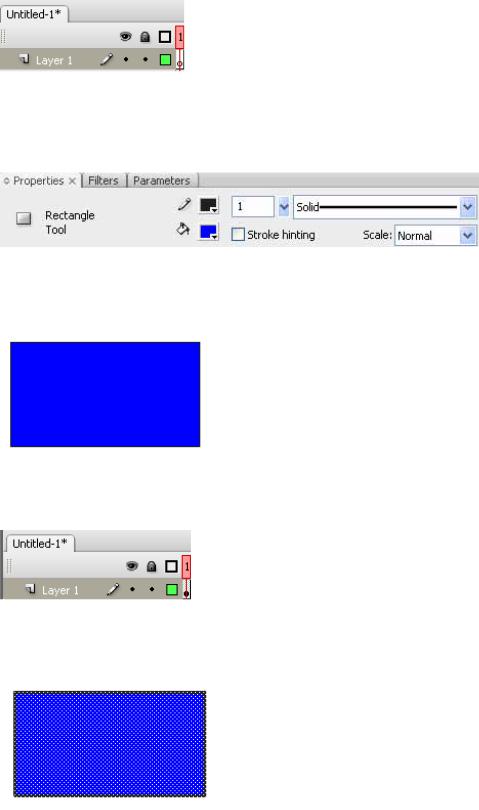
72
Создайте новый файл, посмотрите на Timeline. Первый кадр должен выглядеть следующим образом:
выберите инструментRectangle Tool 
В панели Properties задайте основные параметры фигуры которую собираетесь нарисовать, например цвет заливки – синий, цвет контуров – церный, толщиной в 1 пиксел.
Далее можно фигуру нарисовать, мне удобней сначала задать параметры, а потом рисовать, но нет особых преград для того, чтобы поступить по другому – сначала нарисовать, а затем задать объекту новые свойства (все таки Flash использует преимущества векторной графики)
После этого, на сцене появится нарисованный Вами объект (прямоугольник), а в первом кадре появится черная точка, показывающий наличие содержимого на сцене на данном ключевом кадре.
Затем выберите Selection Tool  при помощи которого выделите нарисованную Вами фигуру, после чего поверх прямоугольника появится узор в виде сетки.
при помощи которого выделите нарисованную Вами фигуру, после чего поверх прямоугольника появится узор в виде сетки.
Теперь необходимо преобразовать прямоугольник в символ для того, чтобы все встроенные эффекты, если этого не делать, то част пунктов останется недоступной

73
В качестве типа символа выберете наиболее самый расширяемый и настраиваемый тип символа - Movie Clip (MC). Последнее тоже желательно.
После этого необходимо зайти в меню по следующему пути: Insert > Timeline Effects > Effects и получить доступ к стандартным эффектам анимации. Начать стоит с эффекта Blur – размытие.
К основным параметрам анимации стоит отнести:
Effect Duration – количество кадров в которых происходит анимация Resolution – количество промежуточных образцов объекта для размытия Scale – масштабирование при анимации
Allow Horizontal Blur – разрешение на использовании е размытия по горизонтали

74
Allow Vertical Blur – разрешение на использование размытия по вертикали
Direction of Movement – направление движения.
Устанавливая или убирая галочки у Allow Horizontal Blur & Allow Vertical Blur Вы можете устанавливать режимы при которых будет происходить только горизонтальное или только вертикальное размытие.
Direction of Movement задают направление эффектов при помощи набора стрелок:
, в эффекте по умолчанию эффект происходит равномерно во все
стороны
- задает преимущественное размытие в левую сторону Смысл остальных стрелок надеюсь вы сумеете понять по аналогии.
Далее можно создать еще один прямоугольник, преобразовать его в символ и выбрать эффект Drop Shadow, при этом появится возможность создать за объектом имитацию тени.
Это статичный эффект, по этой причине количество настроек не велико: Color – цвет тени
Alpha Transparency – непрозрачность тени
Shadow Offset x & y – сдвиг тени относительно объекта по x и по y.
Далее создайте еще один символ по описанной выше процедуре, и выбрать эффект Expand, отвечающий за движение объекта. Параметры этого эффекта следующие:

75
Переключатель Expand – отвечает за плавный движение объекта справа на лево
Squeeze – плавное движение слева на право Both – плавное движение в две стороны
Shift Group Center by x, у – сдвиг центра объекта на количество пикселов, указанных в полях x и y
Fragment Offset – дополнительный сдвиг анимации (по субъективным ощущениям сдвиг происходит в противоположную сторону), так, что речь лучше вести про Registration объекта (рассказ об этом был ранее)
Change Fragment Size by Height & Width - Изменение высоты и ширины объектов в процессе анимации
Effect Duration – длительность эффекта.
Direction of Movement - направление движения.
Далее создайте еще один символ по описанной выше процедуре, и выбрать эффект Explode, отвечающий за взрывание объекта. Параметры этого эффекта следующие:
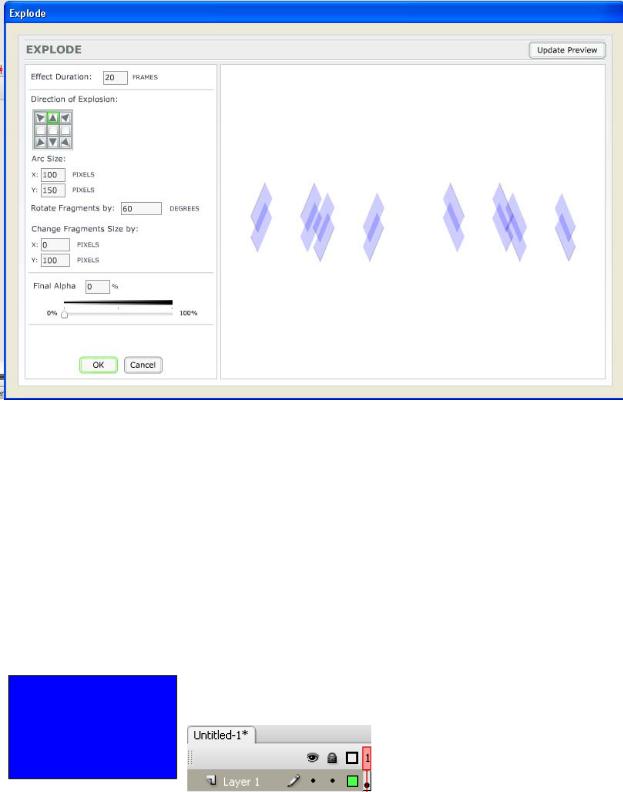
76
Effect Duration – длительность эффекта
Direction of Explosion – направление взрыва (разлета объектов) Arc Size x & y – размер дуги по которой разлетаются объекты Rotate Fragments by – угол поворота при разлетании объектов
Change Fragments Size by x & y – изменение финальных размеров объекта, если один из параметров пустой, то изменения размеров будут пропорциональные.
Во второй группе заготовок для анимации находятся два пункта: – Transition (переход) и Transform (преобразование)). Для того, чтобы их создать необходимо выполнить следующую последовательность действий:
Нарисуйте графический примитив, выделите его при помощи инструмента
Selection Tool  .
.
И преобразуйте его в символ.
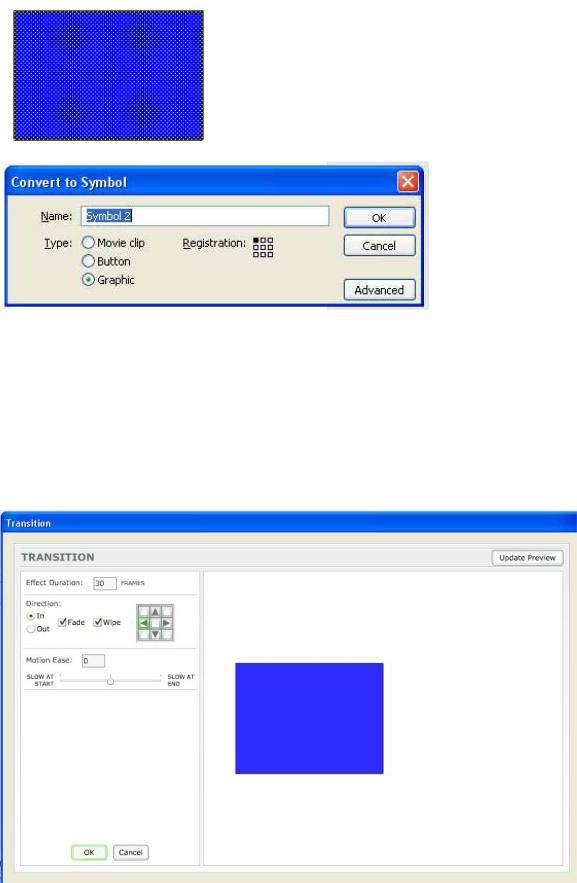
77
После этого в меню можно выбрать один из встроенных вариантов анимации. Insert >
Timeline Effects
>Transform/Transition (вставить эффект временно линейки преобразование/переход). В варианте Transition Вы можете задать направление перехода (In, Out) и стрелками. В случае In – анимация происходит в сторону увеличения объектов, Out – уменьшения объектов. После каждого изменения необходимо нажимать на кнопку Update Preview (обновить предпросмотр). Motion Ease – позволяет задавать степень экспоненциального ускорения или замедления За этот же параметр отвечает ползунок расположенный ниже. Fade отвечает за эффект прозрачности, Wipe – изменения размеров.
Для варианта Transform необходимо выбрать:
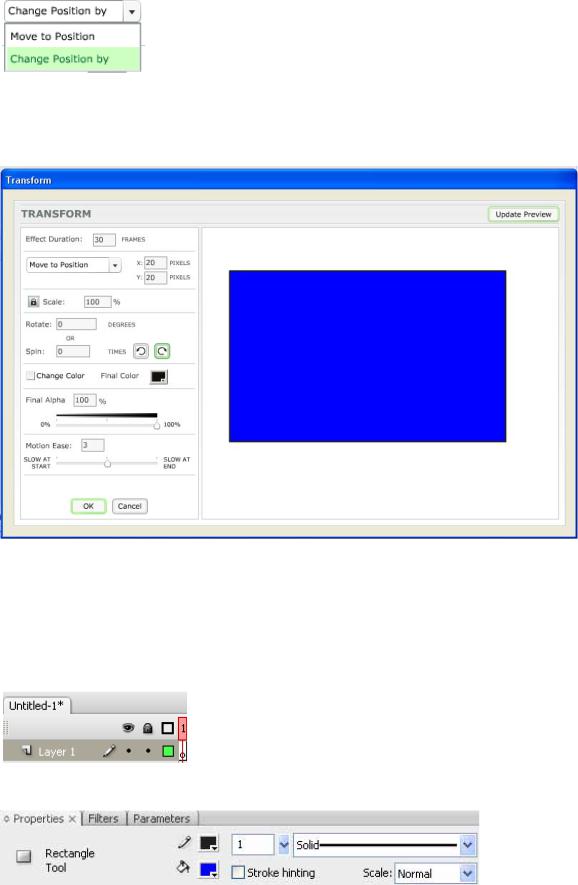
78
Один из вариантов либо переместить в определенные координаты (Move to Position), после чего в полях x и y указать координаты или Change Position by (изменить координаты) и снова указать x и y. Кроме этого, можно
задавать поворот или вращение количество поворотов (Rotate, Spin). Параметр Scale – задает возможность масштабирования объекта, Change Color – изменение цвета в процессе анимации. Стрелки - направление поворота объекта. Остальные параметры Вам должны быть известны.
Использование фильтров при редактировании и анимации
объектов
В пакете Macromedia Flash 8 появилась возможность созвать визуальные эффекты, свойственные ранее только растровым редакторам, таким как, например, Adobe Photoshop, как работать с такими визуальными эффектами будет рассказано далее.
Для того чтобы получить один из простейших визуальных эффектов достаточно создать Movie Clip (MC): создать новый файл, выбрать
инструмент прямоугольник  Rectangle Tool, задать его параметры в панели Properties
Rectangle Tool, задать его параметры в панели Properties
и нарисовать прямоугольник.
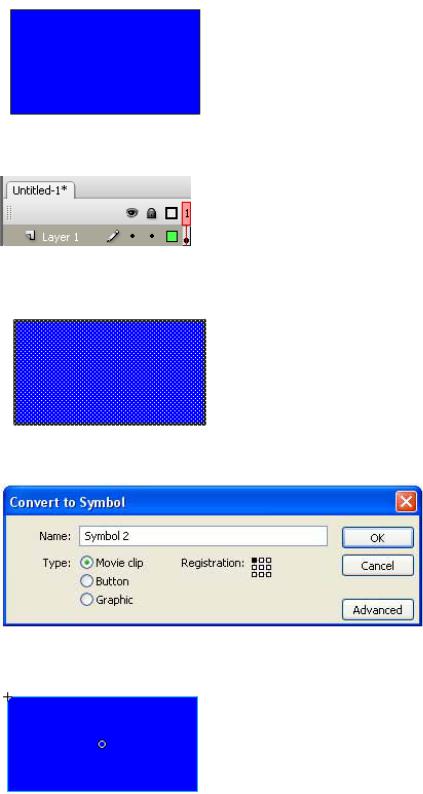
79
Как только прямоугольник будет нарисован вид первого кадра в Timeline должен измениться.
После этого, выделить его при помощи инструмента Selection tool  (прямоугольник должен покрыться узором в виде сетки),
(прямоугольник должен покрыться узором в виде сетки),
Нажать горячую клавишу F8, после чего в диалоговом окне выбрать Movie Clip.
После этой операции на прямоугольнике должен появится крестик, показывающий точку относительно которой будут происходить движение и преобразование объекта.
Как только операция преобразования в символ была проведена, становится доступной закладка Filters, находящаяся рядом с панелью Properties:

80
Интерфейс данной панели прост, для начала необходимо нажать на кнопку «+», в результате чего появится меню:
Меню состоит из набора фильтров:
Drop Shadow – тень;
Blur – размытие; Glow – свечение;
Bevel – настройки границ;
Gradient Glow – градиентное свечение; Gradient Bevel – градиентная окантовка; Adjust Color – настройка цветов.
Кроме перечисленных элементов существуют общие настройки фильтров:
Remove All – удаление всех созданных эффектов; Enable All – все эффекты видны;
Disable All – все эффекты невидимы;
При помощи пункта меню Presets существует возможность сохранять наборы фильтров с настройками для последующего использования.
Эффект тени
Тень достаточно эффективный и простой инструмент, который позволил разработчикам визуальных составляющих проекта просто и быстро создавать тени под объектом. При выборе пункта Drop Shadow вокруг объекта появится тень
А в панели Filters появятся следующие изменения:
Blur X и Blur Y – размеры свечения по горизонтали и по вертикали – принимают значения от 0 до 100; Дополнительно необходимо отметить, что знак замка отвечает за
одновременное изменение по X и Y, если значок отменить, то можно делать непропорциональные тени:
Strength – сила применения эффекта – принимает значения от 0 до 1000; Quality – качество отображения тени: принимает значения: Low, Medium и High. В варианте High наиболее эффективно происходит сглаживание контуров тени, что, однако, требует больших ресурсов компьютера во время проигрывания.
Angle – параметр, отвечающий за направление тени – от 0 до 360 градусов Distance – дистанция до тени от -32 до +32
