
Штенников Д.Г. Краткое введение в Adobe Photoshop CS3 и Flash CS3
.pdf
31
отдельности работать с темными оттенками – Shadows, светлыми – Highlights и средними оттенками Midtones.
На рисунке приведены применения всех вариантов и исходное изображение для удобства сравнения (первоначальное изображение,
Shadows, Midtones, Highlights соответственно).
Инструмент Burn Tool работает с точностью наоборот, затеняя фрагменты изображений, параметры Burn & Dodge совпадают. На рисунке представлены действия всех мод и оригинальное изображение для сравнения.
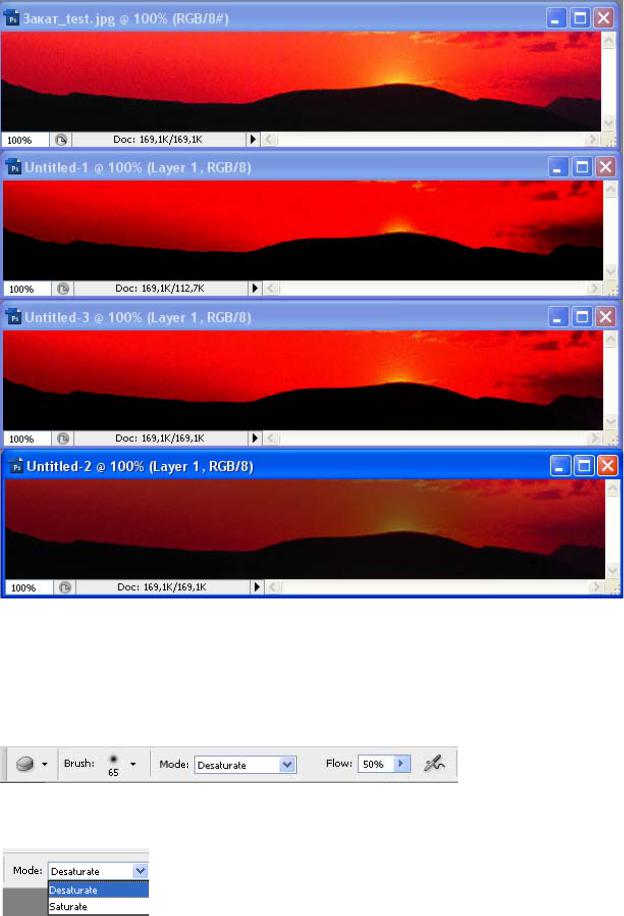
32
На рисунке приведены применения всех вариантов и исходное изображение для удобства сравнения (первоначальное изображение,
Shadows, Midtones, Highlights соответственно).
Инструмент Sponge Tool направлен на локальное повышение или понижение насыщенности изображения. В отличие от двух предыдущих инструментов этой группы вместо Exposure у него присутствует Flow, известный Вам ранее, например, по инструменту Brush Tool.
Для выбора Ваших действий достаточно выбрать Mode – либо это будет Desaturate – уменьшение насыщенности, либо Saturate – увеличение насыщенности.
Одним из самых востребованных инструментов в большинстве графических редакторов является инструмент для набора текста. В эту группу входят

33
четыре инструмента, которые можно выбирать нажатием на клавишу t: Horizontal Type Tool – написание теста по горизонтали
Vertical Type Tool – написание текста по вертикали
Horizontal Type Mask Tool – создание выделенной области по контуру текста Vertical Type Mask Tool – создание выделенной области по контуру текста по вертикали.
В принципе для большинства задач можно обойтись самым первым инструментом из этой группы – Horizontal Type Tool.
Настройки этого инструмента во многом схожи с настройками текста в любом текстовом редакторе.
К таким параметрам можно отнести тип шрифта, пример которого отображается рядом названием, разнообразие которых может поразить неопытных пользователей, но не все шрифты поддерживают написание на кириллице.
Далее идет стиль текста, по мимо стандартных и привычных стилей шрифтов:
Regular (обычный), Italic
(курсив), Bold (жирный), Bold Italic (жирный курсив), могут быть и дополнительные стили: Semibold
(полужирный), Narrow (узкий).
Затем указывается размер шрифта, можете учитывать следующее соотношение 72 pt (пункта) – 1 дюйм реальных размеров (2,54
см).
Далее идут параметры для экранного сглаживания Anti-aliasing которое варьируется по степени сглаживания от None (без сглаживания) до Smooth (гладкий) – эти два состояния текста отличить легло (можете посмотреть на рисунок ниже), к отличиям остальных состояний надо будет сильнее присматриваться.
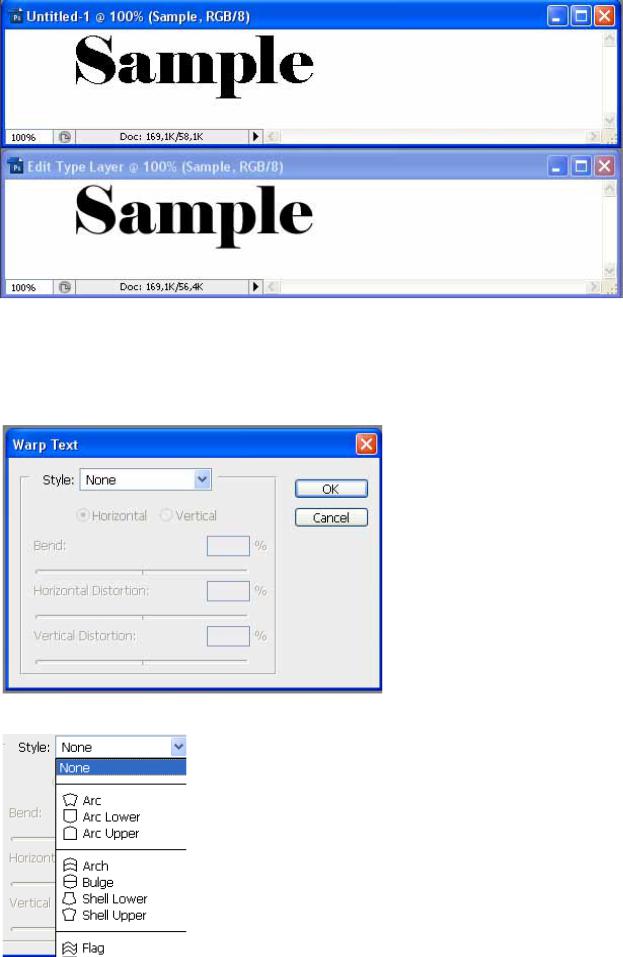
34
Затем идут варианты выравнивания текста (Left (по левому краю), Center(по центру), Right(по правому краю)). Таким образом, не хватает только выравнивания по двум сторонам. Смысла в этих вариантах выбора на много и появляются лишь в случае, если Вы собрались писать текст в несколько строчек, потому, что текст по экрану можно с легкостью передвигать при помощи Move Tool. Далее идет возможность выбора цвета для текста.
К дополнительным возможностям данного инструмента можно отнести деформацию текста при помощи
Create Warped Text
(создание изогнутого
текста).  . Если нажать на кнопку в виде буквы Т над дугой, откроется диалоговое
. Если нажать на кнопку в виде буквы Т над дугой, откроется диалоговое
окно Warp Text. В стиле (Style).
Поскольку для создания заголовков создание текста выгибание текста используется достаточно часто, по этой причине упомяну об этом подробнее.
Создайте Новый документ: File > New (Файл > Новый)
Затем стоит написать текст, например слово Sample, чтобы написать текст достаточно выбрать инструмент Horizontal Text Tool и щелкнуть лкм в
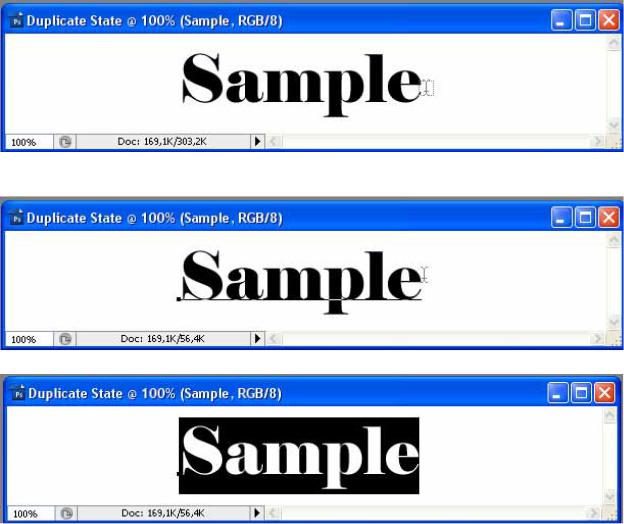
35
той точке файла, в которой Вы хотите разместить текст. На экране замигает текстовый курсор и далее на клавиатуре можно набрать любой текст, например слово Sample (пишу его, поскольку не хочется подбирать кириллический шрифт). Далее можно выбрать инструмент Move Tool и переместить текст в любую область экрана. После этого, для выгибания текста, его необходимо выделить. Для этого выбрать инструмент Text Tool и подвести курсор мыши к окончанию тестового фрагмента.
Как только курсор мыши изменит форму, щелкните лкм и на экране замигает уже привычный вам тестовый курсор, а сам текст подчеркнется.
Затем текст необходимо выделить текст и выбрать Create Warped Text
После этого необходимо разобраться, какие именно стандартные выгибания текста предлагает Photoshop (необходимо отметить, что Photoshop достаточно древний инструмент, и этот вариант выгибания текста достался ему от прародителей, в нем сейчас существуют и более сложные выгибания текста)
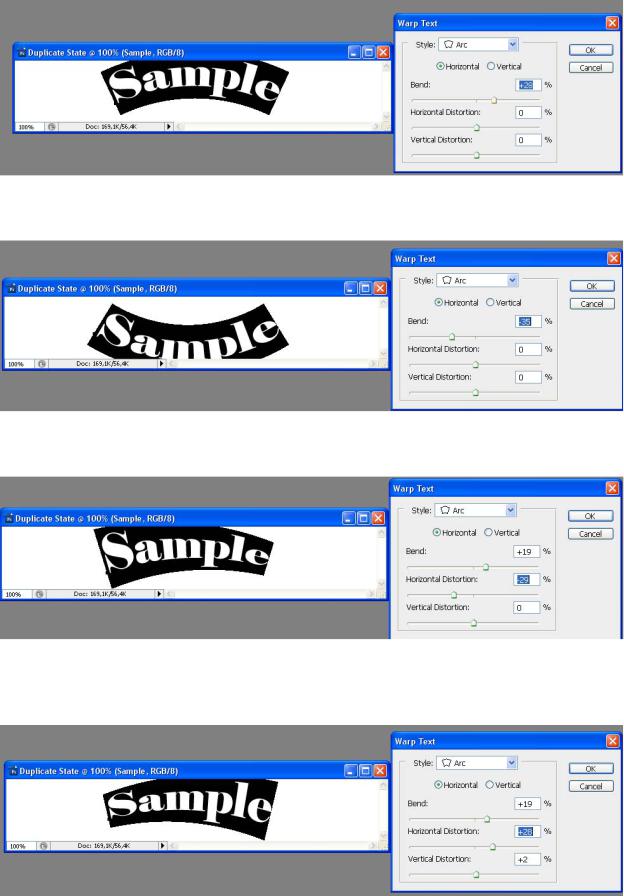
36
Начнем с самого первого и одно из самого применяемого варианта – Arc (Арка), Чуть ниже, под списком Style находится переключатель Horizontal & Vertical (направление изгибания текста по вертикали и по горизонтали)
Параметр Bend (Изгиб) отвечает за степень изгиба, при этом изгиб может быть направлен либо в верх (положительное значение bend), либо вниз (отрицательное значение bend).
Horizontal Distortion (Горизонтальное искажение) позволяет задавать изгиб текста вдоль по тексту. Отрицательное значение задает уменьшение текста к от первой буквы к последней.

37
И наоборот, положительное значение, приводит к увеличению последней буквы по сравнению с первой.
Vertical Distortion (вертикальный изгиб отвечает за наклон текста либо от нас (положительное значение)
Или на нас – отрицательное значение дисторсии.
Поскольку с основными параметрами Вы уже разобрались, настало время для простого описания вариантов изгибания текста. Следующим вариантом изгибания текста является Arc Lower (арка вниз) – отличие этого инструмента от предыдущей арки заключается в том, что верхний край текста остается без деформаций.
Аналогичен предыдущему, но с ровной нижнее границей для текста – Arc Upper (арка вверх)
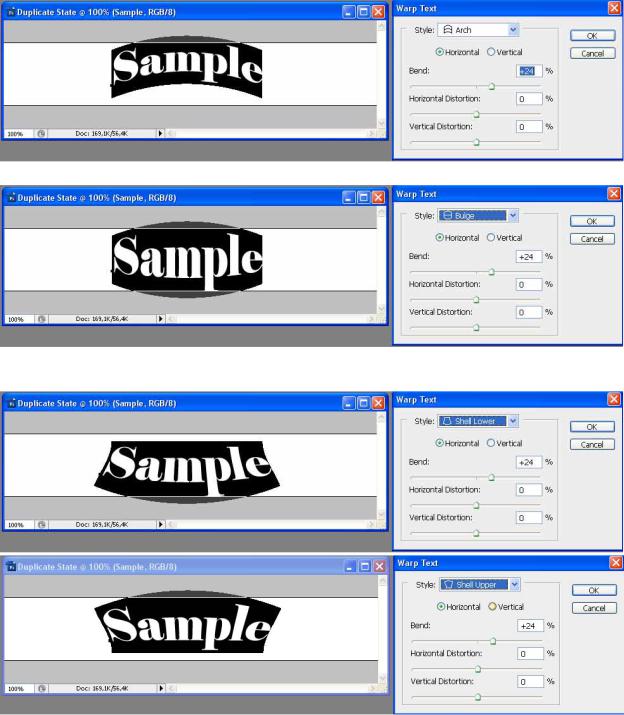
38
Похожим по стилю изгиба эффектом является Arch (лук), но данный эффект создает более нелинейный эффект к середине текстового фрагмента.
Достаточно часто применяется бочкообразный эффект (Bulge)
Эффекты выгибания в виде щитов в виде щитов вверх и вниз носят соответственно названия Shell Upper & Shell Lower
Одними из самых любимых эффектов для меня являются эффекты флага
(Flag) и волны (Wave)
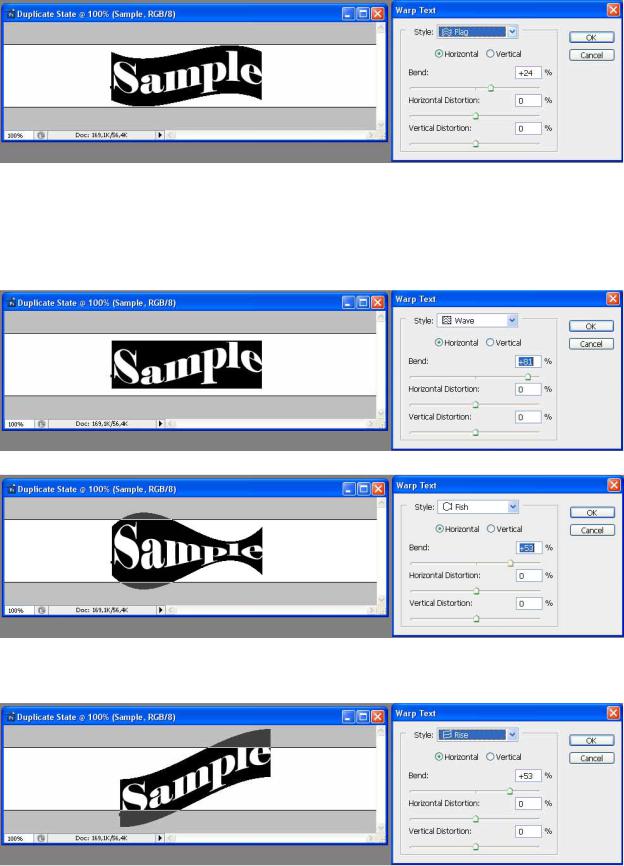
39
Первый эффект (Flag) имитирует флаг, развивающийся над объектом, второй эффект (Wave), чаще приходилось среди этих схожих эффектов чаще использовался эффект Wave, поскольку по мимо изгиба, Wave позволяет зафиксировать нижнюю и верхнюю границы для текста, что удобнее если существует необходимость заголовок для сайта, страницы или баннер определенного размера.
Следующий эффект позволяет имитировать рыбу (Fish)
Rise (восход) позволяет направлять текст вверх или вниз – подобный эффект хорошо использовать на постерах, но для ограниченного пространства Интернет странички он годится не сильно.
Fish Eye (эффект рыбьего глаза) позволяет имитировать ход лучей через положительную или отрицательную линзу. Достаточно близки к нему эффекты Inflate – положительной линзы, Squeeze - близок к отрицательной

40
линзе. И последний эффект – Twist (Закручивание). На рисунках эффекты приведены последовательно.
Как и упоминалось выше, существует возможность, написания текста не только по горизонтали, но и по вертикали (Vertical Text Tool), параметры этого инструмента почти в точности совпадают с Horizontal Text Tool, за исключением выравнивания, которое возможно по верху (Top Align Text), по низу (Bottom Align Text), и по центру(Center Text). Получить эффект от этого выравнивания можно только в случае текста в несколько строк.
Horizontal Type Mask Tool – создает область выделения по контуру текста. Преимуществом такого написания текста является то, что сразу выделенную таким образом область можно залить не сплошной, а градиентной
