
Щелкните кнопку .
Добавьте в качестве фона прямоугольник по размеру объекта.
Активизируйте инструмент
 (Selection
Tool)
и выделите векторный объект вместе с
фоном-прямоугольником.
(Selection
Tool)
и выделите векторный объект вместе с
фоном-прямоугольником.Вызовите команду меню ObjectGraphDesign и в открывшемся диалоговом окне Graph Design щелкните кнопку
 (рис. 7).
(рис. 7).
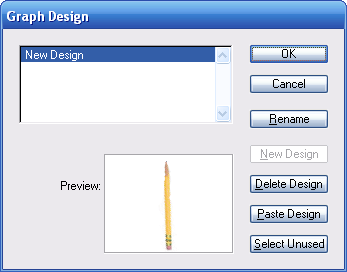
Рис. 7. Диалоговое окно Graph Design
Щелкните кнопку
 и в открывшемся диалоговом окне Rename
переименуйте шаблон (рис. 8).
и в открывшемся диалоговом окне Rename
переименуйте шаблон (рис. 8).

Рис. 8. Диалоговое окно Rename
Аналогично создайте второй шаблон с кистью.
Щелкните кнопку .
Не закрывая документа с шаблоном столбца, вернитесь к документу с диаграммой и выделите все столбцы и легенду по дисциплине Рисунок.
Вызовите команду меню ObjectGraphColumn и в открывшемся диалоговом окне Graph Column из поля Choose Column Design выберите шаблон карандаш (рис. 9).

Рис. 9. Диалоговое окно Graph Column
Щелкните кнопку .
Шаблон карандаш пропорционально растянется по высоте столбца.
Аналогично вставьте шаблон кисть по дисциплине Живопись.
Сохраните файл в свою папку.
Самостоятельная работа № 1
Задание: Постройте трехмерную круговую диаграмму (рис. 1).

Рис. 11
Создайте новый документ.
Активизируйте инструмент группы Graph.
Создайте диаграмму произвольного размера.
В открывшемся диалоговом окне Graph Data введите цифровые данные диаграммы: количество девушек и юношей в вашей группе (рис. 8.12).

Рис. 2
В строке ввода данных щелкните кнопку
 (Cell
Style).
(Cell
Style).В открывшемся диалоговом окне Cell Style в поле Number of decimals введите число цифр после запятой (рис. 3).

Рис. 3
Щелкните кнопку .
В Строке ввода данных щелкните кнопку
 (Apply)
и просмотрите результат (рис. 4а).
(Apply)
и просмотрите результат (рис. 4а).
|
|
Рис. 4а |
Рис. 4б |
Закройте диалоговое окно Graph Data и активизируйте инструмент
 .
.Выделите любой кусок и отодвиньте его в строну (рис. 4б).
Измените цвет, шрифт и размер шрифта созданной диаграммы.
Активизируйте инструмент и выделите любой кусок диаграммы.
Вызовите команду меню Effect3DExtrude & Bevel и в открывшемся диалоговом окне 3D Extrude & Bevel Options щелкните кнопку
 (рис. 5).
(рис. 5).Установите флажок
 и щелкните кнопку
и щелкните кнопку
 .
.Вращайте куб в левой верхней части окна по осям X-Y-Z или же введите вручную необходимые параметры.
Выберите ось
вращения и курсор будет иметь вид двойной
стрелки
![]() .
Ребро кубика изменит цвет в соответствии
с осью, вокруг которой будет вращаться
объект.
.
Ребро кубика изменит цвет в соответствии
с осью, вокруг которой будет вращаться
объект.
Укажите необходимые параметры.
Щелкните кнопку .
Активизируйте инструмент и выделите обе части созданной диаграммы.
Удерживая клавиши [Alt]+[Shift], переместите диаграмму вниз.

Рис. 5
|
Принимают значения от -180 до 180 для горизонтальной оси (X) , вертикальной оси (Y) и оси глубины (Z) соответственно |
Perspective |
Принимает значение от 0 до 160, служит для регулировки перспективы |
Extrude Depth |
Устанавливает глубину объекта, используются значения от 0 до 2000 |
Cap:
|
Определяет, должен ли объект выглядеть сплошным или пустотелым (рис. 6а) |
Bevel |
Применяет выбранный тип скошенной грани вдоль оси глубины (оси Z) объекта |
Height |
Устанавливает высоту от 1 до 100 |
|
Добавляет скос к исходной фигуре объекта и вырезает скос из исходной фигуры объекта соответственно |
Surface |
Позволяет выбрать вариант заливки поверхности (рис. 6б):
|
Light Intensity |
Управляет интенсивностью света от 0 до 100% |
Ambient Light |
Управляет общим освещением, которое одинаково изменяет освещенность поверхности всех объектов, от 0 до 100% |
Highlight Intensity |
Управляет отражением света от объектов, значения в диапазоне от 0 до 100%. Низкие значения создают матовую поверхность, более высокие образуют зеркальную поверхность |
Highlight Size |
Управляет размером подсветки от большого (100%) до малого (0%) |
Blend Steps |
Указывает, насколько плавно тени накладываются на поверхности объектов от 1 до 256. Более высокое значение приводит к появлению более плавных переходов и большему количеству контуров, чем более низкое |
|
Перемещает выбранный источник света за объект и перемещает выбранный источник света, устанавливая его перед объектом соответственно |
|
Добавляет источник света. По умолчанию новый источник света помещается спереди посреди сферы |
|
Удаляет выбранный источник света |
Shading Color |
Управляет цветом тени объекта в зависимости от выбранной команды:
|
Preserve Spot Colors |
Позволяет сохранить плашечный цвет объекта. Плашечные цвета нельзя сохранить, если для параметра «Цвет тени» выбрано значение «Заказной» |
Draw Hidden Faces |
Выводит на экран скрытые грани объекта. Задняя сторона объекта видна, если он прозрачен или если объект был разобран и отодвинут в сторону |
|
|
Рис. 5а А. Вытянутый объект с концами Б. Вытянутый объект без концов В. Объект без скошенной границы Г. Объект со скошенной границей |
Рис. 5б. Способы заливки поверхности А. Каркас Б. Без тени В. Размытая тень Г. Четкая тень |
Откройте палитру Transparency и в поле Opacity введите 35%.
Сохраните файл в свою папку.




