
- •Содержание
- •Введение
- •Создание структуры бд
- •Целостность бд.
- •Таблицы
- •Ключевые поля
- •Ключевые поля счетчика
- •Простой ключ
- •Составной ключ
- •Запросы
- •Запросы на выборку и их использование
- •Запросы на изменение и их использование
- •Запрос на удаление
- •Запрос на обновление записей
- •Запрос на добавление
- •Запрос на создание таблицы
- •Параметрические и перекрестные запросы
- •Запросы по нескольким таблицам.
- •Создание макроса
- •Список использованной литературы
Параметрические и перекрестные запросы
В перекрестном запросе отображаются результаты статистических расчетов (такие как суммы, количество записей и средние значения), выполненных по данным из одного поля таблицы. Эти результаты группируются по двум наборам данных, один из которых расположен в левом столбце таблицы, а второй - в верхней строке. Для получения примера перекрестного запроса нажмите кнопку. Для получения дополнительных сведений о создании перекрестного запроса с помощью мастера нажмите кнопку . Для получения дополнительных сведений о самостоятельном создании перекрестного запроса нажмите кнопку .
Совет. Существует возможность вывести данные в перекрестной таблице без создания в базе данных отдельного запроса. Для этого следует использовать мастер сводных таблиц. В сводной таблице пользователь имеет возможность изменять заголовки строк или столбцов, что позволяет анализировать данные различными способами.
Запрос с параметрами - это запрос, при выполнении которого в его диалоговом окне пользователю выдается приглашение ввести данные, например условие для возвращения записей или значение, которое должно содержаться в поле. Можно создать запрос, в результате которого выводится приглашение на ввод нескольких данных, например, двух дат. В результате будут возвращены все записи, находящиеся между указанными двумя датами.
Также запросы с параметрами удобно использовать в качестве основы для форм и отчетов. Например, на основе запроса с параметрами можно создать месячный отчет о доходах. При выводе данного отчета, на экране появится приглашение ввести месяц, доходы которого интересуют пользователя. После ввода месяца на экране будет представлен требуемый отчет. Для получения дополнительных сведений о запросах с параметрами нажмите кнопку.
Можно создать специальную форму или диалоговое окно, которое вместо диалогового окна запроса с параметрами будет выводить приглашение на ввод параметров запроса.
Запросы по нескольким таблицам.
· В режиме конструктора запроса переместите с помощью мыши поле из списка полей одной таблицы или запроса в соответствующее поле (поле, имеющее одинаковый или совместимый тип данных, содержащее похожие данные) из списка полей другой таблицы или запроса.
При использовании этого типа объединения из обеих таблиц или запросов выбираются записи, только если значения объединенных полей равны.
Примечания
· Числовые поля могут быть объединены, только если свойство Размер поля (FieldSize) имеет значения Байт (Byte), Целое (Integer) или Длинное целое (Long Integer).
· Тип объединения можно изменить таким образом, что из таблицы или запроса будут выбраны все записи, не зависимо от того, содержит ли вторая таблица или запрос соответствующие им записи.

Формы
Пользователь имеет возможность создать форму самостоятельно или воспользоваться мастером. Мастер форм ускоряет процесс создания формы, так как автоматически выполняет всю основную работу. При использовании мастера Microsoft Access выдает приглашение на ввод данных, на основе которых создается форма. В созданных формах мастер можно использовать для быстрого создания элементов управления в форме. Для настройки формы следует переключиться в режим конструктора.
Для создания простой формы, содержащей один столбец, используется кнопка Новый объект.
Предполагаемые действия
Создание простой формы с помощью кнопки Новый объект
Создание формы с помощью мастера
Создание формы без помощи мастера
Создание формы на основе нескольких таблиц
Создание формы из записей, отфильтрованных в таблице, запросе или другой форме.
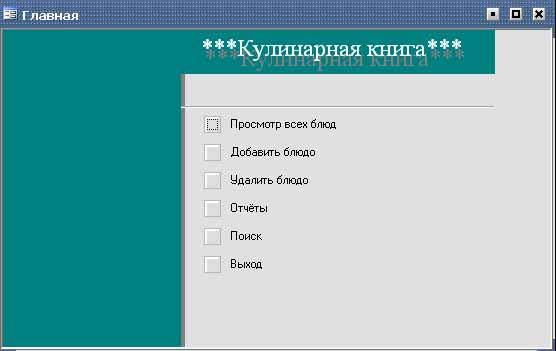
Отчеты
Пользователь имеет возможность разработать отчет самостоятельно или создать отчет с помощью мастера. Мастер по разработке отчетов Microsoft Access выполняет всю рутинную работу и позволяет быстро разработать отчет. После вызова мастера выводятся диалоговые окна с приглашением ввести необходимые данные, и отчет создается на основании ответов пользователя. Мастер окажется полезным даже для опытных пользователей, так как позволяет быстро разработать макет, служащий основой создаваемого отчета. После этого можно переключиться в режим конструктора и внести изменения в стандартный макет.
Предполагаемые действия
Создание отчета из одной колонки с помощью автоотчета
Создание отчета с помощью мастера
Создание отчета без помощи мастера
Создание отчета по нескольким таблицам



Макрос
Макросом называют набор из одной или более макрокоманд, выполняющих определенные операции, такие как открытие форм или печать отчетов. Макросы могут быть полезны для автоматизации часто выполняемых задач. Например, при нажатии пользователем кнопки можно запустить макрос, который распечатает отчет.
Макрос может быть как собственно макросом, состоящим из последовательности макрокоманд, так и группой макросов. В некоторых случаях для решения, должна ли в запущенном макросе выполняться определенная макрокоманда, может применяться условное выражение.

Последовательность макрокоманд
Следующий макрос состоит из серии макрокоманд. Эти макрокоманды выполняются каждый раз при запуске макроса. Для запуска макроса следует обратиться к имени макроса «Просмотр товаров».
Группа макросов
При наличии большого числа макросов, объединение родственных макросов в группы может упростить управление базой данных. Для просмотра имен макросов для выбранной группы макросов достаточно в окне макроса в меню Вид выбрать команду Имена макросов.
Например, следующая группа макросов с именем «Кнопки» состоит из трех родственных макросов: «Сотрудники», «Товары» и «Отчеты». В каждом макросе содержится макрокоманда ОткрытьФорму (OpenForm), а в макросе «Товары» кроме того макрокоманда СдвигРазмер (MoveSize).
Имя в столбце Имя макроса определяет каждый макрос. При запуске макроса в группе макросов, выполняется макрокоманда в столбце Макрокоманда, а также все следующие макрокоманды, в которых столбец Имя макроса пуст.
Для запуска макроса из группы макросов следует указать имя группы, а затем, через точку, имя макроса. В предыдущем примере для обращения к макросу «Сотрудники» в группе макросов «Кнопки» следовало использовать синтаксис Кнопки.Сотрудники.
Условные макрокоманды
Для вывода столбца Условие следует в окне макроса в меню Вид выбрать команду Условия. Следующий макрос запускает макрокоманды Сообщение (MsgBox) и ОстановитьМакрос (StopMacro) только в тех случаях, когда условие в столбце Условие истинно (когда поле «КодПоставшика» имеет значение Null).
