
- •Работа с табличным процессором ms excEl. Освоение приемов работы с электронными таблицами. Выделение ячеек, строк, столбцов, блоков и листов.
- •Ввод данных в ячейки.
- •Редактирование данных.
- •Операции перемещения, копирования и заполнения.
- •Создание таблицы и выполнение расчетов
- •Сортировка данных
- •Фильтрация (выборка) данных с помощью автофильтра
- •Фильтрация данных с использованием расширенного фильтра
- •Построение диаграмм
Создание таблицы и выполнение расчетов
В документе Tabl.xls сделайте активным рабочий лист Таблица (щелкнув по ярлычку листа внизу левой кнопкой мыши).
Выделите весь лист(щелкнув левой кнопкой мыши по пересечению заголовков строк и столбцов) и очистите его с помощью команды Очистить содержимое.
Создайте приведенную на рис. Р12.1 таблицу, не заполняя ячейки C13 и D13, позднее заполните их с помощью вычислений.
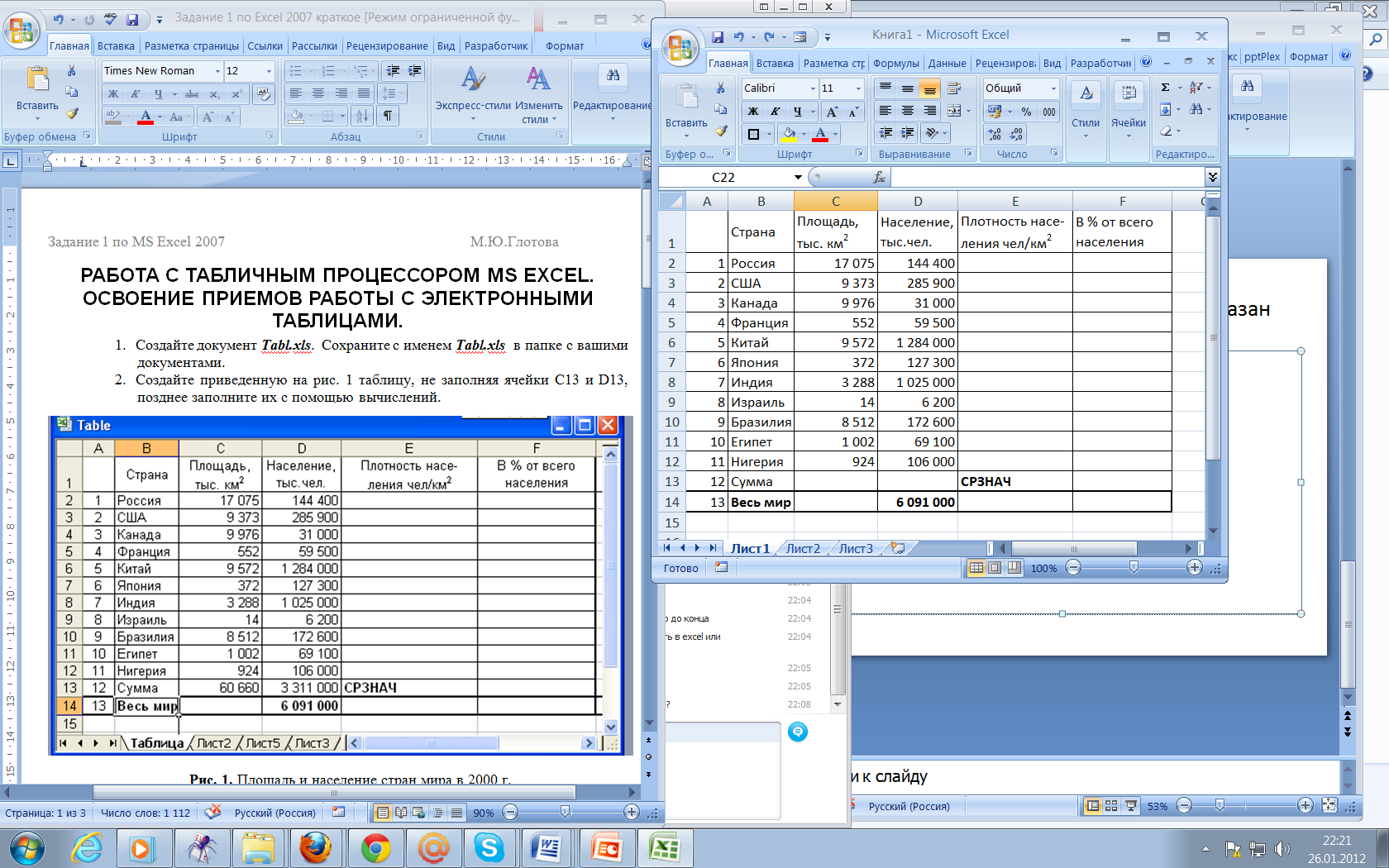
Рис. Р12.1. Площадь и население стран мира в 2000 г.
Вычислите сумму в столбце Площадь, используя кнопку fx (Вставка функции) и функцию СУММ.
Вычислите сумму в столбце Население, используя кнопку (Автосумма на ленте Главная).
Для каждой страны вычислите: (для деления используйте «/» с цифровой клавиатуры, для верхних индексов используйте надстрочное видоизменение шрифта в полном меню Шрифт на ленте Главная (полное меню открывается при выборе маленькой серой кнопки – стрелки внизу справа меню Шрифт))
плотность населения, чел./км2;
долю (в %) от всего населения Земли.
При вычислении долей (в %) используйте формулу, содержащую в качестве делителя абсолютный адрес ячейки с числом, обозначающим количество населения Земли, — 6 091 000: $Адрес столбца $Адрес строки, например, =D2/$D$14.
Используя кнопку (Вставка функции) и функцию СРЗНАЧ, вычислите в ячейке Е13 среднюю плотность населения.
Подсчитайте, сколько процентов населения Земли составляет население всех стран, приведенных в таблице.
С помощью кнопки
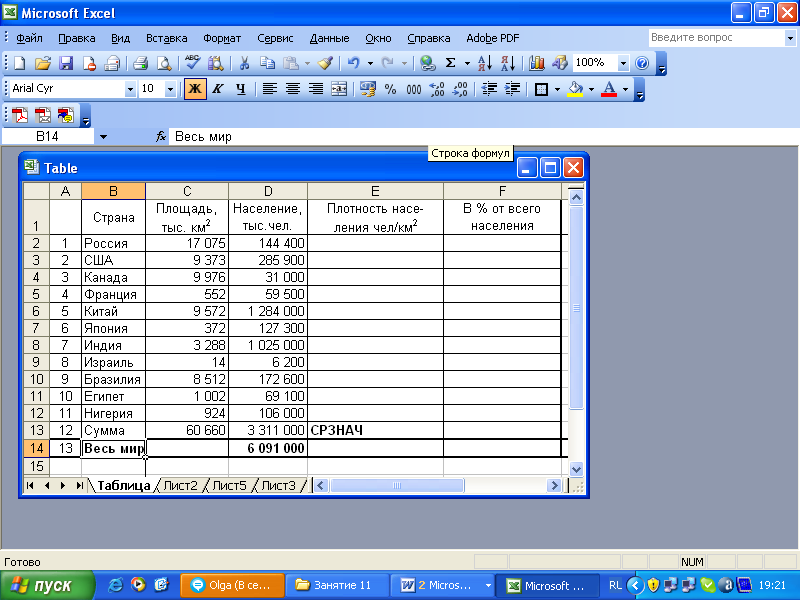 уменьшите
разрядность вычисленных
значений и установите точность — 1
десятичный знак после запятой.
уменьшите
разрядность вычисленных
значений и установите точность — 1
десятичный знак после запятой.
С помощью команды меню Главная – Ячейки – Формат – Видимость – Скрыть или отобразить скройте (временно удалите из таблицы) две последние строки (их надо предварительно выделить, можно использовать контекстное меню).
Выделите созданную таблицу вместе с находящейся под ней пустой строкой и скопируйте ее ниже на этом же листе.
В исходном экземпляре таблицы выделите две строки, находящиеся выше и ниже удаленных строк, и восстановите скрытые строки.
Отформатируйте исходный экземпляр таблицы, используя команды меню Главная _ Стили – Форматировать как таблицу..
Сохраните работу в своей папке.
На листе Таблица рабочей книги TabLxls выделите строки с 1-й по 14-ю (исходный экземпляр таблицы) и скопируйте их в буфер обмена (буфер обмена можно вывести на экран, щелкнув на маленькой кнопке-стрелке справа от надписи Буфер обмена на ленте Главная).
Сортировка данных
■ Создайте новую рабочую книгу, содержащую восемь рабочих листов. (Добавьте листы, уже известным Вам способом)
■ Вставьте таблицу, находящуюся в буфере обмена, на рабочий Лист 1 (с активной ячейкой А1).
Сохраните рабочую книгу в своей папке в виде файла с именем Сортировка и выборка.хls.
В документе Сортировка и выборка.хls скопируйте рабочий Лист 1 на все остальные рабочие листы (со 2-го по 8-й).
С помощью контекстного меню переименуйте Лист 1 в лист Сортировка.
На листе Сортировка скройте две последние строки таблицы с помощью контекстного меню, выделите всю таблицу (строки с 1-й по 15-ю) и скопируйте их ниже на этом же листе еще 4 раза.
На листе Сортировка во втором экземпляре таблицы выполните сортировку по данным столбца Плотность населения (по убыванию).(Главная - Редактирование – Сортировка и фильтр)
В третьем экземпляре таблицы расположите страны по алфавиту.
В четвертом экземпляре таблицы проведите сортировку по данным последнего столбца (%).
В последнем экземпляре таблицы расположите страны по численности населения, а затем в этом же экземпляре отсортируйте данные по первому столбцу (по номерам).
Получился исходный вариант таблицы?
Проанализируйте полученные результаты.
Сохраните работу.
