
- •Оглавление
- •Введение
- •Раздел 1. Поиск информации, её изучение и реферативное изложение материала по предложенной теме
- •1.1. Поколения компьютеров
- •1.1.1. Введение
- •1.1.2. Поколение первое (Компьютеры на электронных лампах)
- •1.1.3. Поколение второе (Транзисторные компьютеры)
- •1.1.4. Поколение третье (Интегральные схемы)
- •1.1.5. Поколение четвертое (Большие интегральные схемы)
- •1.1.5. Сравнение разных поколений компьютеров
- •1.1.6. Проект компьютера V поколения
- •1.2. Понятие url
- •1.2.1. Определение url
- •1.2.2. История
- •1.2.3. Структура url
- •1.2.4. Кодирование url
- •1.2.5. Инициатива purl
- •Раздел 2. Создание сметы производства строительных работ
- •2.1. Технология расчёта сметы
- •3.1.2. Элементы управления формы
- •3.2. Листинги программ и скриншоты выполнения формы
- •Раздел 4. Состав отчёта по ргр
- •Заключение
- •Литература
1.2.5. Инициатива purl
Ещё один кардинальный недостаток URL состоит в отсутствии гибкости. Ресурсы во Всемирной паутине и Интернете перемещаются, а ссылки в виде URL остаются, указывая на уже отсутствующие ресурсы. Это особенно болезненно для электронных библиотек, каталогов и энциклопедий. Для решения этой проблемы были предложены постоянные локаторы PURL (англ. Persistent Uniform Resource Locator). В сущности это те же URL, но они указывают не на конкретное место расположения ресурса, а на запись в базе данных PURL, где, в свою очередь, записан уже конкретный URL‐адрес ресурса. При обращении к PURL сервер находит нужную запись в этой базе данных и перенаправляет запрос уже на конкретное местоположение ресурса. Если адрес ресурса меняется, то нет нужды исправлять все бесчисленные ссылки на него — достаточно лишь изменить запись в БД. В настоящий момент эта идея не стандартизирована и не имеет широкого распространения.
Раздел 2. Создание сметы производства строительных работ
2.1. Технология расчёта сметы
Оформление сметы выполняется в следующем порядке:
оформляем шапку таблицы;
в соответствии с подписями шапки в третий столбец вносим все виды работ и материалов, заданные по условию, в соответствии с ними вводим размерности величин в четвертый столбец;
в колонки 5 и 7 все значения вносим из условия;
в колонке 6 количество материала рассчитываем как произведение расхода в типовом проекте (колонка 7) на общее количество по разделу (колонка 6);
в колонках 8 и 9 расчет сначала проводим в невыделенных ячейках:
сначала рассчитываем стоимость работ как произведение цены единицы трудозатрат (графа 5 строка трудозатраты) на их количество в проекте (графа 7);
затем рассчитываем стоимость материалов как произведение единицы стоимости материала (графа 5) на их количество в проекте (графа 7);
в колонках 8 и 9 в выделенных ячейках производим суммирование данных по результатам в каждой из колонок, полученных в предыдущем пункте:
в колонке 9 значения подсчитываем как сумму результатов столбца;
в колонке 8 значения подсчитываем как сумма полученного в пункте 6.1 значения колонки 9 и собственно суммы значений в столбце 8;
в колонках 10 и 11 расчет сначала ведём в невыделенных ячейках:
сначала производим расчет общей стоимости в графе 10 как произведения значений цены трудозатрат (графа 5) на их количество в проекте (графа 6);
затем производим расчет общей стоимости материалов в графе 11 как произведение значений цены единицы материала (графа 5) на их количество в проекте (графа 6);
в колонках 10 и 11 в выделенных ячейках производим суммирование данных по результатам в каждой из колонок, полученных в предыдущем пункте
в колонке 11 значения подсчитываем как сумму результатов столбца;
в колонке 10 значения подсчитываем как сумму полученного в пункте 6.а значения колонки 11 и собственно суммы значений в столбце 8;
затем производим подведение итогов:
определяем общую сумма основных затрат как сумму значений в колонке 10;
определяем общую сумму за материалы и механизмы как сумму значений в колонке 11;
определяем транспортные расходы как 15% от основных затрат;
определяем накладные расходы как 50% от ФОТ (ФОТ определяем как разницу между суммой основных затрат и суммой за материалы и механизмы);
определяем сметную прибыль как 30% от ФОТ;
итого по смете рассчитываем как сумму значений, полученных в пунктах 9.а, 9.в, 9.г, 9.д;
находим НДС (18%).
2.2. Смета

Рис. 2.1. – Внешний вид сметы с указанием зависимых ячеек

Рис. 2.2. – Смета в режиме отображения формул
Раздел 3. Создание пользовательской формы
3.1. Общий вид пользовательской формы

Рис. 3.1 – Общий вид формы
3.1.1. Макет пользовательской формы


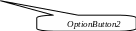





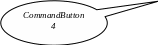






Рис. 3.2 – Макет пользовательской формы
При создании пользовательской формы пользуемся языком программирования VBA, в который можно войти через MS Excel нажатием комбинации клавиш Alt+F11. Создание формы осуществляется вызовом команды Insert/Userform.
Пользовательская формы значительно упрощает процесс расчёта различных данных, поскольку результаты можно получить нажатием одной кнопки.
