
- •Диаграммы в Microsoft Excel
- •Создание диаграмм.
- •Мастер диаграмм.
- •Типы диаграмм.
- •Данные для диаграмм.
- •Размещение диаграммы.
- •Редактирование диаграмм.
- •Выбор объектов для форматирования.
- •Изменение ориентации объемной диаграммы
- •Выделение элемента круговой диаграммы
- •Формирование данных с помощью таблиц подстановки.
Данные для диаграмм.
Вторым шагом в
создании диаграммы является выбор
данных, которые будут на ней представлены.
Этот выбор уже был сделан выделением
нужного диапазона перед вызовом мастера
диаграмм. Если же этого не было сделано
или требуется изменить сделанный выбор,
то на помощь приходит окно Chart
Source Data (источник данных диаграммы)
мастера диаграмм (второй шаг). Это окно
состоит их двух вкладок: 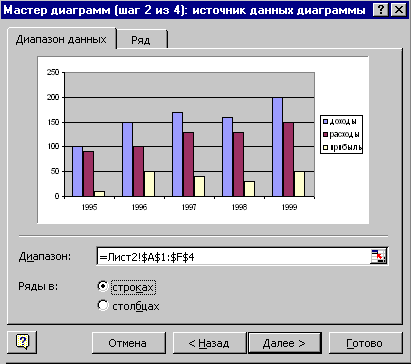
Вкладка Data Range (Диапазон данных) служит для определения источника данных диаграммы. Если в диаграмме предполагается использовать заголовки строк и/или столбцов, то их следует включить в выделенный диапазон. Здесь же можно указать расположение рядов для диаграммы:
Series in Rows (Ряды в строках) - заголовки столбцов будут расположены на оси категорий, а заголовки строк войдут в легенду. Т.е каждая строка будет являться отдельным рядом данных.
Series in Columns (Ряды в столбцах) - наоборот, заголовки столбцов войдут в легенду, а заголовки строк будут расположены на оси категорий. В этом случае отдельным рядом будет являться столбец.
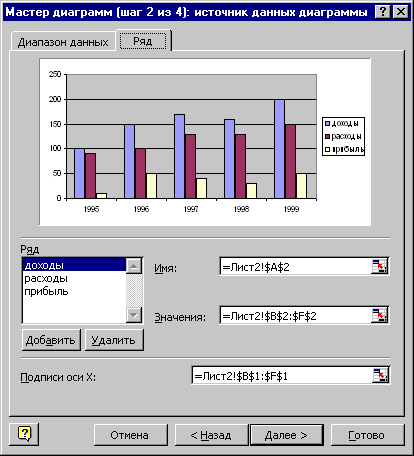
Вкладка Series (Ряд) позволяет удалить из диаграммы лишние ряды данных (или добавить недостающие), задать имя ряда (введя константу или ссылку на соответствующую ячейку) и уточнить диапазон его значений. Здесь же Вы можете выбрать источник подписей для оси категорий.
Обратите внимание на то, что ссылки на диапазон — это абсолютные ссылки. Это сделано для того, чтобы обеспечить возможность перемещения диаграммы без изменения диапазона используемых в ней значений. При перемещении самого источника данных ссылки изменяются автоматически. Таким образом пользователь может не заботиться о соответствии ссылок исходным диапазонам.
Размещение диаграммы.
Существуют две возможности размещения диаграммы. Можно создать встроенную диаграмму. Она вставляется в рабочий лист с данными. Встроенные диаграммы хороши в тех случаях, когда требуется, чтобы данные были представлены рядом с диаграммами.
Вторая возможность — это использование листа диаграмм. В этом случае для размещения диаграммы выделяется отдельный рабочий лист. Данные для представляемой на отдельном листе диаграммы берутся с другого рабочего листа. Такое расположение удобно в случаях, когда необходимо получить отдельную диаграмму (для статьи или слайда).
В ыбор
варианта размещения диаграмм осуществляется
в окне Chart
Location (размещение диаграммы )
на четвертом шаге мастера диаграмм. При
размещении диаграммы на отдельном листе
можно задать имя этого листа, введя его
в поле текста, расположенном рядом с
опцией As
new sheet (отдельный).
При создании встроенной диаграммы лист
для ее размещения выбирается из
раскрывающегося списка имеющихся в
рабочей книге листов.
ыбор
варианта размещения диаграмм осуществляется
в окне Chart
Location (размещение диаграммы )
на четвертом шаге мастера диаграмм. При
размещении диаграммы на отдельном листе
можно задать имя этого листа, введя его
в поле текста, расположенном рядом с
опцией As
new sheet (отдельный).
При создании встроенной диаграммы лист
для ее размещения выбирается из
раскрывающегося списка имеющихся в
рабочей книге листов.
Редактирование диаграмм.
Выбор объектов для форматирования.
Форматирование элементов диаграммы.
Добавление данных в диаграмму.
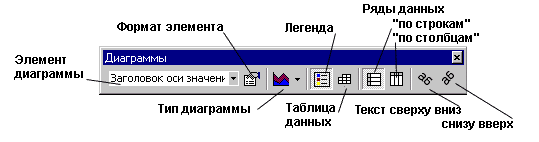
Как известно, самый быстрый и самый простой механизм работы с любым объектом - панель инструментов. Существует своя панель инструментов и для работы с диаграммами. Активизируйте панель инструментов Chart (Диаграммы) с помощью команды Toolbars (Панели инструментов) меню View (Вид). Появившаяся панель ускорит работу по построению и преобразованию диаграмм.
Для более тщательной работы с диаграммой предназначено меню Chart (Диаграмма), которое содержит команды, активизирующие окна мастера диаграмм. Выбрав соответствующую команду, Вы можете поправить инструкции, выданные мастеру при построении диаграммы. Следует, однако, помнить, что меню Chart (Диаграмма) появляется только в том случае, если диаграмма выделена (для этого достаточно кликнуть на ней рабочей клавишей мыши).
Вы можете установить некоторые параметры диаграммы в диалоговом окне Options (Параметры). Для этого служит вкладка Chart (Диаграмма). Здесь можно выбрать режим отображения пустых значений (не отображать или отображать как нулевые значения), включить или выключить всплывающие подсказки для названий и значений. Большинство установок доступно только при активной диаграмме.
