
- •Сводные таблицы в Microsoft Excel 97.
- •Части сводной таблицы.
- •Мастер сводных таблиц.
- •Создание таблицы на основе нескольких диапазонов.
- •Редактирование сводной таблицы.
- •Выделение данных.
- •Обновление исходных данных.
- •Общие и промежуточные итоги.
- •Группировка данных.
- •Вычисляемые поля и элементы полей.
Общие и промежуточные итоги.
В ыбрав
команду Options
(Параметры)
из выпадающего меню PivotTable
(Сводная таблица),
Вы можете указать нужна ли в сводной
таблице общая сумма по строкам и / или
столбцам. Если в сводной таблице есть
поле страниц, причем некоторые значения
этого поля скрыты, здесь же можно уточнить
включать ли в итоговые суммы данные,
соответствующие скрытым значениям
полей страниц. Если флажок Subtotal
hidden page items (включать скрытые значения)
выключен, при просмотре сводной таблицы,
соответствующей всем значениям поля
страницы, скрытые значения не попадут
в общие итоги.
ыбрав
команду Options
(Параметры)
из выпадающего меню PivotTable
(Сводная таблица),
Вы можете указать нужна ли в сводной
таблице общая сумма по строкам и / или
столбцам. Если в сводной таблице есть
поле страниц, причем некоторые значения
этого поля скрыты, здесь же можно уточнить
включать ли в итоговые суммы данные,
соответствующие скрытым значениям
полей страниц. Если флажок Subtotal
hidden page items (включать скрытые значения)
выключен, при просмотре сводной таблицы,
соответствующей всем значениям поля
страницы, скрытые значения не попадут
в общие итоги.
Если сводная таблица имеет несколько полей, ориентированных по столбцу или несколько полей страничной ориентации, пользователь может определить промежуточные итоги по каждому такому полю.
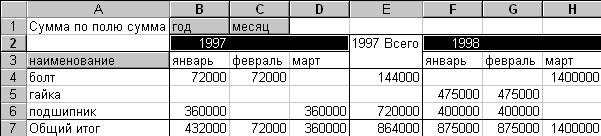
Ч тобы
определить промежуточные итоги для
поля, достаточно дважды кликнуть на нем
или выбрать значок
тобы
определить промежуточные итоги для
поля, достаточно дважды кликнуть на нем
или выбрать значок
![]() PivotTable
Field (Поле сводной таблицы)
на панели инструментов. Промежуточные
итоги для поля можно выбрать
PivotTable
Field (Поле сводной таблицы)
на панели инструментов. Промежуточные
итоги для поля можно выбрать
автоматические - для каждого элемента поля будет подсчитана сумма. Автоматические итоги можно выбрать только для внешнего поля (в нашем примере это поле год);
подсчитываемые с помощью стандартной функции, выбранной из списка (можно выбрать несколько таких итогов и для внешнего, и для внутреннего поля);
отказаться от промежуточных итогов совсем.
Если Вы определили промежуточные итоги, для каждого элемента поля будет добавлен столбец (строка) промежуточных итогов. Если итогов несколько, количество дополнительных столбцов для каждого элемента будет умножено на количество итогов.
Группировка данных.
М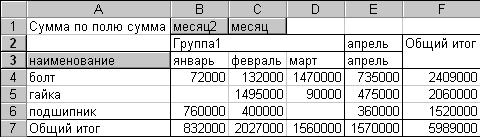 ожет
так случиться, что Вам понадобятся итоги
не по всем элементам поля, а по каким-то
группам данных внутри поля (например,
элементами поля являются названия
месяцев, а итоги необходимо подвести
по кварталам). В этом случае элементы
поля можно сгруппировать, выделив их и
кликнув на значке
ожет
так случиться, что Вам понадобятся итоги
не по всем элементам поля, а по каким-то
группам данных внутри поля (например,
элементами поля являются названия
месяцев, а итоги необходимо подвести
по кварталам). В этом случае элементы
поля можно сгруппировать, выделив их и
кликнув на значке
![]() Group
(Сгруппировать)
на панели инструментов. У Вас появится
еще одно поле, элементами которого будут
заголовки групп. Причем, каждый
несгруппированный элемент образует
самостоятельную группу, наименование
которой совпадает с именем элемента. В
приведенном примере имеется одно поле
столбца, содержащее четыре элемента:
январь,
февраль,
март
и апрель.
Три элемента (январь,
февраль,
март)
были сгруппированы . Элемент апрель
в группу не вошел. В результате появилось
еще одно поле месяц2,
содержащее два элемента: Группа1
и апрель.
Поле месяц
по прежнему содержит названия месяцев:
январь,
февраль,
март
и апрель.
Поле месяц2
является внешним полем, т.е. группирует
внутреннее поле месяц.
Вы можете задать промежуточные итоги
для нового поля, и требуемые итоги будут
вычислены для каждой группы данных.
Чтобы разгруппировать элементы поля,
достаточно выделить требуемую группу
и кликнуть на значке
Group
(Сгруппировать)
на панели инструментов. У Вас появится
еще одно поле, элементами которого будут
заголовки групп. Причем, каждый
несгруппированный элемент образует
самостоятельную группу, наименование
которой совпадает с именем элемента. В
приведенном примере имеется одно поле
столбца, содержащее четыре элемента:
январь,
февраль,
март
и апрель.
Три элемента (январь,
февраль,
март)
были сгруппированы . Элемент апрель
в группу не вошел. В результате появилось
еще одно поле месяц2,
содержащее два элемента: Группа1
и апрель.
Поле месяц
по прежнему содержит названия месяцев:
январь,
февраль,
март
и апрель.
Поле месяц2
является внешним полем, т.е. группирует
внутреннее поле месяц.
Вы можете задать промежуточные итоги
для нового поля, и требуемые итоги будут
вычислены для каждой группы данных.
Чтобы разгруппировать элементы поля,
достаточно выделить требуемую группу
и кликнуть на значке
![]() Ungroup
(Разгруппировать)
на панели инструментов. Когда
сгруппированных элементов не останется,
дополнительное внешнее поле исчезнет.
Ungroup
(Разгруппировать)
на панели инструментов. Когда
сгруппированных элементов не останется,
дополнительное внешнее поле исчезнет.
Вычисляемые поля и элементы полей.
О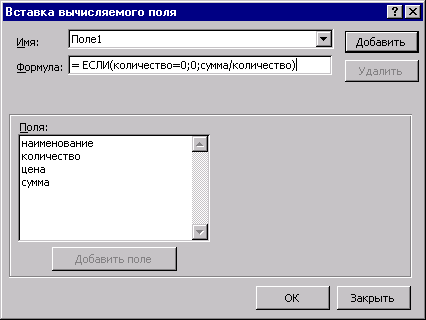 бычно
структура таблицы создается из заголовков
полей исходного списка в случае одного
диапазона данных или из объектов Строка,
Столбец,
Значение,
Страница,
если диапазонов несколько. Чтобы
проанализировать данные, содержащиеся
в исходных таблицах, имеющихся полей
часто не хватает. Например, в сводной
таблице есть два поля данных: количество
и сумма,
а Вам необходимо определить среднюю
цену товара, которая определяется как
частное этих двух полей. В этом случае
необходимо создать свое собственное
вычисляемое
поле
- поле сводной таблицы, использующее
создаваемую пользователем формулу и
позволяющее выполнить вычисления на
основе значений других полей сводной
таблицы. Для этого достаточно
последовательно выбрать команды Formulas
(Формулы),
Calculated
Field (Вычисляемое поле)
из выпадающего меню PivotTable
(Сводная таблица).
Оперируя полями, которые можно выбрать
из списка, Вы можете создать свою
собственную формулу для вычисляемого
поля. С помощью мастера сводных таблиц
новое поле можно поместить в нужную
область сводной таблицы.
бычно
структура таблицы создается из заголовков
полей исходного списка в случае одного
диапазона данных или из объектов Строка,
Столбец,
Значение,
Страница,
если диапазонов несколько. Чтобы
проанализировать данные, содержащиеся
в исходных таблицах, имеющихся полей
часто не хватает. Например, в сводной
таблице есть два поля данных: количество
и сумма,
а Вам необходимо определить среднюю
цену товара, которая определяется как
частное этих двух полей. В этом случае
необходимо создать свое собственное
вычисляемое
поле
- поле сводной таблицы, использующее
создаваемую пользователем формулу и
позволяющее выполнить вычисления на
основе значений других полей сводной
таблицы. Для этого достаточно
последовательно выбрать команды Formulas
(Формулы),
Calculated
Field (Вычисляемое поле)
из выпадающего меню PivotTable
(Сводная таблица).
Оперируя полями, которые можно выбрать
из списка, Вы можете создать свою
собственную формулу для вычисляемого
поля. С помощью мастера сводных таблиц
новое поле можно поместить в нужную
область сводной таблицы.
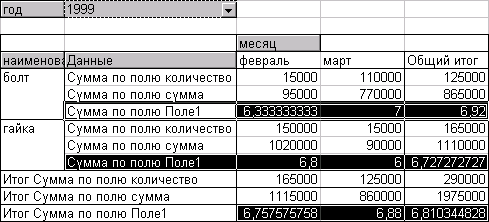
И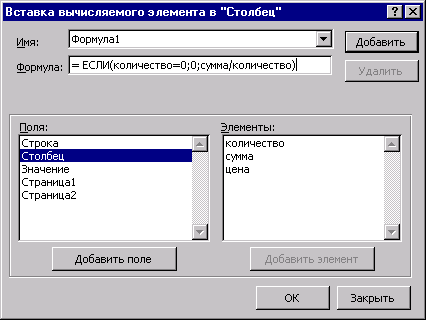 ногда
для отчетов требуются не только
дополнительные поля, но и элементы
полей. Это происходит в тех случаях,
когда необходимо поле, которое каким-то
образом анализирует данные имеющихся
элементов полей. Например, поле строки
или поле столбца содержит элементы
количество
и сумма,
а Вам необходимо определить среднюю
цену товара, которая определяется как
частное этих двух элементов. В таких
случаях следует создавать не вычисляемое
поле, а вычисляемый
элемент
- элемент поля сводной таблицы, использующий
создаваемую пользователем формулу и
позволяющий выполнить вычисления на
основе значений других элементов полей
сводной таблицы. Чтобы создать вычисляемый
элемент, необходимо выделить поле или
элемент поля, к которому будет добавлен
новый объект и последовательно выбрать
команды Formulas
(Формулы),
Calculated
Item (Вычисляемый объект)
из выпадающего меню PivotTable
(Сводная таблица).
После этого следует указать имя нового
элемента и задать формулу, по которой
он должен вычисляться. В формулах, по
которым вычисляются дополнительные
элементы, используются имена существующих
элементов полей сводной таблицы. Если
несколько полей имеют элементы с
одинаковыми именами, необходимо перед
именем элемента вставить имя поля. Новый
элемент будет добавлен в поле, которое
Вы выделили (или элемент которого
выделили) перед тем как создать вычисляемый
объект.
ногда
для отчетов требуются не только
дополнительные поля, но и элементы
полей. Это происходит в тех случаях,
когда необходимо поле, которое каким-то
образом анализирует данные имеющихся
элементов полей. Например, поле строки
или поле столбца содержит элементы
количество
и сумма,
а Вам необходимо определить среднюю
цену товара, которая определяется как
частное этих двух элементов. В таких
случаях следует создавать не вычисляемое
поле, а вычисляемый
элемент
- элемент поля сводной таблицы, использующий
создаваемую пользователем формулу и
позволяющий выполнить вычисления на
основе значений других элементов полей
сводной таблицы. Чтобы создать вычисляемый
элемент, необходимо выделить поле или
элемент поля, к которому будет добавлен
новый объект и последовательно выбрать
команды Formulas
(Формулы),
Calculated
Item (Вычисляемый объект)
из выпадающего меню PivotTable
(Сводная таблица).
После этого следует указать имя нового
элемента и задать формулу, по которой
он должен вычисляться. В формулах, по
которым вычисляются дополнительные
элементы, используются имена существующих
элементов полей сводной таблицы. Если
несколько полей имеют элементы с
одинаковыми именами, необходимо перед
именем элемента вставить имя поля. Новый
элемент будет добавлен в поле, которое
Вы выделили (или элемент которого
выделили) перед тем как создать вычисляемый
объект.
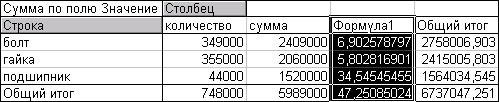
Внимание!
Если в сводной таблице есть сгруппированные элементы полей, перед созданием вычисляемых объектов их следует разгруппировать. В противном случае работа с вычисляемыми элементами будет невозможна.
Диаграммы на основе сводных таблиц.
Ч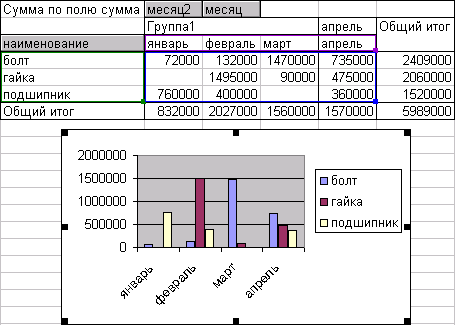 тобы
построить диаграмму на основе сводной
таблицы, выделите сводную таблицу
целиком, в том числе поля столбцов и
строк. Не выделяйте общие и промежуточные
итоги или поля страниц. Чтобы выделить
первую строку и столбец сводной таблицы,
начните выделение с правого нижнего
угла области данных. После этого нажмите
кнопку
тобы
построить диаграмму на основе сводной
таблицы, выделите сводную таблицу
целиком, в том числе поля столбцов и
строк. Не выделяйте общие и промежуточные
итоги или поля страниц. Чтобы выделить
первую строку и столбец сводной таблицы,
начните выделение с правого нижнего
угла области данных. После этого нажмите
кнопку
![]() Chart
Wizard (Мастер диаграмм)
на панели инструментов и следуйте
инструкциям мастера диаграмм.
Chart
Wizard (Мастер диаграмм)
на панели инструментов и следуйте
инструкциям мастера диаграмм.
Если Вы скроете, отобразите или упорядочите поля сводной таблицы, изменится и диаграмма. При выборе другого значения поля страницы диаграмма также изменится.
Сводные таблицы в Microsoft Excel 97.
Вопросы для проверки.
Что такое сводная таблица? Из каких частей она состоит?
Какие источники могут служить исходными данными для сводных таблиц?
Какой инструмент Microsoft Excel служит для создания сводных таблиц?
За сколько шагов строится сводная таблица, какие операции выполняются на каждом шаге?
Из каких объектов строится структура сводной таблицы, создаваемой на основе консолидации диапазонов?
Как можно удалить сводную таблицу?
Можно ли выделить произвольный диапазон в сводной таблице (например, заголовок и несколько данных)?
Вы добавили несколько строк внутри исходных данных для сводной таблицы. Как обновить сводную таблицу? А если Вы добавили строки к исходному диапазону?
Каким образом можно сгруппировать данные? В каких случаях это следует делать?
Можно ли сделать так, чтобы общие итоги по строке и / или столбцу не отображались в сводной таблице?
В каких случаях подводятся промежуточные итоги? Как это сделать?
Что такое вычисляемое поле? В каких случаях его следует создавать?
Что такое вычисляемый элемент? В каких случаях его следует создавать?
Какие части сводной таблицы не следует выделять при построении диаграммы?
Сводные таблицы в Microsoft Excel 97.
Практическое задание.
Создайте таблицу:
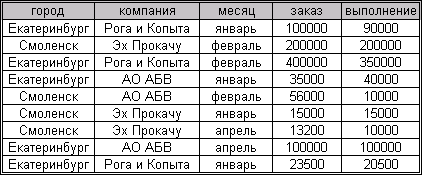
Постройте сводную таблицу:

Добавьте в исходную таблицу строку:

Обновите данные сводной таблицы.
Сгруппируйте данные по кварталам, отобразите промежуточные итоги по кварталам (в качестве промежуточного итога выберите среднее значение).
Создайте две таблицы:
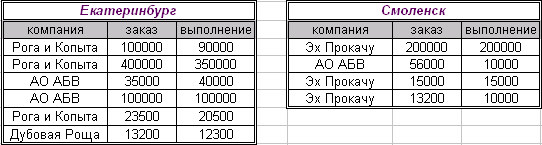
Постройте сводную таблицу:
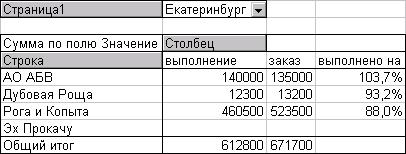
Постройте диаграмму, отображающую значения элементов выполнение и заказ для каждой компании.
